在photoshop中还有一种抠图方法类似于通道抠图,那就是滤镜中的抽出功能,抽出的本质原理上与通道抠图有些类似,只不过表现方式不同,通过强制前景色可以把你想要的颜色部分的区域抠取出来,这与通道抠图有些类似,本实例PS抽出抠图-抠取透明白纱主要通过讲解如何利用抽出功能抽取白色透明白纱。

效果图

原图
1、在photoshop中打开原图,将背景图层复制一个图层副本背景 副本,如下图所示:

2、选择菜单滤镜-抽出,将强制前景打勾,并设置强制前景色为白色(一般默认即为白色),目的是为了抽取白色部分。
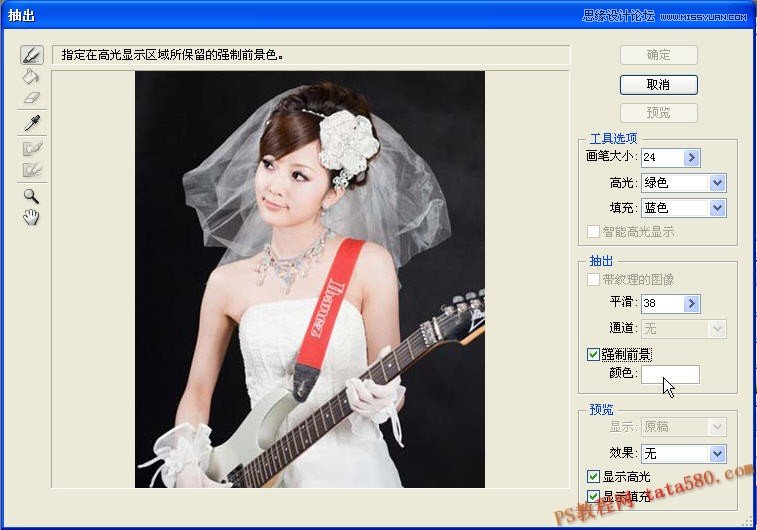
3、将画笔大小设为适当大小,本实例为24,将人物白纱部分全部涂抹上,如下图所示:
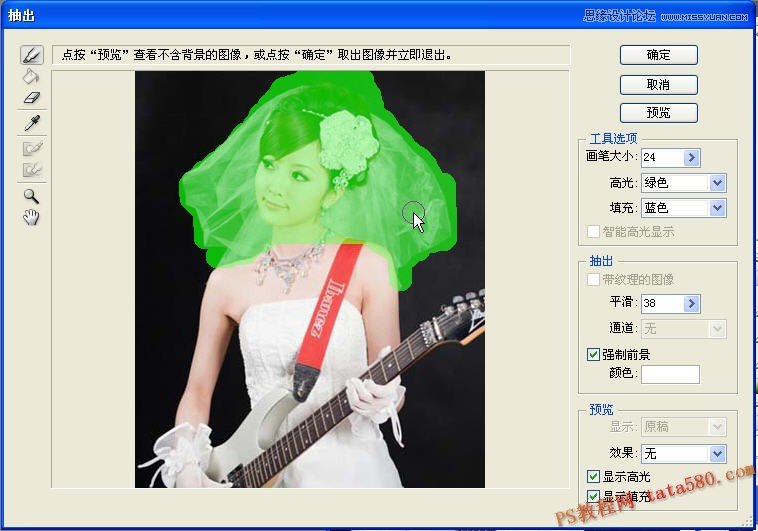
4、单击确定进行抽出之后,大家会发现背景 副本图层只剩下白色的头纱部分,如下图所示:
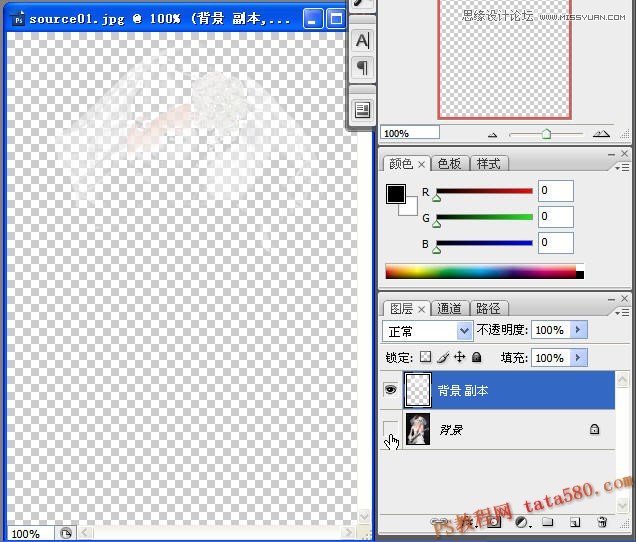
5、为了能够看得清楚,可以添加一个图层1,并且用渐变工具将图层1进行填充,具体如下图所示:
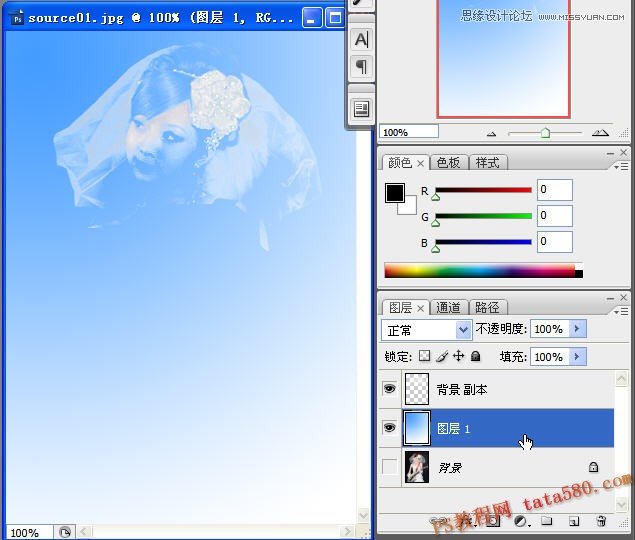
6、因为抽出只是抽取了强制前景色的部分通道,所以可能不是很明显,这时可以通过复制背景 副本两份,然后将其合并,这样就会比较明显,如下图所示:
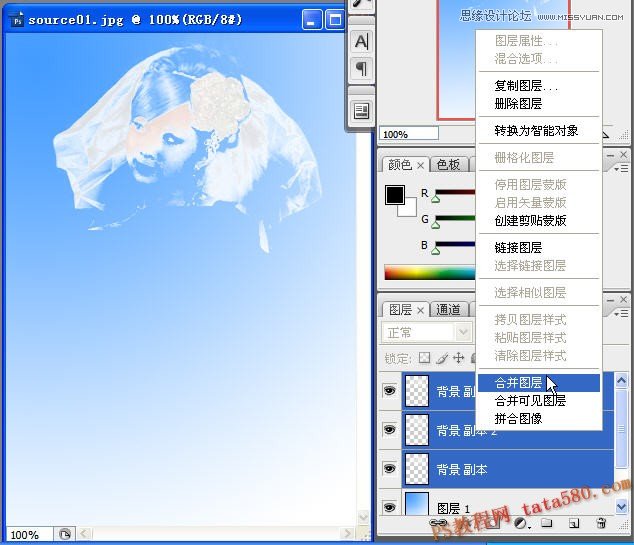
7、之前的操作只是对头部有白纱部分进行抽出,而要完整的将人物抠取出来,接下来还要进行一些操作,将背景图层再复制一个副本背景 副本,利用魔棒工具或者磁性套索等将人物大体的选取,此处用魔棒工具选取周围的黑色,如下图所示:

8、选择菜单选择-反向或按Shift+Ctrl+I快捷键,将选区进行反选,再选择选择-修改-收缩,将选区收缩1个像素,目的是减少边缘杂色。

9、在选区处单击左键,在弹出的右键菜单中选择羽化,将羽化半径设为1,此操作的作用是为了让边缘产生一些柔化效果。
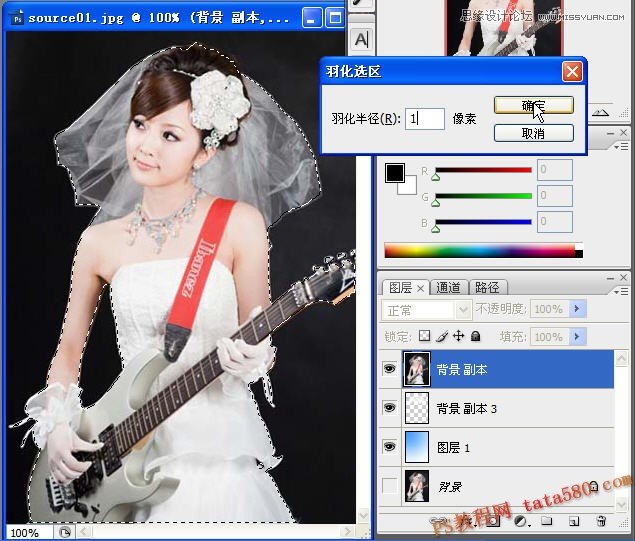
10、接下来给图层背景 副本添加图层蒙版,这时候会发现除人物外周围的区域被遮住了,效果如下:
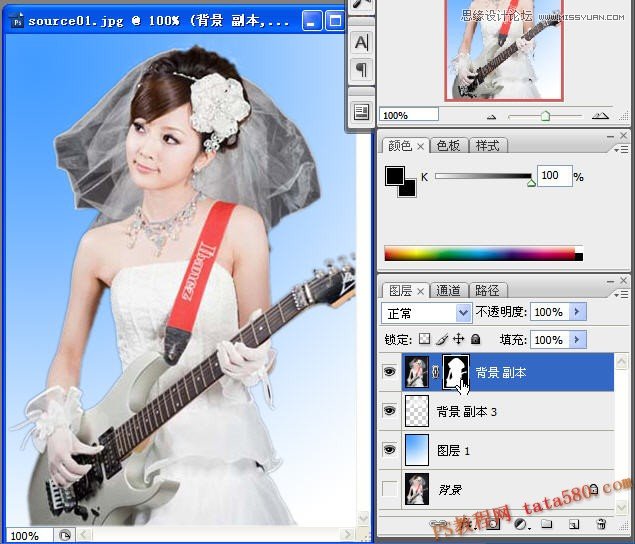
11、实际上头部的白纱区域并不需要,因为之前我们已经利用抽出得到了白色的白纱部分,所以选择画笔,得用图层蒙版将头部白纱部分擦除掉,如下图所示:

12、擦除完毕后效果如下,大家可能会发现,白纱部分不是很完整,所以最后我们还要对抽出的白纱部分进行处理。

13、单击选中白纱所在的图层背景 副本3,选择仿制图章工具,对缺失的白纱部分进行仿制复制,如下图所示:

14、最终的效果图如下,任何一件作品都要有足够的耐性,因为不同的图像有不同的要求,只有用心才能做出好的PS作品。












