人像摄影表现的主体是人物,照片中人物的表情和姿态在很大程度上决定了图片带给观者的视觉感受。如果通过数码后期给照片中的人物塑形,让人物的面孔更加精致,那么图片效果会更加漂亮。
精致修饰人物应该从皮肤质感,脸型轮廓,五官大小等方面入手,通过改变局部细节,突出人物气质,塑造人物的形体美感。
平时我们所拍摄的客人,基本都不具备模特的条件,而对于后期数码来说,通过精致修饰让人物更加完美则很容易实现。
精致修图基本步骤:
第一步精致修饰脸型和轮廓。
第二步精致皮肤质感与色彩。
第三步精致修饰妆效。
下面我们就以这两张作品为例来介绍这三个基本步骤。

图1原图

图1效果

图2原图

图2效果
第一步:精致修饰脸型和轮廓
修饰完美脸型,首先要了解脸型与五官比例的相关知识。在我们的习惯认识中,瓜子脸、鹅蛋脸是最美的脸型。从美学标准来看,面部长度与宽度的比例为1.618∶1(黄金分割比例)为佳。也有用三庭五眼作为美学标准:三庭是把人的面部长度分为三等分,鼻的长度正好是其中三分之一;五眼是把人的面部宽度分为五等分,眼睛的宽度正好是其中的五分之一。现实中完全符合美学标准的脸比较少见,大多数人的面部都有这样或者那样的缺陷,如:脸形过宽、过长、过方或者过短、过窄等。那么怎样让脸型变得更加符合标准呢?
典型变脸案例分析:
(1)方形脸可通过液化磨除高颧骨、宽大下颌角、隆下颏、丰太阳穴或丰面颊来变成标准脸型;
(2)长形脸可通过液化丰太阳穴、丰面颊或下巴截骨来变成标准脸型;
(3)圆形脸可通过液化丰太阳穴、隆下颏术来变成标准脸型;
(4)锥形脸可通过液化丰太阳穴、祛除宽大的下颌角、隆下颏来变成标准脸型;
(5)菱形脸可通过液化丰太阳穴、磨高颧骨、丰面颊来变成标准脸型。
此外,除了液化改变脸型这一重要途径外,不标准的脸形也可以通过修饰眉来改变其不足,如:平眉从视觉上可让脸型看起来宽一些;高挑眉让脸型看起来长一些;柳叶眉或标准眉可配标准脸形。除了眉形外,高鼻梁也可让人的脸型有瘦长感。
图1的实例操作 身体轮廓
让我们逐步分析图1原片中的不足,并针对不同问题使用液化工具调整轮廓。
1.手臂液化。由于模特过于消瘦以及拍摄角度原因,固手臂的上部分有些变形。如图3所示。这里使用液化工具,对图像红框位置进行调整。调整参数及调整效果如图4所示。
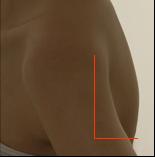

图3、4 液化指数针对本教程的最佳设置为模式:平滑,压力大小为21
2. 下巴液化。原片中下巴偏短,在液化时需要把下巴往前拉,向上推。如图5所示。

图5 调整前与调整后对比
(本文来源于图老师网站,更多请访问http://m.tulaoshi.com/ps/)具体操作:使用钢笔工具选择出脖子和下巴部分的轮廓,使用快捷键Ctrl+Enter将路径转换为选区,并进行适当的液化处理(这里的液化数值为1像素),执行滤镜菜单中的液化命令,将多余轮廓向内侧进行液化处理。调整过程如图6、图7所示。


图6
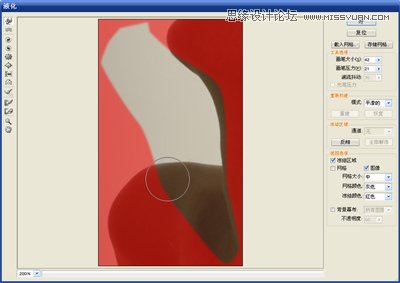
图7
在这个环节当中我们演示了所有的液化处理方法和使用的工具,实际上工具是很简单的,最主要的是如何将处理的方法融会贯通。
3.调整肩部轮廓。改变肩部轮廓也是十分重要的,这张照片的肩部处理要点包括边缘曲线的圆润处理,以及肩部与胸部之间的凹陷处理。处理后,在突出了耸肩动作的同时,又突出模特胸部的曲线。调整前后效果如图8所示。
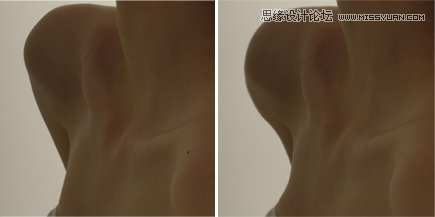
图8 调整前与调整后对比
4.调整颈部。颈部是照片中最需要修改的地方,由于模特的头部是上仰的姿态,颈部看起来过短,不能完全凸显脖子的曲线。这里需要用Photoshop对其进行完善处理。调整前后效果如图9所示。
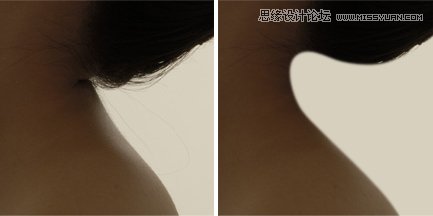
图9 调整前与调整后对比
5.发型的调整。散乱的发型会使照片感觉粗糙,这里只需要使用液化工具将两个圆球修改圆润即可。调整前后效果如图10所示。

图10 调整前与调整后对比
6.原片胸部轮廓不是很明显,使之变大不太可行。我们可以通过改变乳沟来让胸部显得丰满一些,还需要稍稍移动乳沟的位置。调整前后效果如图11所示。

图11 调整前与调整后对比
具体操作:使用钢笔工具沿衣服的边缘勾选乳沟,使用快捷键Ctrl+Enter将路径转换为选区,并对选区进行羽化处理(这里使用的羽化数值为1)。复制选区内的图像,并选择移动工具将复制的新图像水平移动,然后使用快捷键Ctrl+T放大所选图层。最后,使用套索工具选择新图层的边缘,进行20像素的羽化处理后,删除选区。如图12、图13所示。
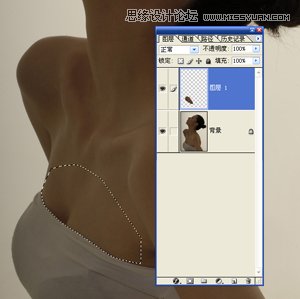
图12

图13
图2的实例操作改变脸型
原片分析:这张照片需要改善的地方是五官和颈部,主要要对颈部进行调整。原片中模特的脖子有些短,看起来感觉脸型有些不对称。
1.首先使用钢笔工具选择出颈部的多余轮廓。使用快捷键Ctrl+Enter将路径转换为选区,并进行适当的液化处理(这里的液化数值为5像素)。如图14所示。

图14
2.然后将前景色设置为白色,并填充在选区之内。如图15所示。

图15
3.此时颈部的轮廓已经基本改善完毕,但面部轮廓还是不够圆润。下面使用快捷键Ctrl+Shift+I反选选区,并使用液化命令对白色区域进行调整,直至使其丰满。如图16、图17所示。
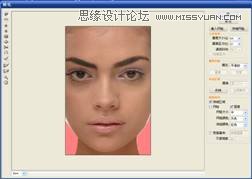
图16

图17
第二步:调整色彩与皮肤质感
图1的实例操作调整色彩
原图严重曝光不足,片子发灰,照片层次不明显,因此需要调整明暗、色调与反差。
1.度和对比度,增加图片反差。亮度+76/对比度+58。如图18所示。
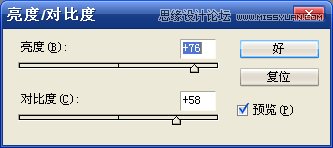

图18
2.整色相/饱和度。对全图进行编辑,降低图片的饱和度,减淡色彩。饱和度-38。如图19所示。


图19
3.减黄。将编辑选项中的全图改为黄色,并向左拖动饱和度滑块,从而降低图片中的黄色数值。饱和度-39。如图20所示。


图20
4.减红。将编辑选项中的全图改为红色,并向左拖动饱和度滑块,从而降低图片中的红色数值。饱和度-39。如图21所示。


图21
5.曲线提亮。使用曲线工具对图片进行提亮处理,从而使肤色看起来更加白嫩。如图22所示。


图22
图1的实例操作磨皮处理
磨皮,即磨去皮肤的粗糙质感,去掉皮肤的斑点,同时保留皮肤的质感和细节。磨皮有多种手法,包括我们在简单操作中常用的直接柔化、在通道中分别模糊和蒙版选区模糊等。要根据具体情况和实际需要去选择。总之,一切磨皮方法的要点都在于选择保留部分与模糊部分,然后对模糊部分加以模糊处理,所不同的只是获得保留区域的途径以及模糊处理的途径及强度。对于操作者来说,可操控性强、速度快是一个基本的选择标准。
应该说,磨皮软件能够大大的提高制作速度,但也给从业人员带来了苦恼:太平了,太假了,。其实磨皮磨得不好,问题正是出在对软件的理解和使用上,下面我们就来谈谈具体的操作。
1.磨皮。磨皮处理切勿在原图上进行。首先复制背景层,在复制的图层上应用滤镜中的KODAK选项,在其菜单中选择DIGITALGEMProfessional命令。如图23所示

图23
2.保留清晰部分。在复制的图层上创建图层蒙版,将前景色设置为黑色,选择画笔工具在图层蒙版上将眉毛、眼睫毛、嘴巴、头发及所有的高光区域擦去。如图24所示。

图24
3.降噪处理。由于在拍摄时的曝光不够准确,原片出现严重的噪点。下面使用KODAK中的降噪命令对图片进行调整。确定选择图层为复制后的图层,选择滤镜中的KODAK选项,并执行在其菜单中的DIGITALGEMAirbrushProfessional命令。如图25所示。

小贴示:关于KODAK磨皮软件的安装使用
KODAK磨皮软件是一套由柯达公司提供的Photoshop滤镜程序,分为四个组件,如图26所示。
1.DIGITALGEMProfessional插件,可以减轻8位或16位图像中的噪点和颗粒,且控制便捷,效果更佳。
2.DIGITALGEMAirbrushProfessional插件,给使用者一种迅捷和有力的方法来平滑肌肤的表面,而不用担心会破坏或影响到重要的脸部特征细节。
3.DIGITALROCProfessional插件,让使用者在纠正和恢复他们数码图像时候更多的控制并取得更好的效果。
4.DIGITALSHOProfessional插件,给与用户提升他们的数码图像时候更多的控制并取得更好的效果。

安装时把上面四个滤镜组件拷贝到AdobePhotoshop 7.0Plug-Ins目录下即可。
第三步:精致修饰妆效
修饰妆效是指后期对妆面的再加工及设计,制作时,首先要了解照片中哪里需要修饰,哪里处理才能更加体现人物的气质,这才是处理妆效的关键所在。
图2的实例操作
先对照片的细节进行修饰,包括头发,嘴唇上的颗粒和眼袋等。接下来就是对局部色彩进行调整。
1.眼部。眼睛是心灵的窗户,眼神在很大程度上表达了照片的含义,原片中人物眼睛中的左右眼神光不一致,且不够明亮。这里使用另一张图片中人物的眼睛替换原片中人物的眼睛。如图27所示。

图27
2.改变眼睛颜色。使用快捷键Ctrl+B打开色彩平衡命令改变眼睛的颜色,这样眼睛的颜色就不会在照片中那么突兀了。如图28所示。

图28
3.调整后,发现人物的眼神光还不够完美。使用画笔工具,并将前景色设置为白色,单击眼神的高光部分使之变大。如图29所示。然后使用套索工具选取眼白处,并进行适当的羽化处理(这里使用的羽化数值为2像素)。使用曲线对该选区进行提亮处理,并稍稍降低饱和度,这样眼睛的改造就完成了。如图30所示。

图29

图30
4.添加腮红。建立新图层,将前景色设置为粉色,背景色设置为黑色。并使用渐变工具中在画面中由左至右进行拖动(设置渐变工具为从前景到透明),渐变出需要的腮红。之后,为新图层添加图层蒙版,并将蒙版填充为黑色,最后使用画笔工具在蒙版上进行涂擦,从而添加腮红。如图31、图32所示。
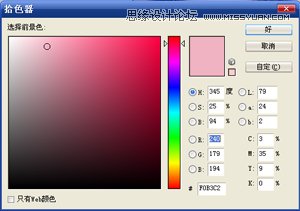
图31
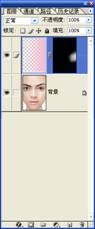

图32
5.加深腮红色彩。改变腮红图层的混合模式,将默认的正常改为线性加深可达到加深图层中色彩的作用,如图33所示。

图33
6.复制腮红。将已制作好的腮红复制到左侧脸部。如图34所示。

图34
7.嘴唇上色。使用钢笔尖工具选择嘴唇的轮廓,并进行适当的羽化处理(这里的羽化数值为3像素)。使用色阶工具对其进行加深处理,使唇线看起来更加的明显,色彩更加的鲜艳立体。如图35所示。

图35
8.添加眼影。眼影的添加方法与腮红类似。建立新图层后,使用钢笔尖工具选择出眼影部分,并进行适当的羽化处理(这里的羽化数值为4像素)。将前景色设置为紫红色,填充其画面中,并将该图层的混合模式设置为叠加即可。 如图36、图37所示。

图35

图35











