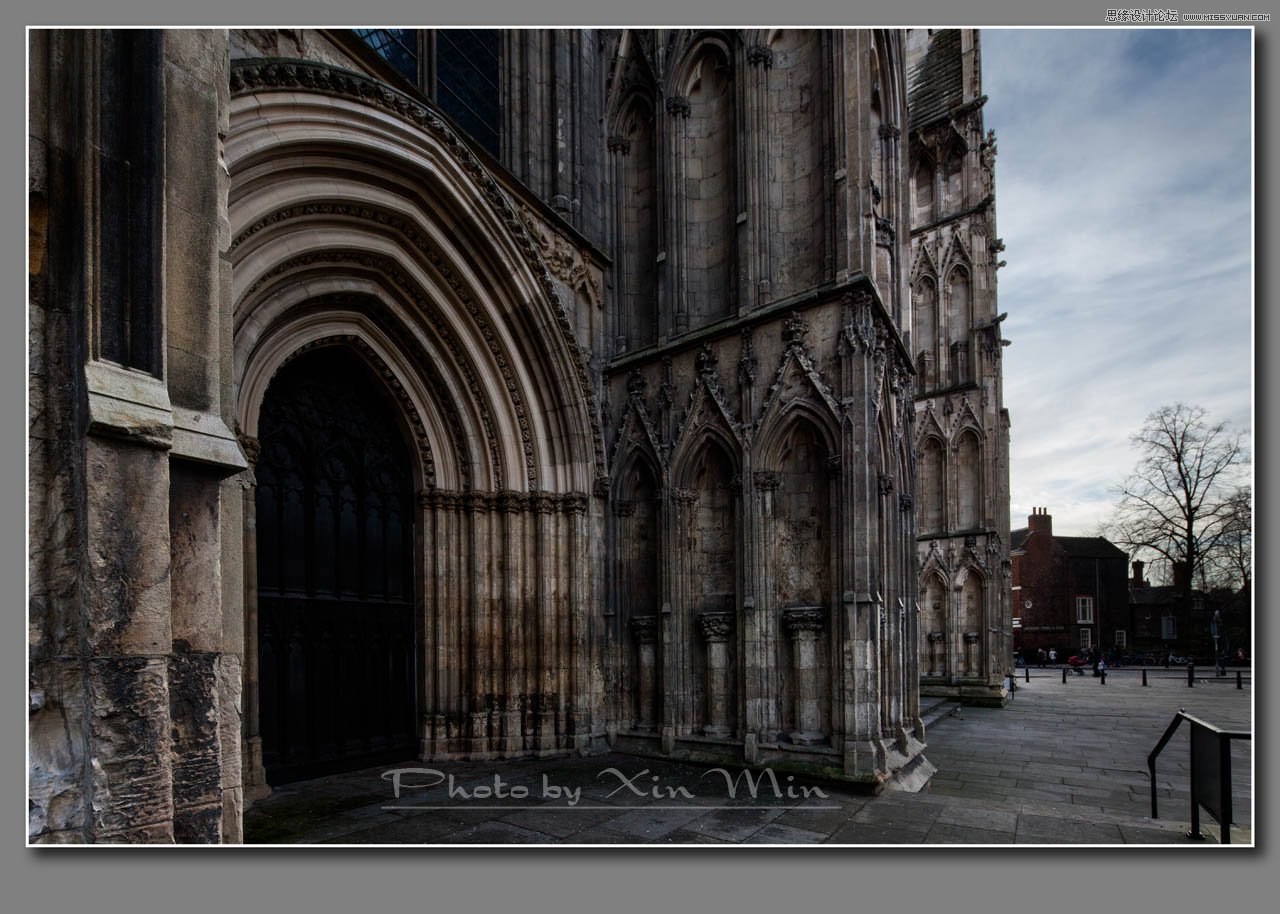摄影人,常常喜欢光线效果特别,于是逆光摄影、侧光摄影非常多,使得画面场景中明暗差异非常大,相机拍不出来好效果,只好仰赖后期处理。
用我自己的图,来说明反差很大的场合,照片如何后期处理。每个人的审美不同,对待事物的看法或有不同,反差大的现场,相机拍出来的效果,不符合我眼睛现场看到的效果,所以,我要做PS,希望把照片做到我眼睛看到的效果。有人则认为相机直出的JPEG的效果才是真实的,让我不能理解。
眼睛在明暗差异很大的场合,适应能力非常强,而相机的感光元件就没有那样强的表现力,好在RAW文件记录了更多的原始信息,我们可以找到那些在JPEG文件里几乎失去的影调。看看原图,佳能5D2相机直出的JPEG,建筑影调毫无魅力可言,天空也因曝光过度,而失去很多层次。
所有相机在这里都难逃厄运!再看看两图对比的下面图片,就知道,原来,我眼睛里的风景是这个样子!调整步骤挺多,但是原理不复杂。
基本的原则就是:先把天空调暗,恢复更多层次;再把建筑调亮,获得更好的层次和反差;第三步就是把这两个影调合成这叫做蒙板合成法。
这样的合成,不改变事物的真实状态,效果更加真实,没有移动任何像素的位置,所以任何摄影大赛都不会限制这样的做法。
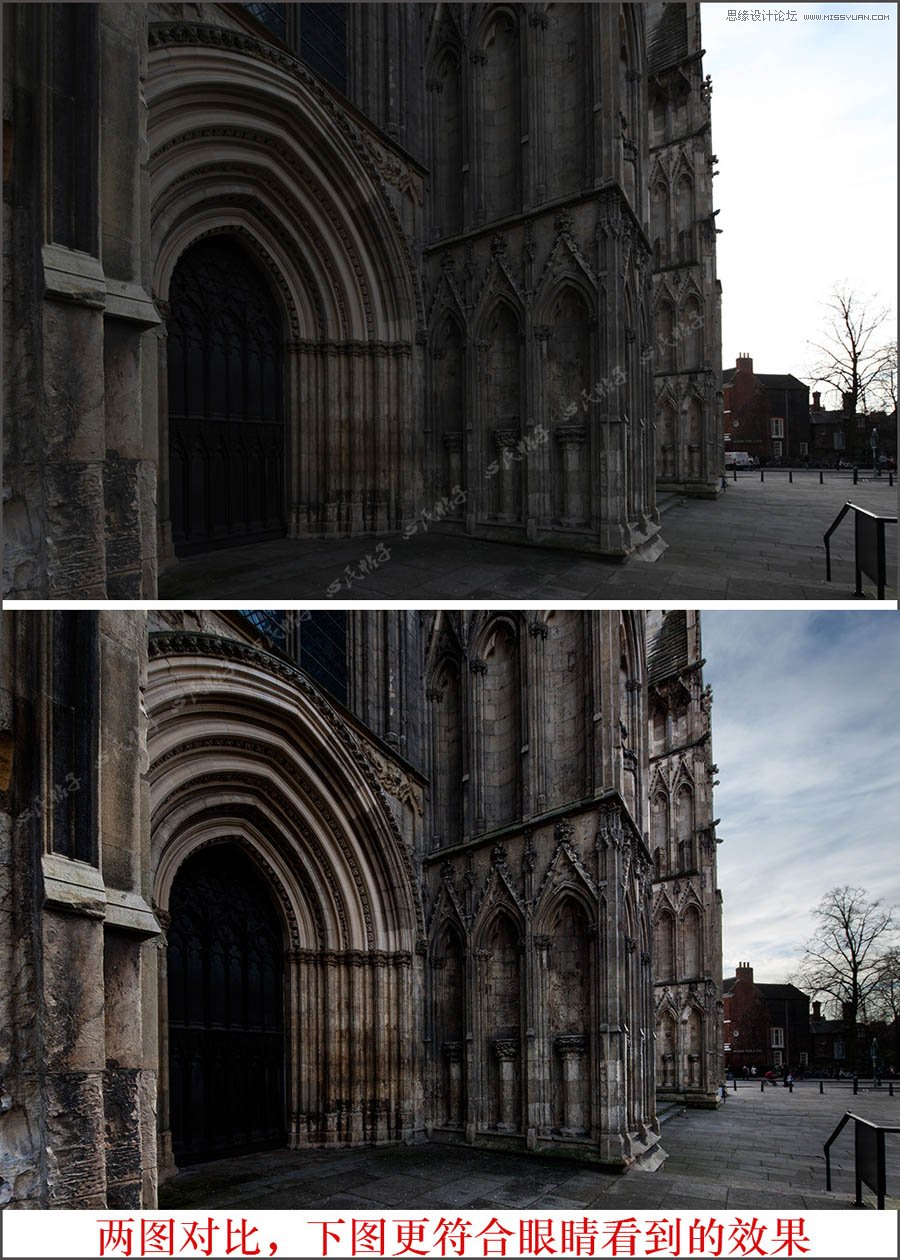
001原图
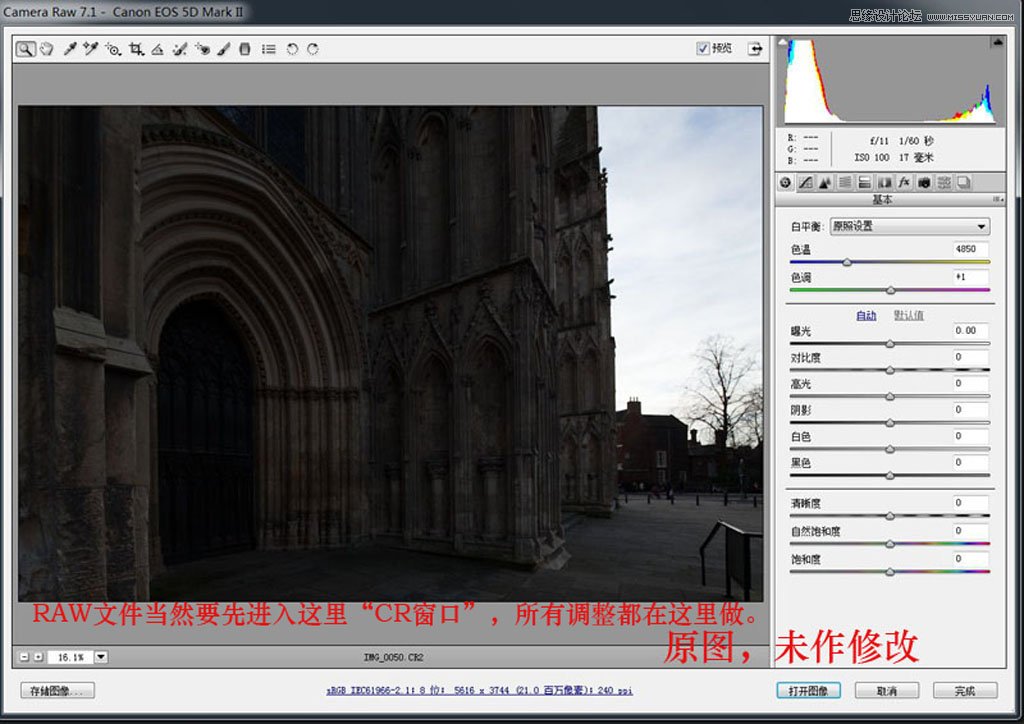
002曲线
曲线里主要是向左调整暗调,这是不对称的对比度调整。
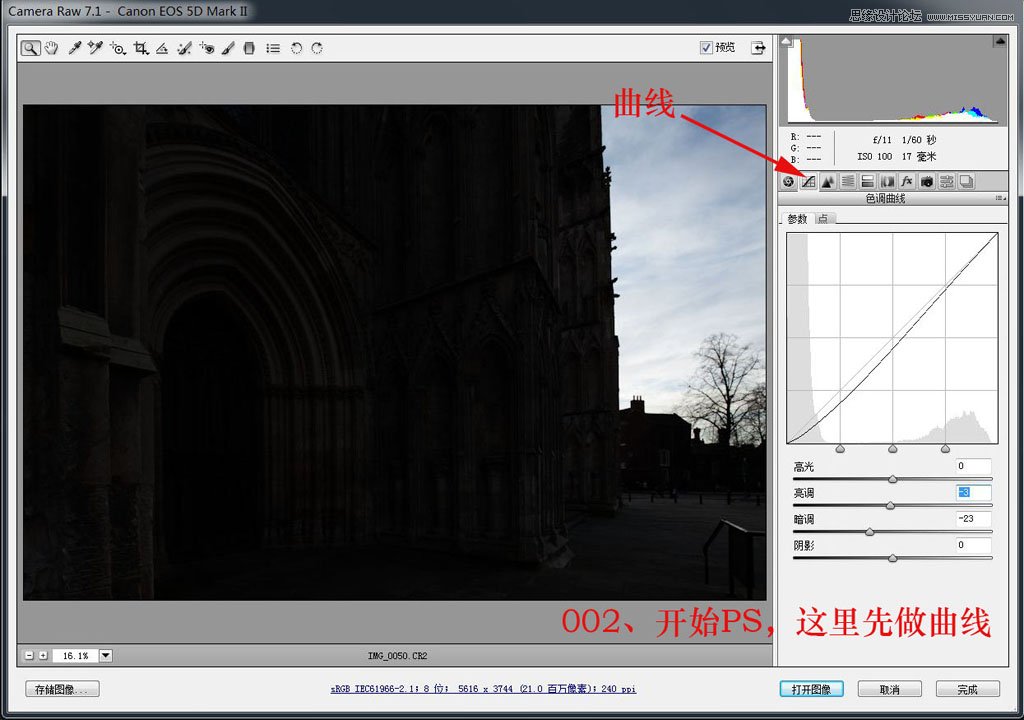
003调整天空
每张图在CR窗口中的调整都有不同,这张图是中级班的课程,也就是说,初级班已经学会了CR窗口的各种调整,开始进入分区调整了。
调整天空,让天空层次更丰富,之后,打开为智能对象。
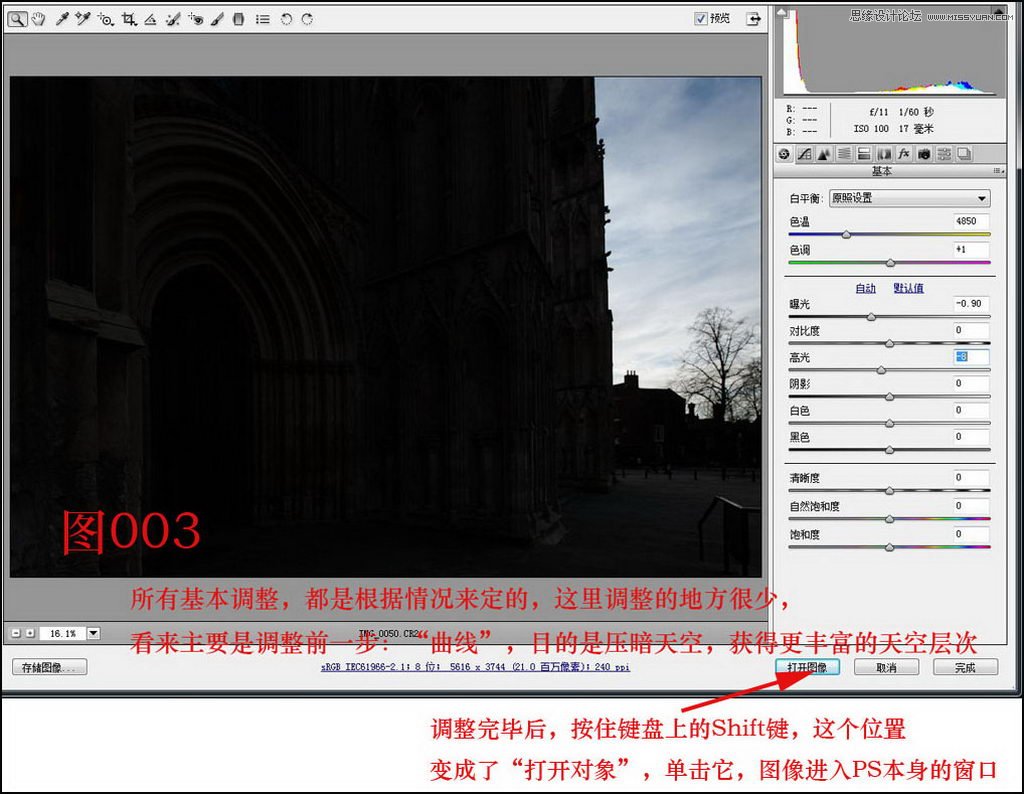
004智能对象
这样就进入了PS窗口,智能对象在这里的目的主要是保留住了原始文件的信息,还可以回到CR继续调整,见下面步骤就是重新回到了CR。
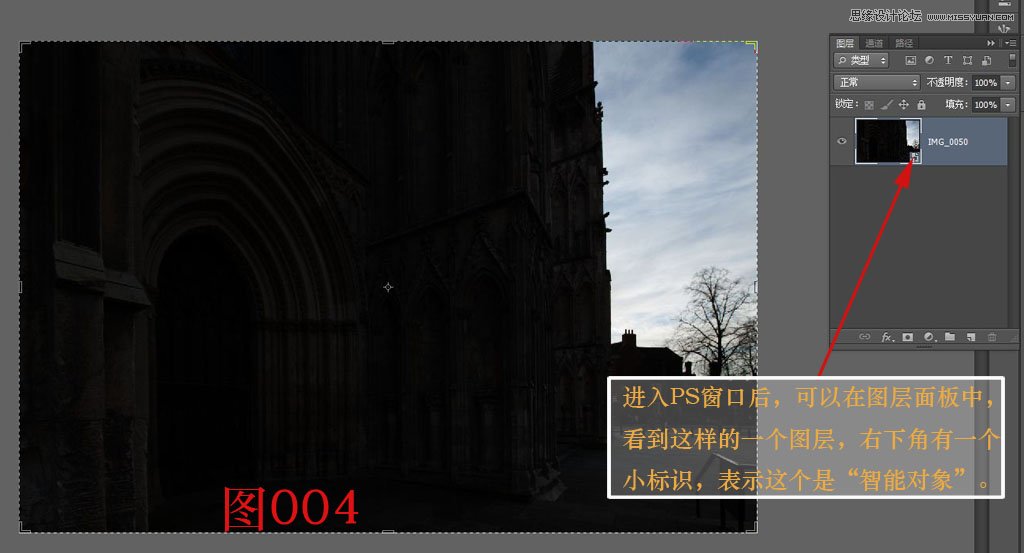
005拷贝
右键击智能对象图层的右侧空白区(点击的位置很重要),出现了这样的菜单,选择那十个字通过拷贝新建智能对象。
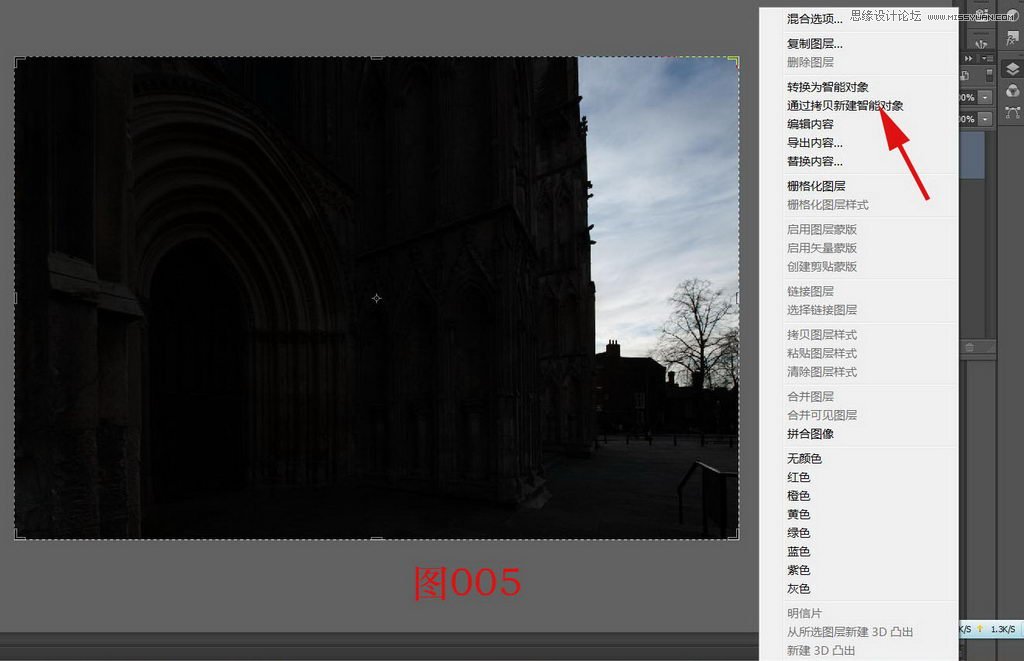
这样做就出现了两个智能对象,这可是和简单的复制图层完全不是一回事!
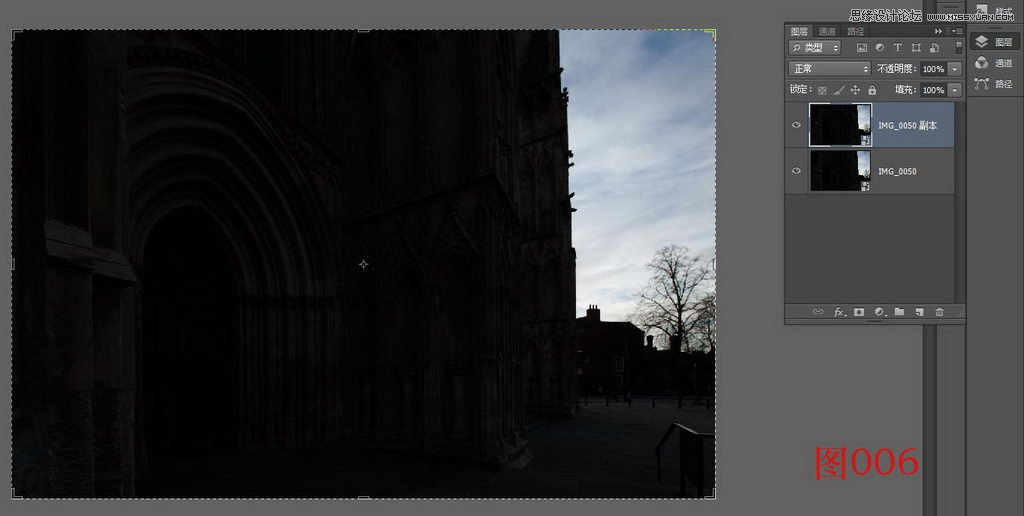
007回到CR
双击下面图层的缩略图,就能回到CR。这之后,要对建筑做调整,请参看调整数据,不同画面数据都不同,为什么那样调?为什么不这样调?
总之,主要目的就是提亮、提高反差,让建筑获得应有的立体感。
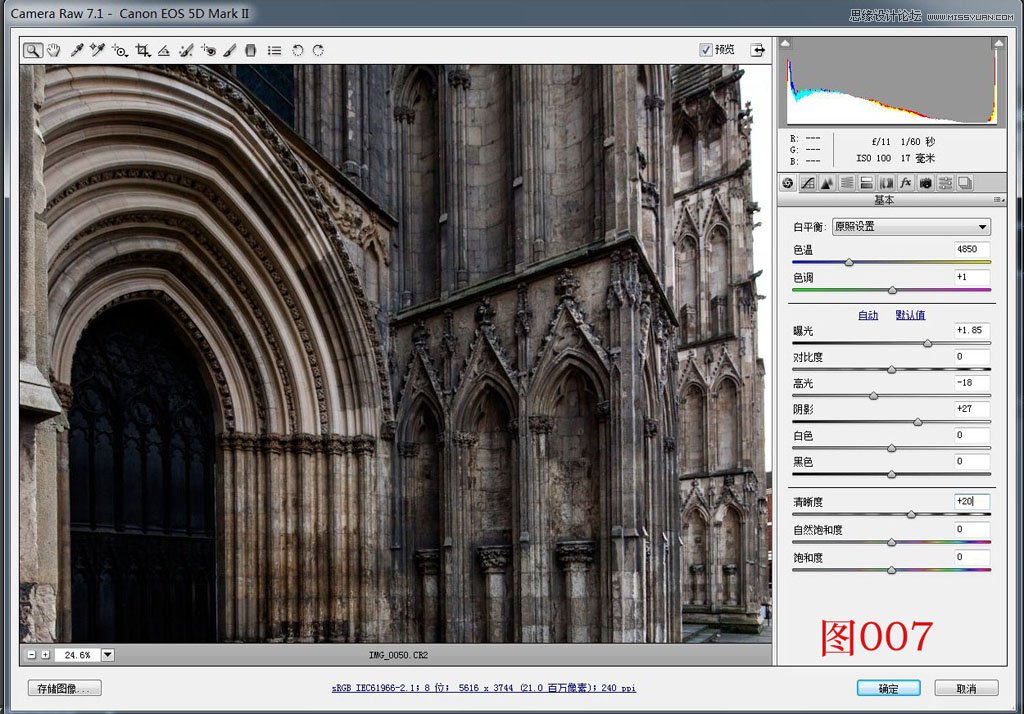
008曲线
这是用曲线调整建筑的影调。调整的时候,我把建筑放大,认真看着影调的效果。
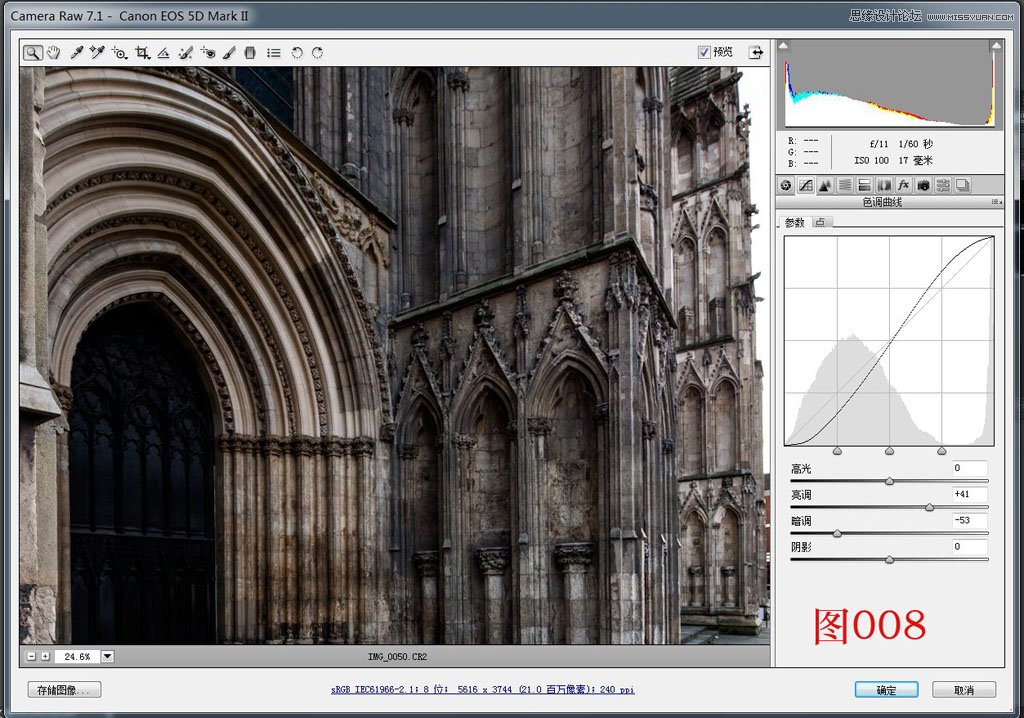
009这是看全图,天空完全白掉了
(本文来源于图老师网站,更多请访问http://m.tulaoshi.com/ps/)看全图,天空完全白掉了,这就对了,我们这次在CR里面就是仅仅考虑建筑,不考虑天空。然后点击确定,回到PS界面。
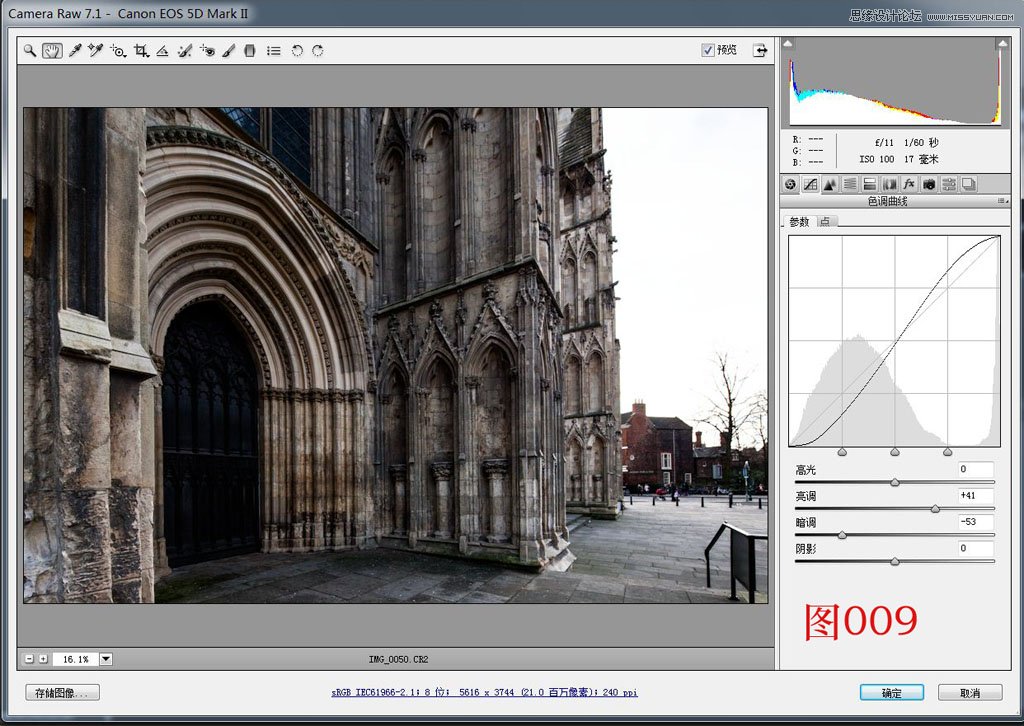
在PS界面里,激活上面的图层,也就是刚才天空合适、建筑很黑的那个图层。然后点击菜单:选择/色彩范围
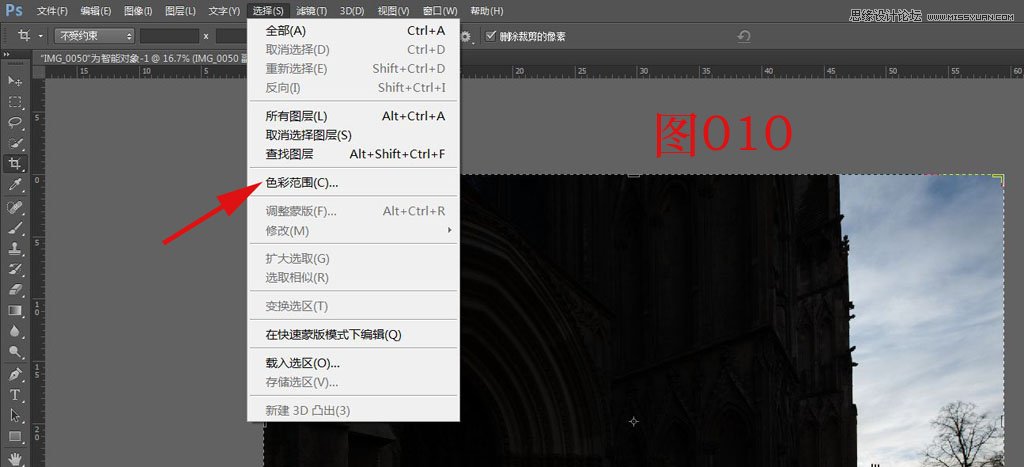
011色彩范围的使用主要靠感觉
打开了色彩范围窗口。按照ABC的顺序:A设容差为40;B选择三个吸管中的左边那个吸管;C在建筑的区域单击一次(只击一次,不要第二次),
点击位置:建筑物即可。
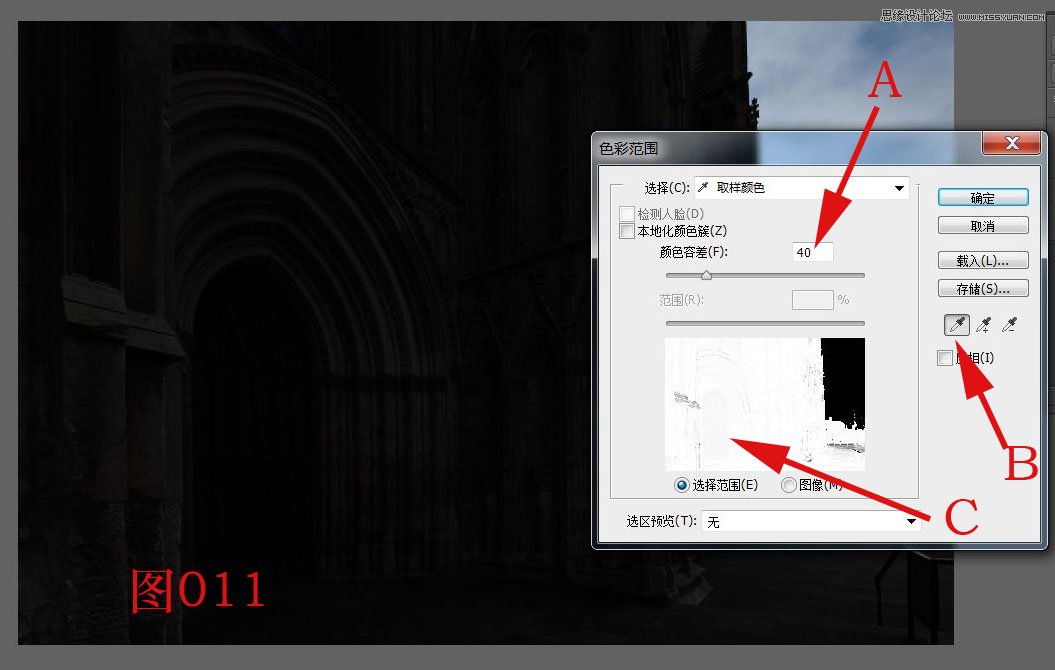
012什么是Photoshop的最大魅力?
选灰度,这样做可以看明白大图片的黑白分布。这里的黑白灰的含义是:白选中;黑不选;灰部分选中。色彩范围就是一个做选择的工具,
我们要选出来我们关注的区域,这里我们是选出建筑的区域。为什么不选天空?其实都可以。哪个好选,就选哪个。关于选择的知识,也是要说很多话,
其实Photoshop调图的最大魅力就是建立选择的区域,也正是其他软件难以做到的功能。有了选出来的区域,就可以分区域做不同的调整了,
这就是分区调整的必经步骤!而且,大多数好照片都需要做分区处理。
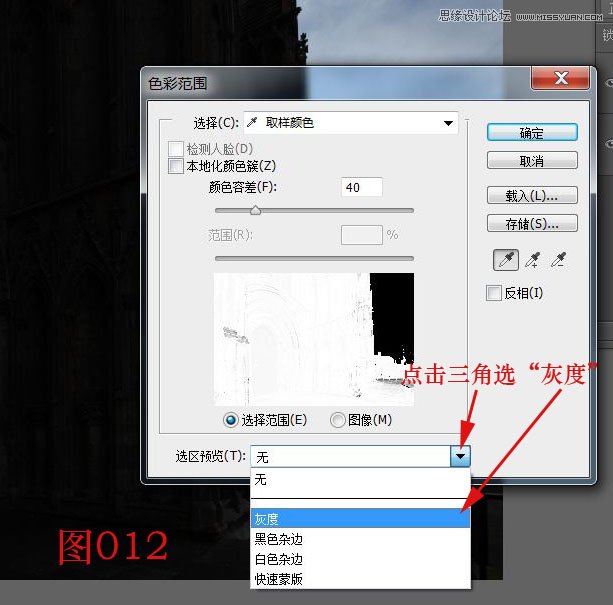
013色彩范围的使用需要反复领悟
选择加号吸管,反复在建筑区域不同位置点击,尽量使得建筑物变成白白的区域(白:表示选中)。仍然还有部分位置不能变白,那就先留着。
然后适当提高容差。容差改变的原则是选暗区,少提高;选亮区,可多提高,懂了么?没懂?以后慢慢说。
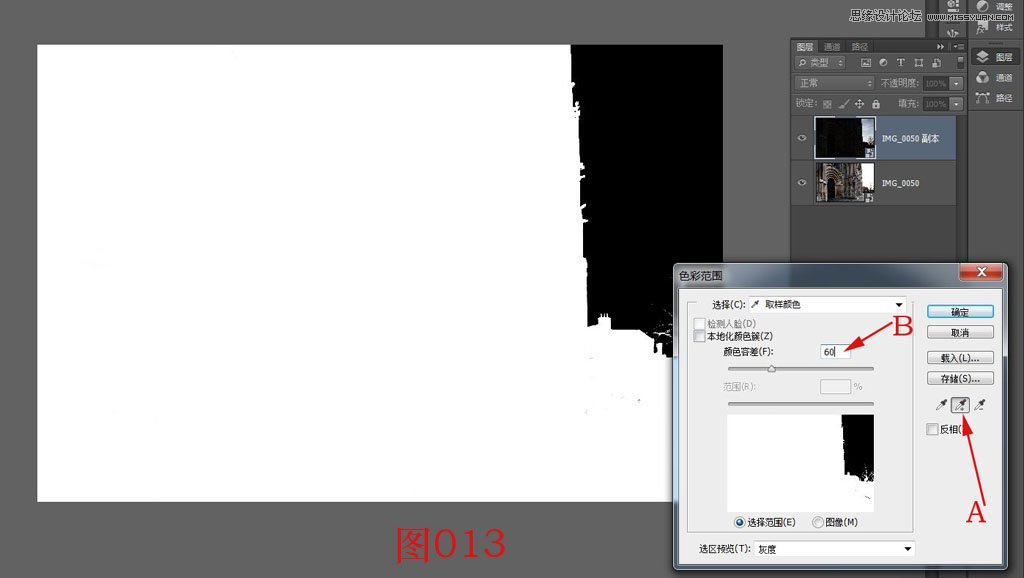
014建立了选区
在色彩范围窗口点击确定之后,就是这个样子,画面里建筑物周边又有一圈蚂蚁线,这表示,建筑物被选中了。
色彩范围,就是建立一个比较精确的选区而已,和黑白照片完全不搭界。这个功能,是Photoshop建立精确选区的数十个手段之一。
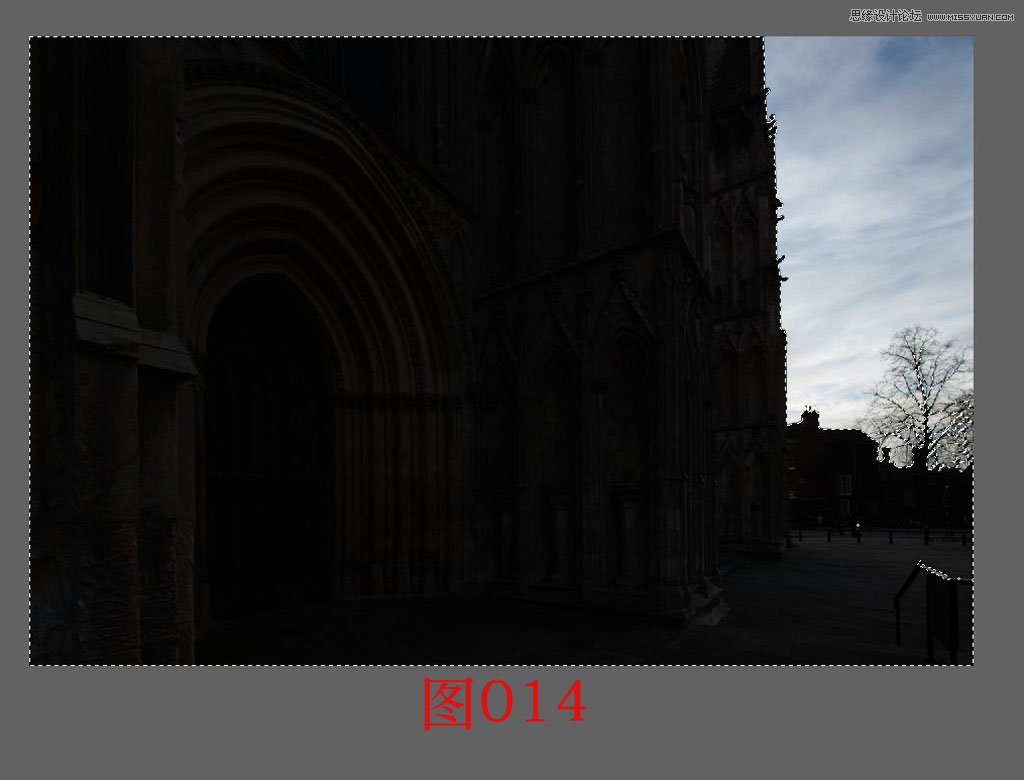
015存储选区
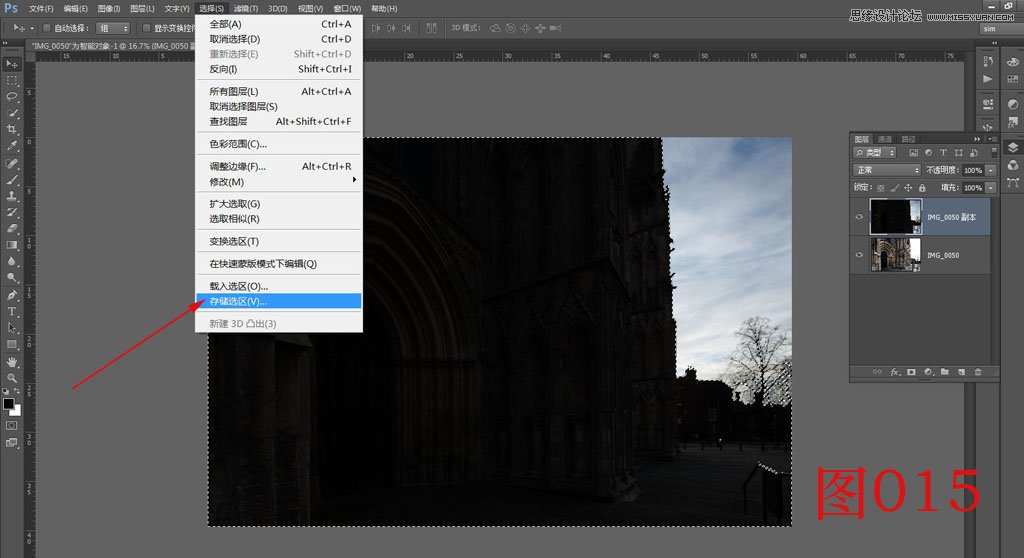
016起名字
起名不起名无所谓,不起名,会自动生成名字Alpha 1
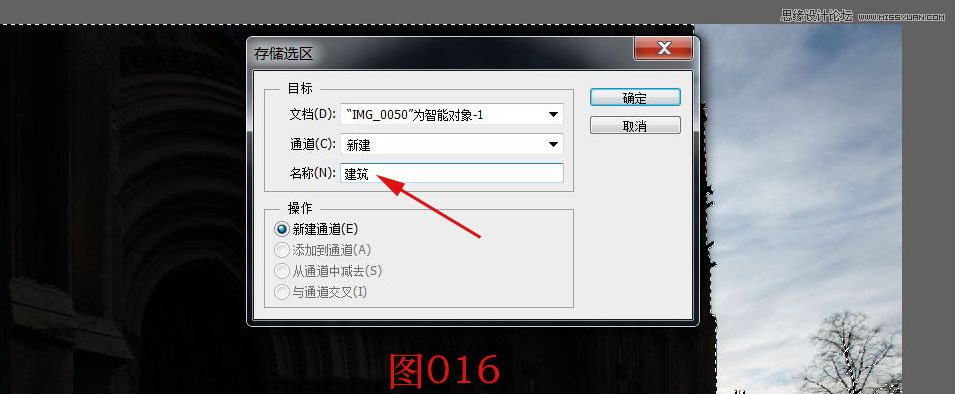
017取消选区
取消选区,这是非常重要的步骤,很多学生就是不记得做这一步,使得后面的步骤就进行不下去了。相信你在我这样认真的提醒下,一定不会忘记了。
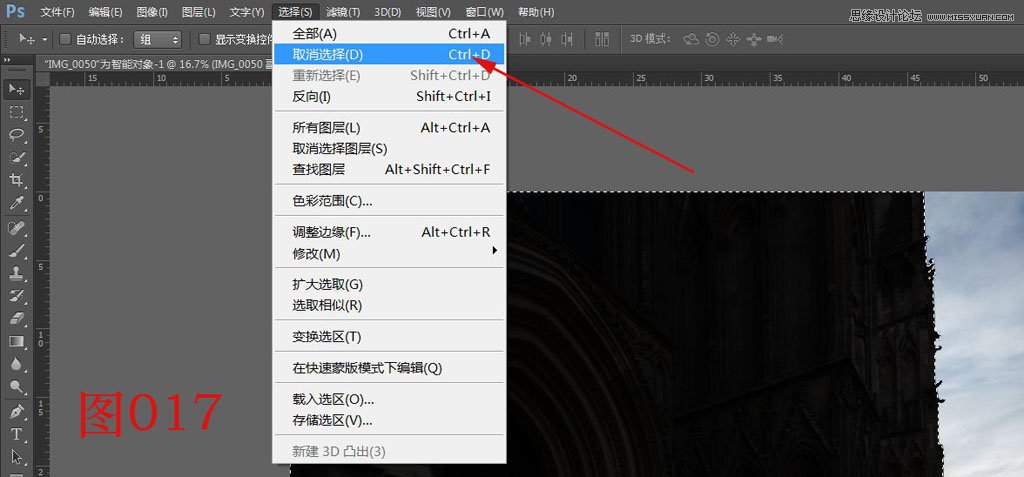
018看见新的通道
来到通道面板,你会看到生成一个新通道,叫做建筑,其他通道都是原图有的,记住一句话,原来的四个通道之外的所有新建立的通道,都只是选区的表示。用黑白灰显示,那么黑白灰代表什么意思,前面说过了。所以017步取消了选区,这个选区没有丢掉,而是保存在这里了。
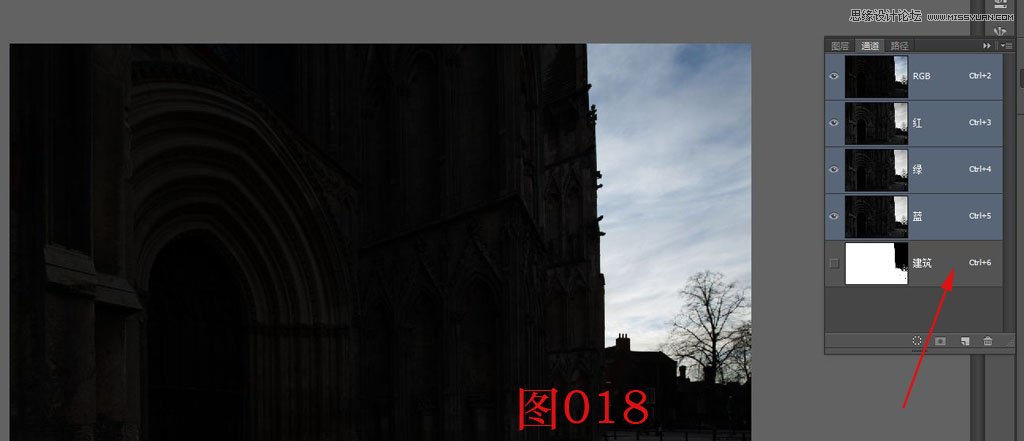
单击这个新通道,画面显示的只是黑白灰画面了。
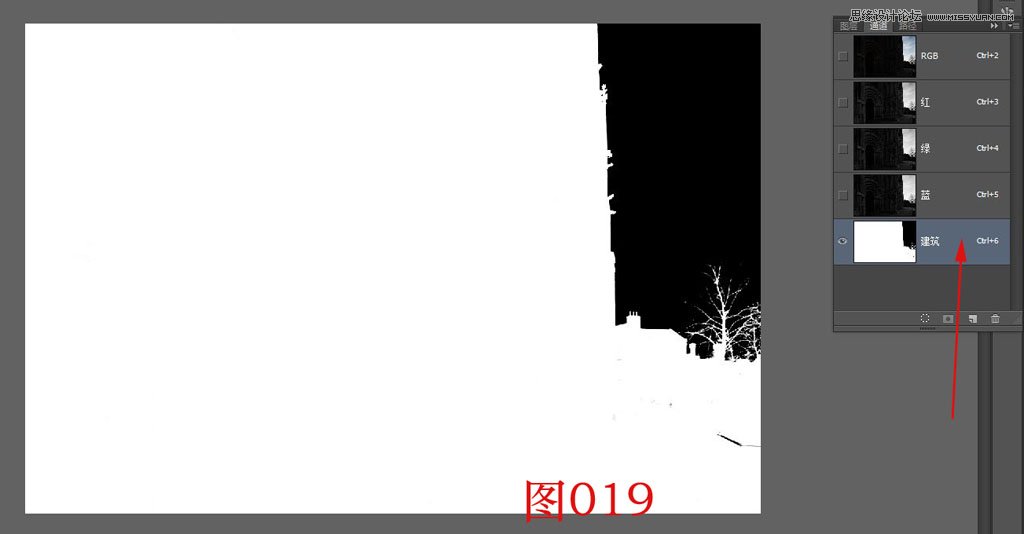
020选择画笔工具
选择画笔工具,前景色为白。
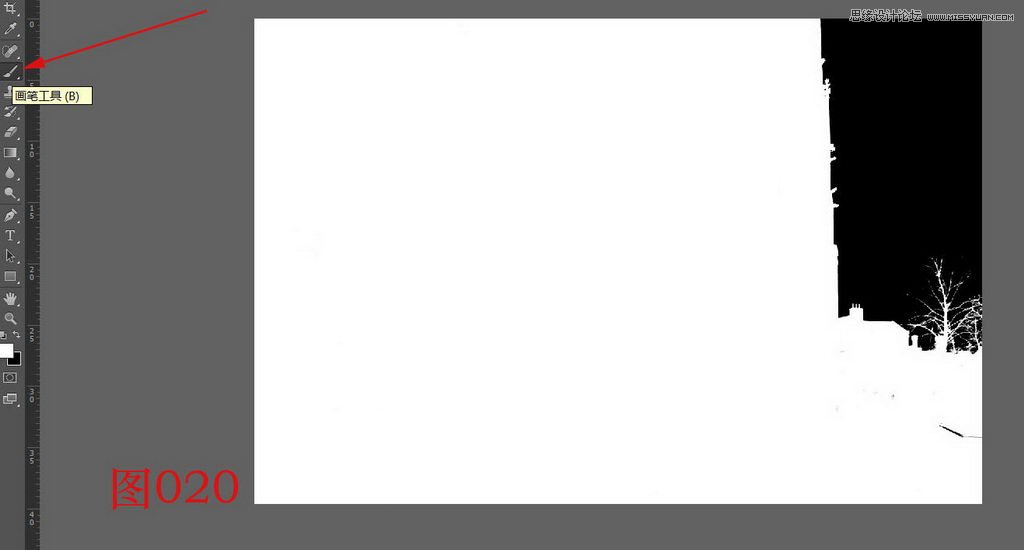
021画笔硬度较高
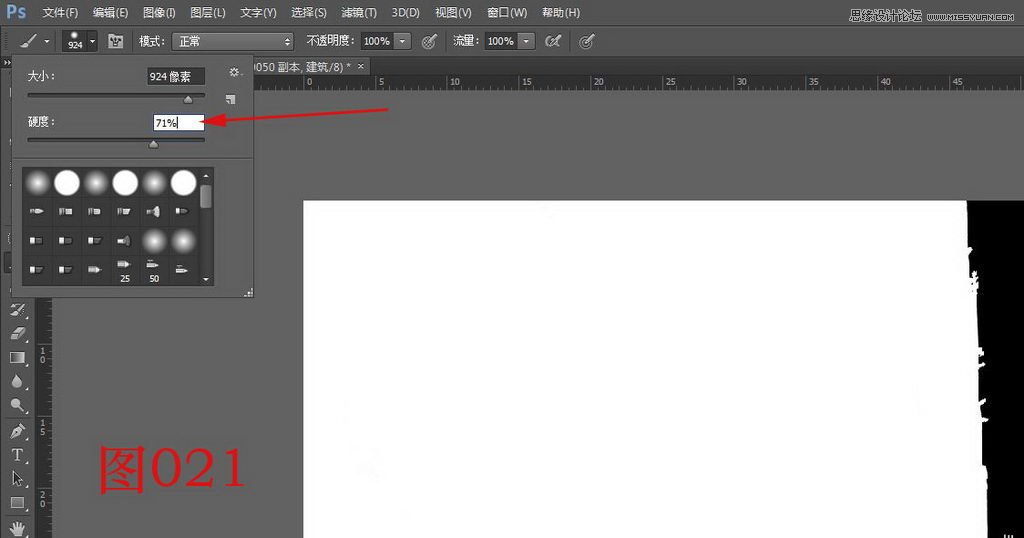
022不透明度:100%
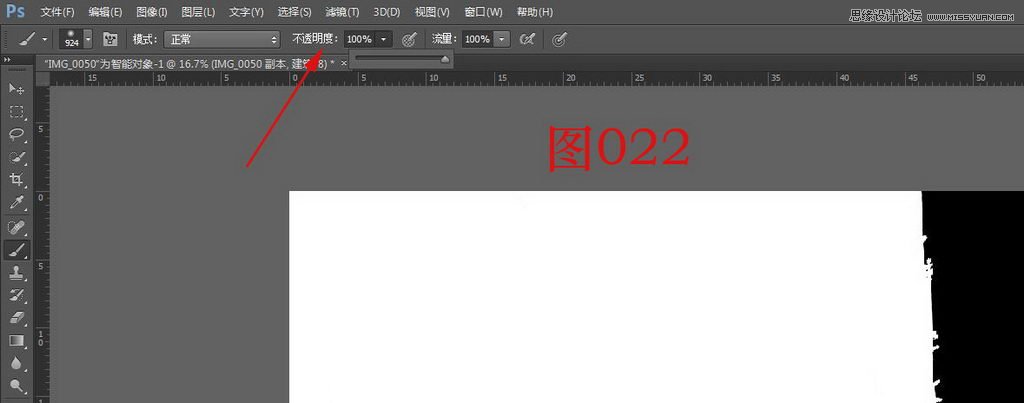
023涂抹建筑
用画笔在建筑区域涂抹,所谓涂抹,就是按住鼠标左键不放,在建筑的区域拖动,让所有建筑显示为白。
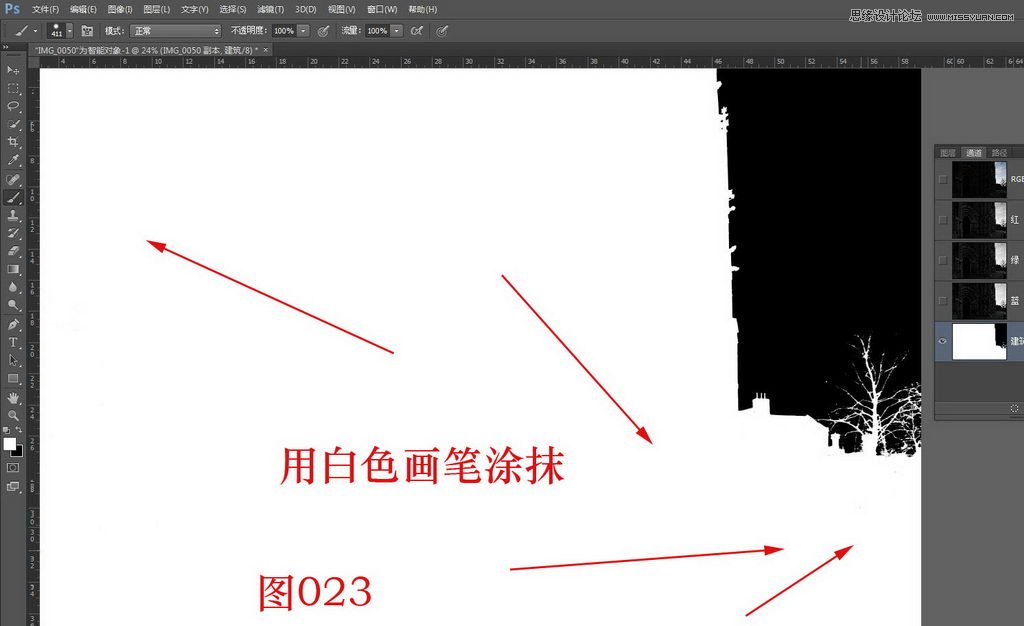
024反向
利用组合键:Ctrl+I,反转这个通道的黑与白。
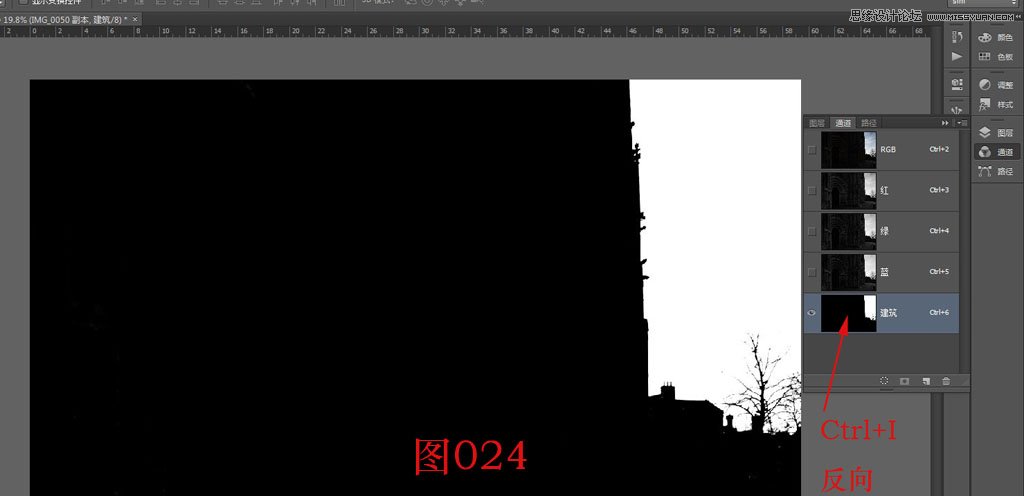
025载入选区
如图点击图层面板下面的续点小圆圈,这个步骤叫做载入选区。
顺便说两句我的经历:上世纪1995年我自学PS的时候,看到书上说载入选区,也不说清楚如何载入。我于是非常犯愁,我认识的人里面没有任何人能帮我,当时懂PS的人非常非常少,平面设计的东西其实对我用处不大,没有讲解摄影方面的PS技术书,我要完全靠自学,看那些翻译得非常拗口的大部头厚厚的书,很多问题不能及时解决,真是痛苦万分!今天的大家比我幸福多了,可以有很多学校见到老师去当面学习,解决你随时产生的问题,这就是拜师学艺的好处。
一说到这里,就会有人跳出来说:哼,你不就是想招生赚钱吗?你根本不是完全免费的教育,无耻! 我当然坚持去当面学习,教育就是要收费,我今天不讲课了,其他老师也要生存,我认为这分明是双赢!那种人有天大本事,全靠自学就成功了(收费的学校全应该倒闭,收费的老师全都饿死,他才称心如意)。
我们大家没这个本事,我要是想学习什么(比如中医知识),就一定去找地方报名并缴费学习。真有不少爱好者只等着听某些俱乐部的免费课,其实那种课非常虚,不系统、很散乱,学习效果一年也比不了系统学习一个月的效果,但是他们换相机、添镜头很积极,却从来不在听课上面花钱,摄影水平长时间处于低位,你怎么看这种人?
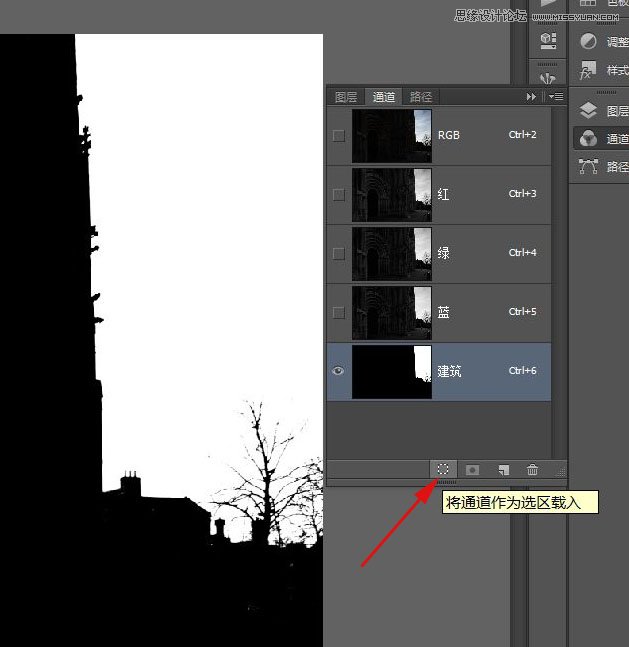
026回到RGB通道
点击了上一步,此时图片中出现了蚂蚁线,包围住了天空的区域。然后点击通道面板的最上面的通道:RGB通道,画面回到了彩色状态。
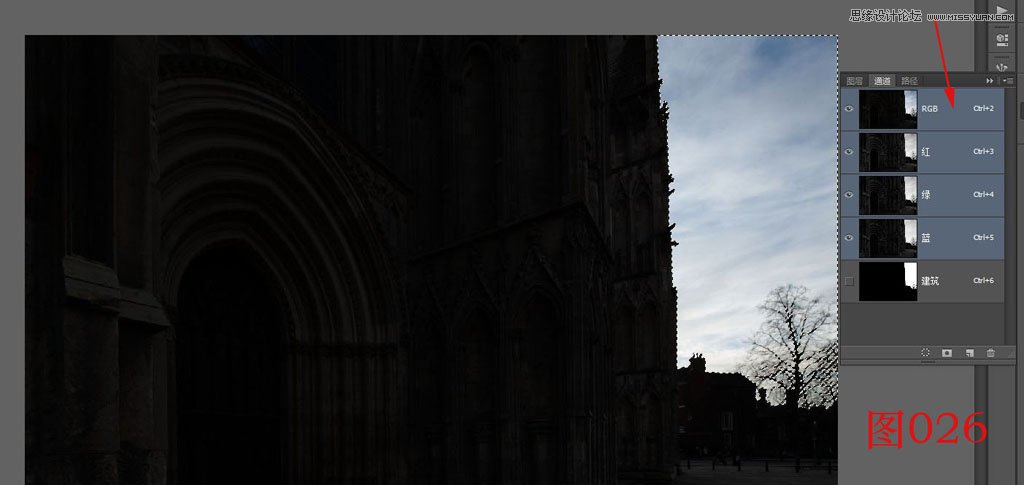
027回到图层面板
来到图层面板。此时蚂蚁线仍然在。
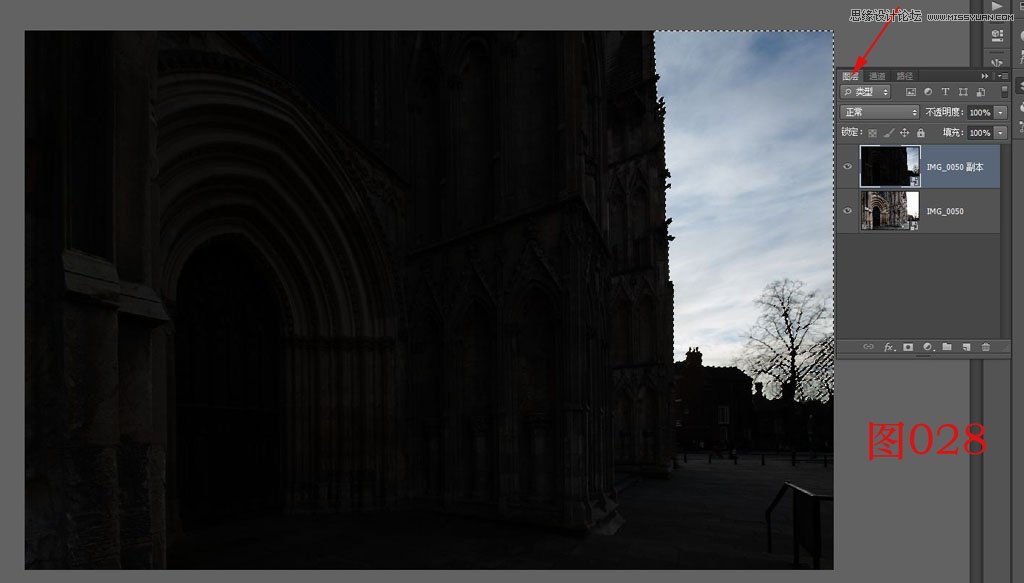
028效果出来了
点击图层面板下面的添加新的蒙板图标(方框中有个圆圈),为上面的图层添加了蒙板。啊,合成了,不同影调组合在同一个画面里了。
画面比起直出的JPEG,真是好看多了。但是认真看看图片,红色箭筒所指的画面位置,表现不自然,影调过度不舒服,这方面的判断力,要结合你的审美力能、
结合你的摄影水平。我一看就能看出问题,有的人就看不出来,这很正常。蒙板那个红色箭头表示:看看这个蒙板,黑色部分使得这个图层的对应位置不显示,
白色部分的对应位置显示出来了。那么,上面图层不显示的部分,就显示出来了下面图层的东西,这,就是合成。
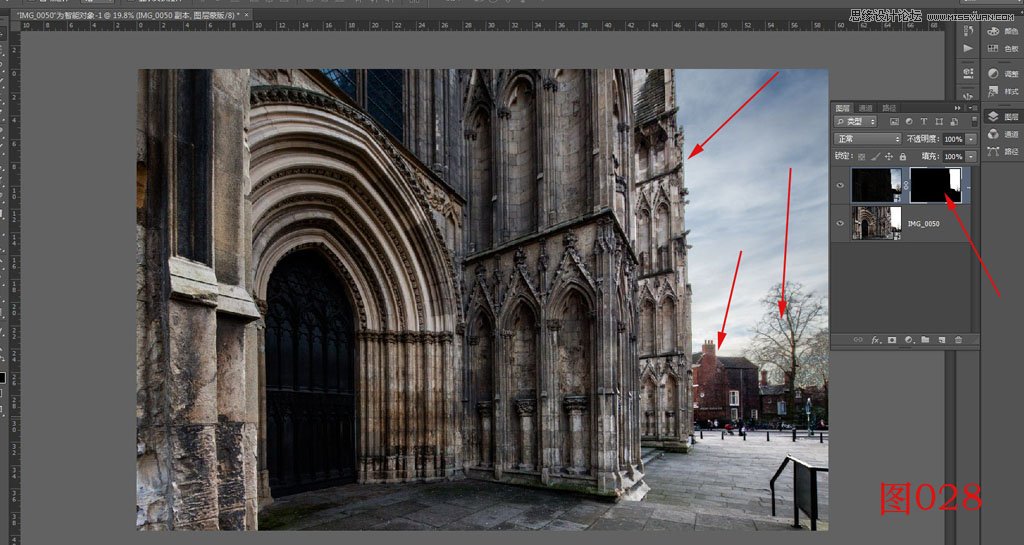
029再次运用画笔
为了继续修改不自然的区域(天空和建筑交界的区域),选择画笔工具,前景色为白,硬度为零。
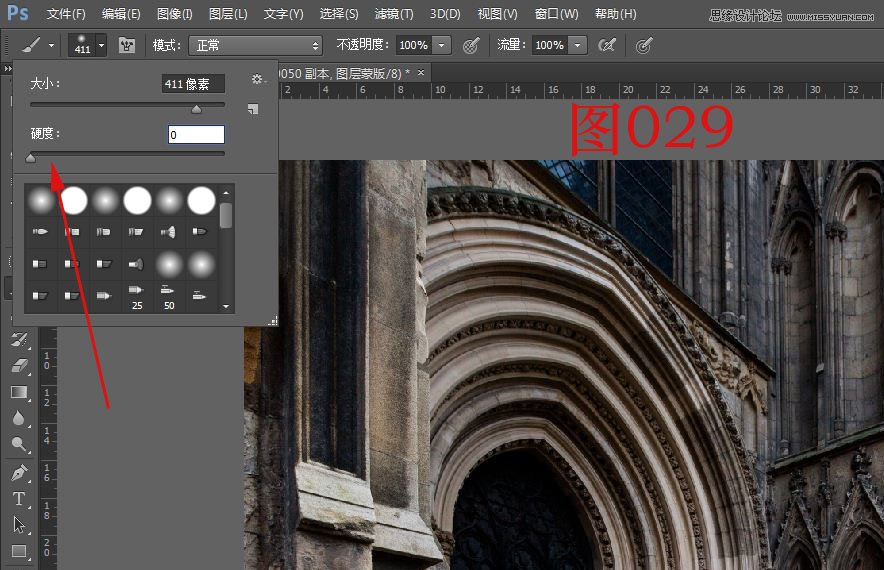
这里是个特别的画笔工具用法:叫做渐隐。看图片,按ABCD的顺序,设置渐隐为5,这样做,画笔的笔刷,变得像彗星的拖尾,起步是原来的画笔,
一拖动鼠标,画笔的效果就逐渐消失了。这样的画笔,适合在交界处使用, 使得过度更自然。

031进一步使用画笔
在蒙版激活的状态下涂抹这个渐隐的画笔,这里是放大蒙板的效果,也就是涂抹个大概其,嘿嘿,没那么讲究。PS调图,本来就是挺轻松的事。
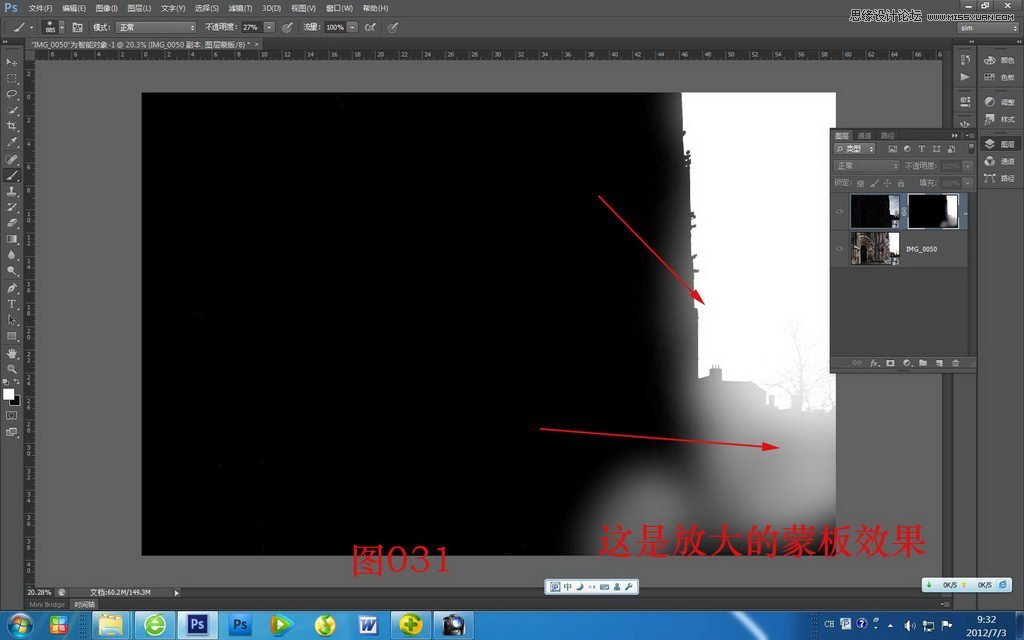
032拼合图像
完成了。之后保存成JPEG或者TIFF。好了,截图好几十张,分别剪裁、加箭头、写字,还要写3000字的文章解释步骤。让我搞了数小时(上午八点半到
下午三四点)!这么简单的画面合成,在我操作起来也就是五到十分钟,当面讲解也会比较快,但是写解起来,还真是很累人。我平时都用快捷键,这里尽量
使用了菜单,目的是让初学者觉得简单。谢谢大家能看完,有些步骤讲的轻描淡写,那是因为,CR调图的基础知识要有,才能来做分区调整。
顺便说说高动态软件,其实玩玩特殊软件确实很有意思,有时候效果非常好。但是不是所有场合都适合使用那种软件。类似的高反差图片,只要有明确的
黑区或白区,就可以使用色彩范围做选区,然后分别调整出不同效果,蒙板合成法其实很简单。希望这次讲解,能让大家举一反三,应用到你自己的作品中。
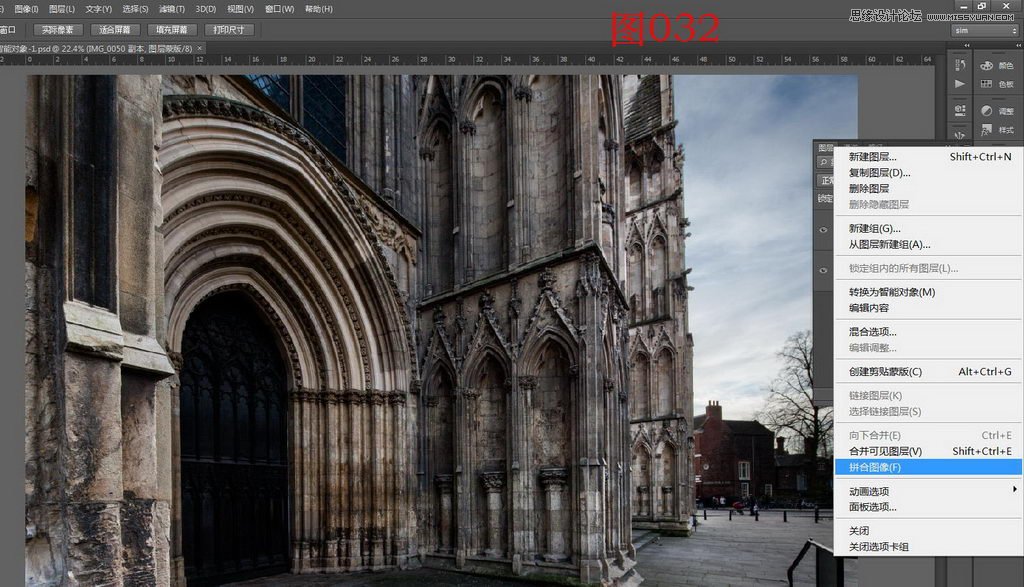
完成
英国约克教堂,我匆匆忙忙拍了一组,这里是其中一张。