最终效果
(本文来源于图老师网站,更多请访问http://m.tulaoshi.com/ps/)
1、打开下图所示的背景素材,把背景图层复制一层,混合模式改为正片叠底,不透明度改为:50%,添加图层蒙版,用黑色画笔把中间部分擦出来,效果如图2。

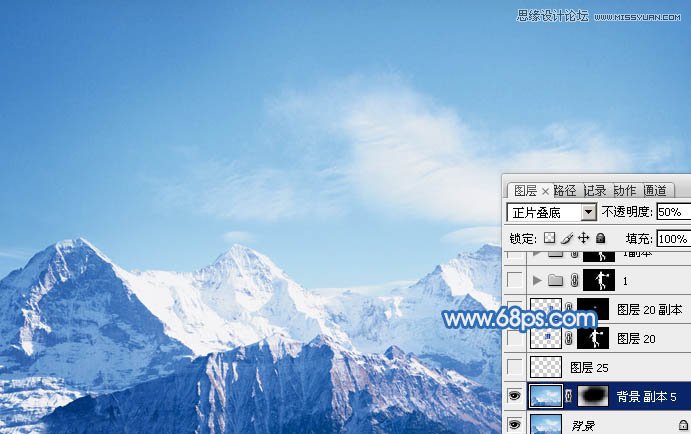
2、打开人物素材,用钢笔把人物抠出来。
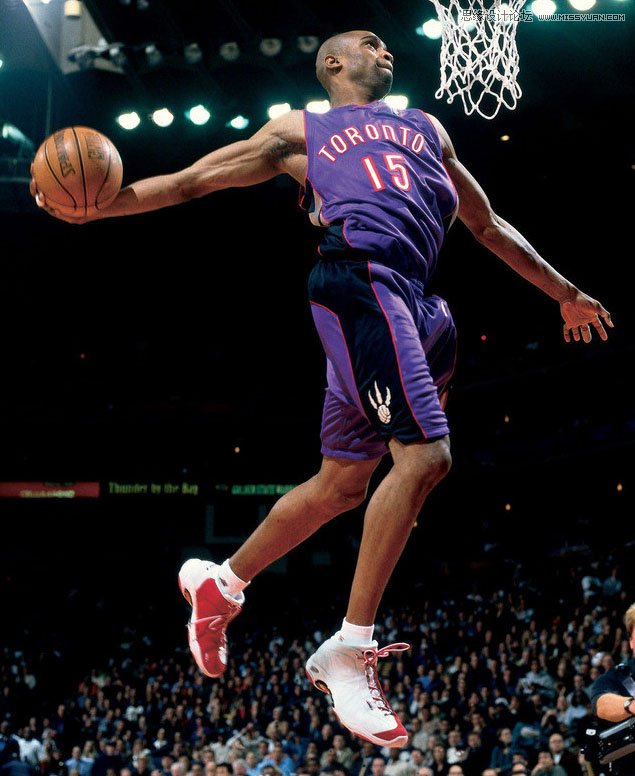
3、回到刚才的文档,新建一个组,把人物拖进组里,执行:编辑 变换 水平翻转,适当调整大小及位置。然后调成人物选区给组添加图层蒙版,如图5。

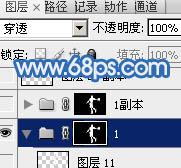
4、在人物图层下面新建一个图层,选择渐变工具,颜色设置如图6,由上至下拉出图7所示的线性渐变。
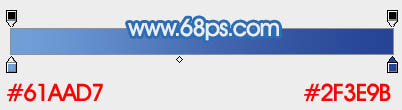

5、把人物图层混合模式改为叠加,效果如下图。如果觉得不够明显,可以把当前图层复制一层,适当降低图层的不透明度。

6、创建色相/饱和度调整图层,勾选着色选项然后调整,参数设置如图9。确定后再创建亮度/对比度调整图层,参数设置如图10,效果如图11。



7、打开图12的冰纹素材,拖进来如图13,然后多复制几层拼贴起来,边缘的过渡用蒙版涂抹一下,然后把冰纹图层合并,效果如图14。
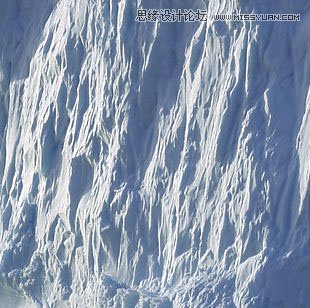


8、把文件保存一下,然后执行:滤镜 扭曲 置换,数值默认,确定后选择刚才保持的文件,确定后把图层混合模式改为叠加,添加图层蒙版,只保留人物衣服及鞋子部分,其它部分用黑色画笔擦掉,效果如图16。
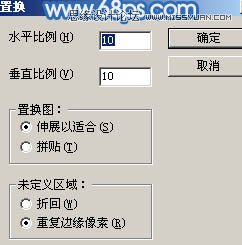

9、打开图17所示的素材放到人物头部,混合模式改为叠加,添加图层蒙版,用黑色画笔擦掉头发以外的区域。


10、打开图19所示的冰山素材,用矩形选框工具选区一块,放到人物左手手臂部分,注意好纹理的方向与手臂角度一致,然后把图层混合模式改为叠加,添加图层蒙版,擦掉手臂以外的部分,效果如图21。
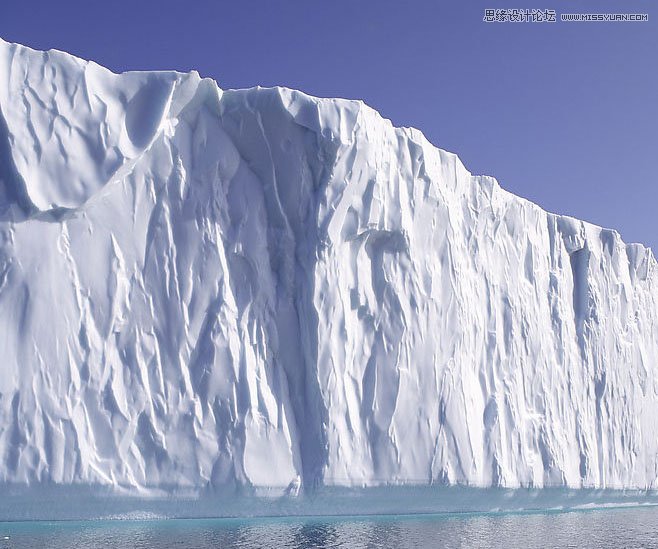


11、同样的方法处理右手及脚部,如图22,23。


12、打开图24所示的素材,放到篮球位置,用蒙版控制好范围,混合模式改为柔光,可以多复制几层增加对比度,效果如图26。



13、创建曲线调整图层,把整体稍微调亮一点,参数及效果如下图。
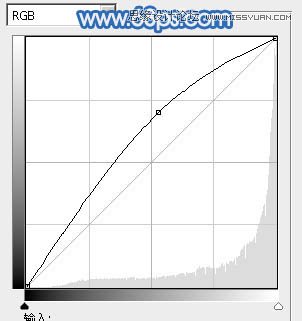

14、在图层的最上面新建一个图层,打开图29所示的冰凌素材,用钢笔勾出一块拖进来,混合模式改为叠加,调整好大小及位置,再多复制几层效果如图31。



15、回到人物的组,用黑色画笔把人物身体部分涂出一点透明效果,如下图。
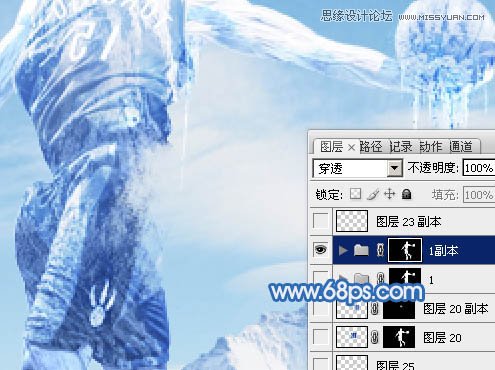
16、打开素材33拖到背景图层上面,调出人物选区,添加蒙版,效果如图34。


17、打开喷溅素材,定义为画笔,给人物缺口位置增加一些碎片,效果如图36。


处理一下细节,完成最终效果。











