这是个很简单简短的教程,我在这里告诉你如何创建一个马赛克文本效果。这里需要的只是一些漂亮的照片,通过马赛克显示出来,另有一番味道。
最终效果:
(本文来源于图老师网站,更多请访问http://m.tulaoshi.com/ps/)
1.创建一个新的文件,大小1920*1200像素,点击图层面板下方的创建新的填充或调整图层按钮,选择渐变填充如下设置,添加一个填充层。
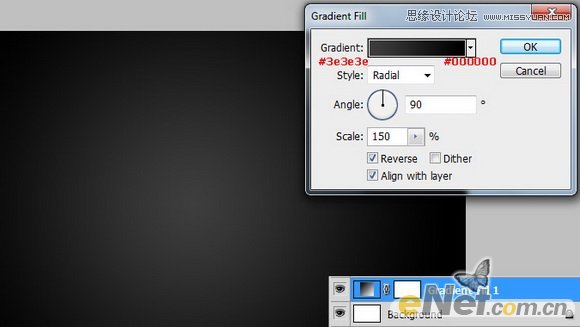
2.从网上下载一个混泥土地面的纹理图片,将它拖拽至画布,调整到适当大小,然后将它的混合模式设置为叠加
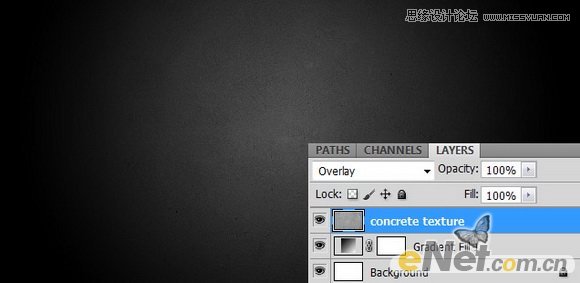
3.键入文本,我用的是Quasoid字体,网上很多你可以去下载一个,在画布上输入文字要一个字母一个层,如下图所示

4.其实制作这个效果很简单,你需要下载很多图片即可,如果你对分辨率要求不是很高,图片质量尚可就好。
第一个字是P,编成一个组,按住Ctrl键用鼠标点击文字略缩图调出选取,在给这个组添加一个图层蒙版,将第一张图放在组里文字的上方,你可以看见在文在内部显示,将第二章你认为好看的也放在组里,然后用橡皮擦将显示第一张图的地方涂抹掉,这样在一个文字里出现两张图的显示部分,如此类推,你会在一个字母里显示更多的图片,当然这是显示图片的一种方法,我认为相对简单,你还可以使用其它的方法,比如一个字母多复制用蒙版也可以做出这样的效果
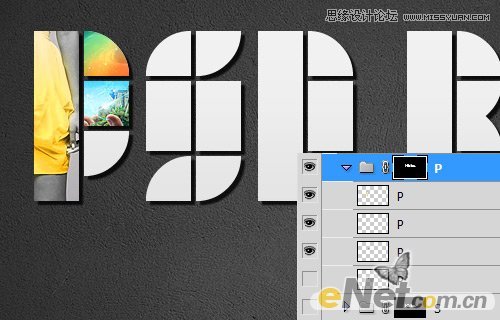
5.完成后给其它字母使用同样的方法来制作更多的图片显示

6.完成后做一些阴影,在文字层下方新建一个图层,使用黑色画笔工具涂抹一些阴影,然后用高斯模糊软化阴影,我这里用了半径6像素。

最终效果!











