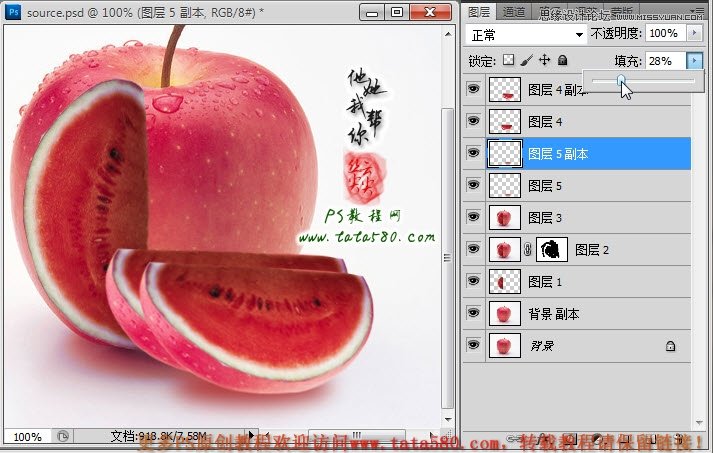PS移花接木让一切皆有可能,本次实例教程以一个苹果和西瓜的合成来完成苹果西瓜这种新水果,看起来是不是相当的美味可口,一起来动手试试吧!本次实例涉及到较多的PS基础知识点,包括扭曲变换、变形变换、颜色替换、钢笔工具应用、高光和阴影的调整等。
来源:www.tata580.com

效果图,苹果西瓜

原图一,苹果

原图二,西瓜
1、本实例教程采用photoshop CS5制作,其它版本基本通用,本例用到两张原图,先在photoshop CS5中打开原图一,这是一个完好的苹果素材图,如下图所示:

2、接着再打开原图二,这是一张切开的西瓜素材,如下图所示:
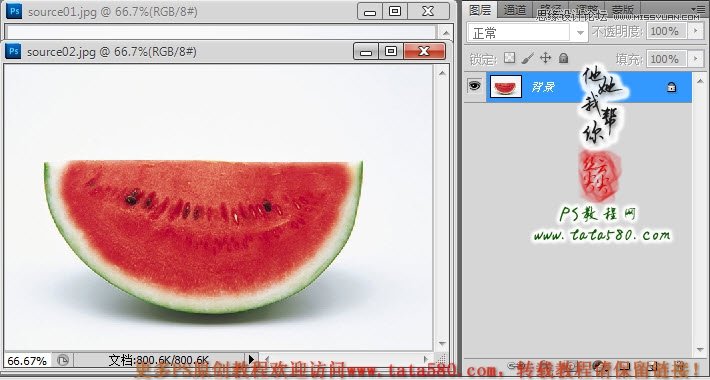
3、首先来处理西瓜素材,利用魔棒工具将西瓜选中,如下图所示:
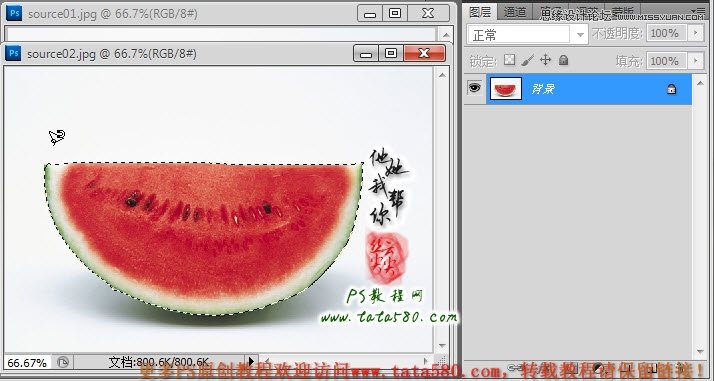
4、再利用移动工具将原图二中的西瓜拖入到原图一中生成图层1,如下图所示:
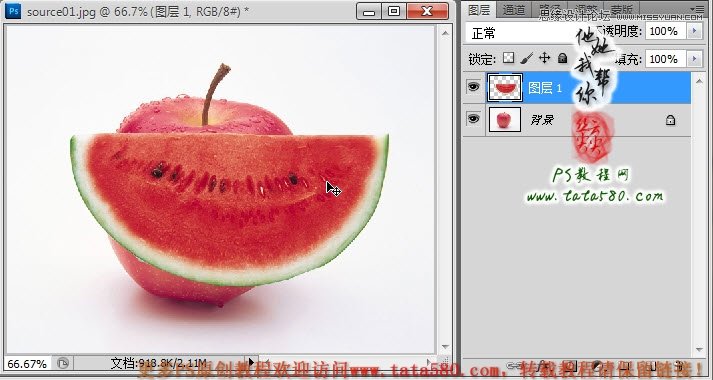
5、按Ctrl+T键对图层1进行自由变换,适当调整大小、位置及角度,如下图所示:
(本文来源于图老师网站,更多请访问http://m.tulaoshi.com/ps/)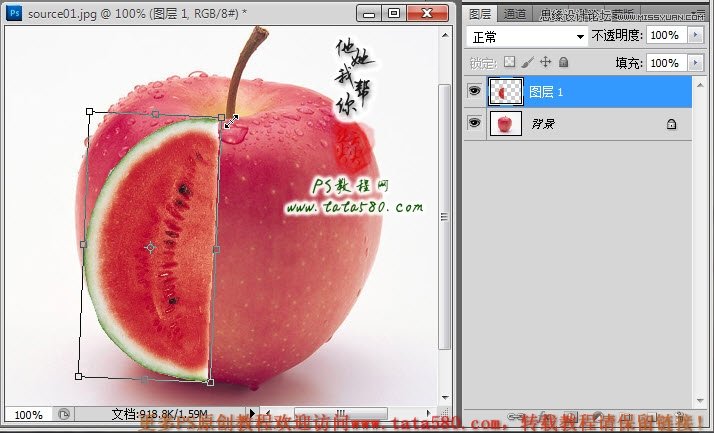
6、先不马上应用自由变换,单击右键选择变形,如下图所示:
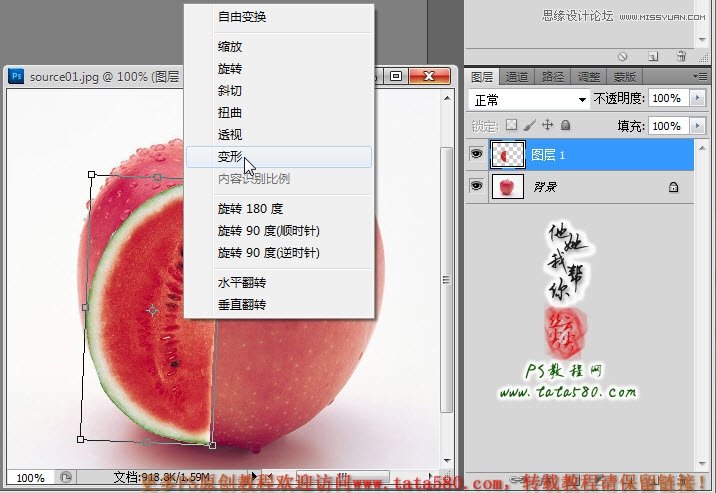
7、变形是一种九宫格变换,变化相当灵活,通过各个控制点进行调整,让西瓜与苹果相互协调,着重调整上下边缘,目的是要产生西瓜是从苹果上切开显现出来的,就是要让人产生视觉错觉,具体调整如下图所示:
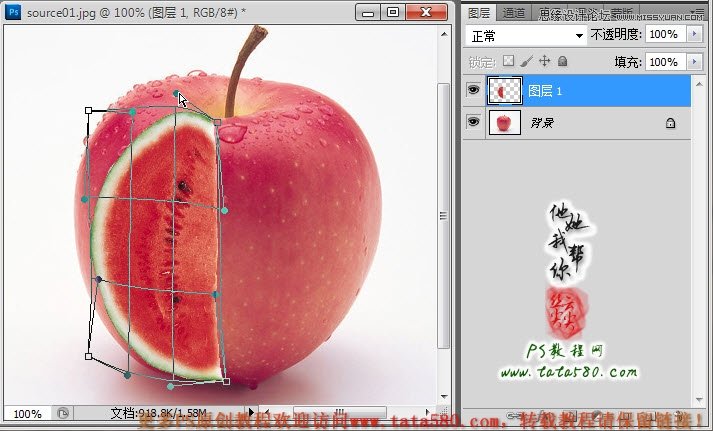
8、回车应用变形变换,接下来要进行高光及阴影处理,要想让西瓜看起来是从苹果上切开显现出来,需要进行高光阴影细节处理,利用矩形选框拉出一个选框,如下图所示:
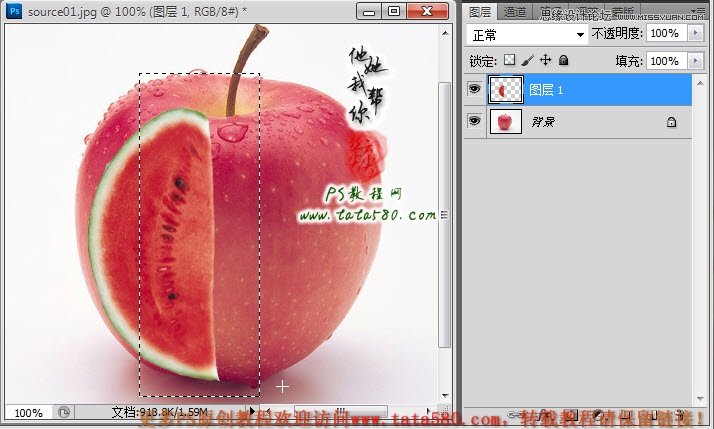
9、单击右键选择羽化选项,在弹出的羽化选区设置窗口中设置羽化半径为20,如下图所示:

10、选择菜单图像-调整-亮度/对比度,适当降低亮度和升高对比度,如下图所示:

11、将选区向右拖动一些距离,如下图所示:

12、再次设置亮度/对比度,这次将亮度多降低一些,对比度多升高一些,目的是为了让阴影有较强的层次感,如下图所示:

13、最后再移动选区一些距离,再次降低亮度和升高对比度,这样西瓜上的阴影层次感就相当明显了,效果如下图所示:
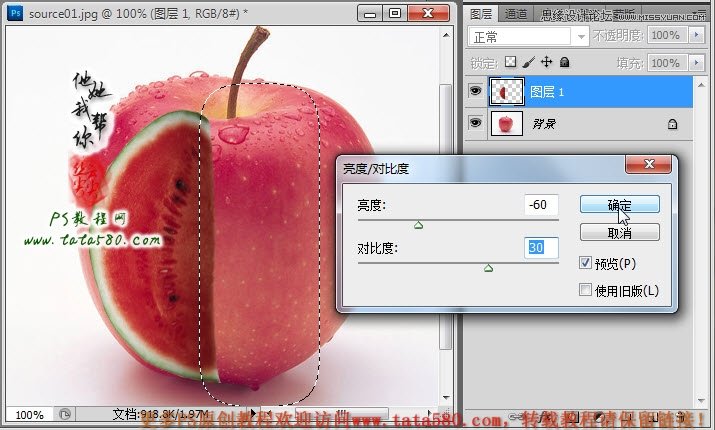
14、接着处理一下苹果上的高光,将背景复制一个背景副本,移动选区到适当位置,如下图所示:

15、确保选中背景副本,选择菜单图像-调整-亮度/对比度,适当的增高亮度和对比度,这样与西瓜上的阴影就能形成较大的反差,效果如下图所示:
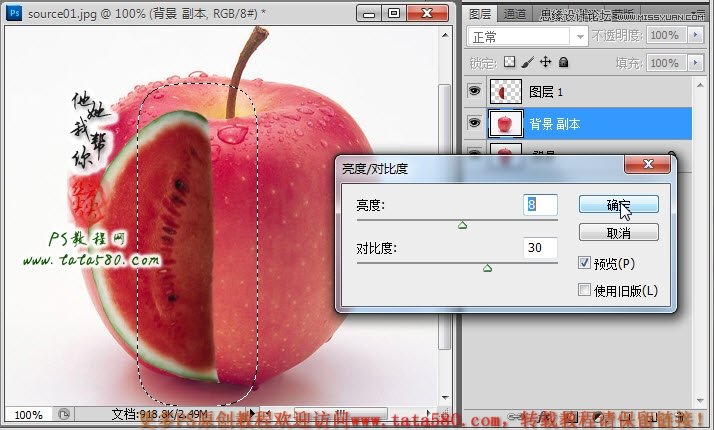
16、接着我们要处理一下西瓜皮切口透出的绿色,要把其改为与苹果皮相似的颜色,先选中图层1,按Ctrl+Alt+Shift+E键进行盖印图层生成图层2,如下图所示:

17、选择菜单图像-调整-替换颜色,我们将通过替换颜色功能进行处理,如下图所示:
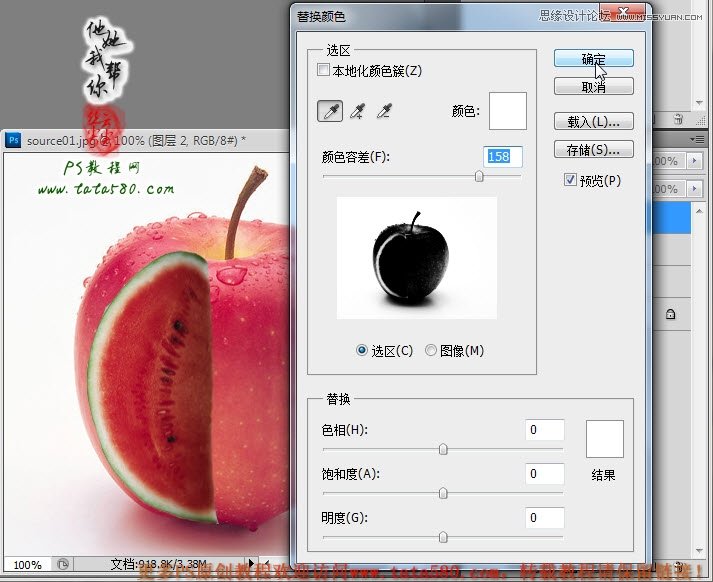
18、将光标移动到西瓜皮有绿色的位置上,这时指针应该呈吸管状,在绿色的位置上单击即可,这时会发现选区中的颜色呈墨绿色,如下图所示:
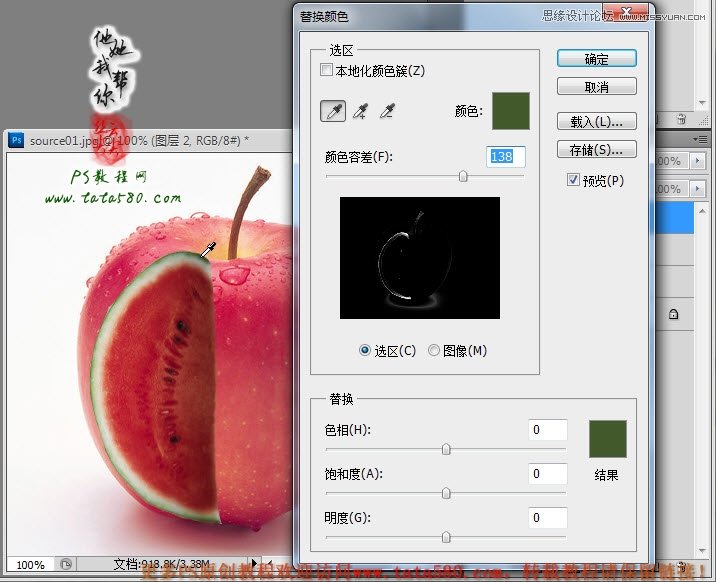
19、接着单击替换区域中的结果颜色,这时会弹出选择目标颜色,然后将光标移动到苹果皮上吸取苹果皮颜色,如下图所示:
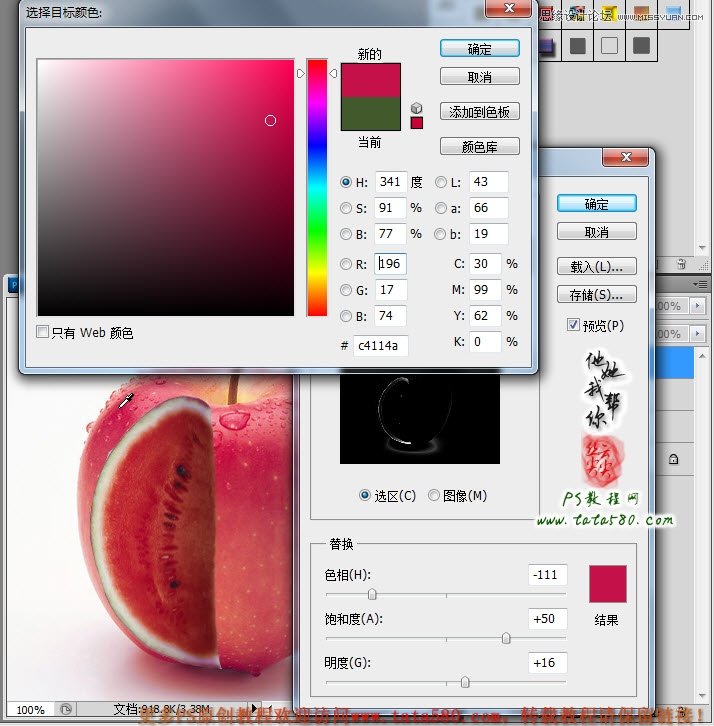
20、适当调整颜色容差,以实际效果为准,如下图所示:
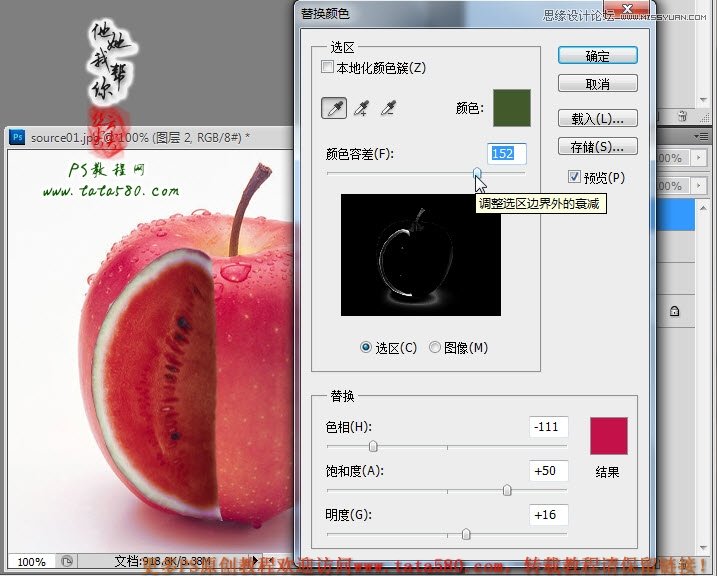
21、应用替换颜色后,可能有部分区域的颜色不希望被替换,可以通过图层蒙版进行擦除修整,给图层2添加图层蒙版,如下图所示:

22、单击选中图层2的图层蒙版,利用黑色的硬度为0的画笔工具将不需要被替换颜色的区域擦除复原,如下图所示:
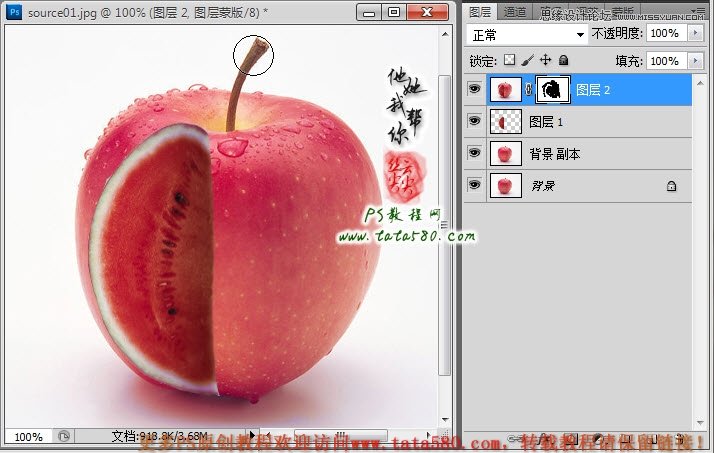
23、按Ctrl+Alt+Shift+E键进行盖印图层生成图层3,到此一个被切开的苹果西瓜基本完成,效果如下图所示:
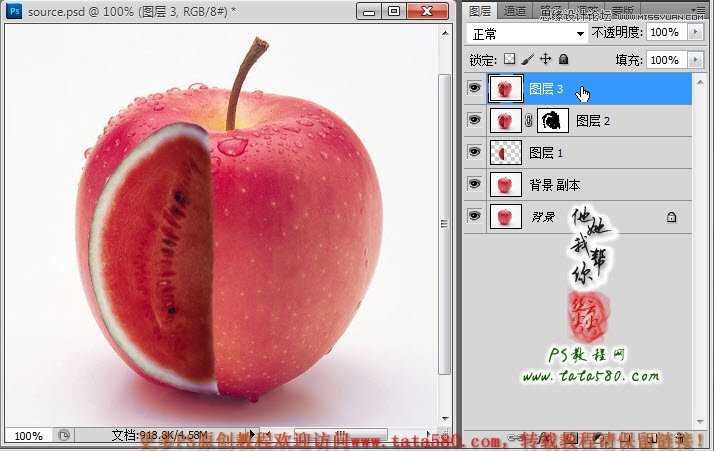
24、接下来制作一下被切下来的苹果西瓜,选择钢笔工具,勾选出如下区域,如下图所示:
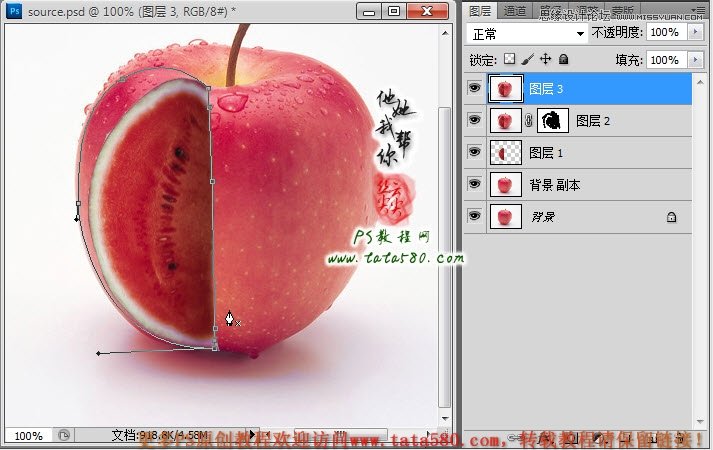
25、单击右键选择建立选区,将路径转为选区,效果如下图所示:

26、按Ctrl+J键将选区生成图层4,再按Ctrl+T键进行自由变换,适当调整大小、位置及角度,效果如下图所示:

27、接着再进行变形调整,适当调整各个控制点,如下图所示:
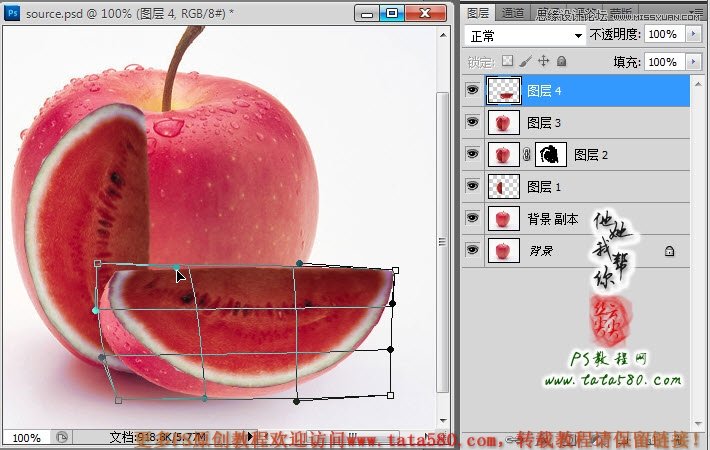
28、可以应用完变形再多次进行变形操作,总之调整到满意的效果为此,如下图所示:
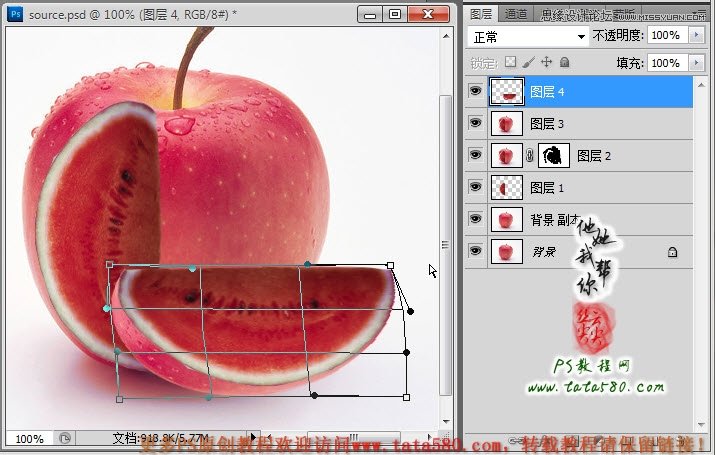
29、选择菜单编辑-变换-扭曲,适当调整四个顶点,让其看起来有些纵向感,如下图所示:

30、选择菜单图像-调整-亮度/对比度,适当调高亮度及对比度,如下图所示:
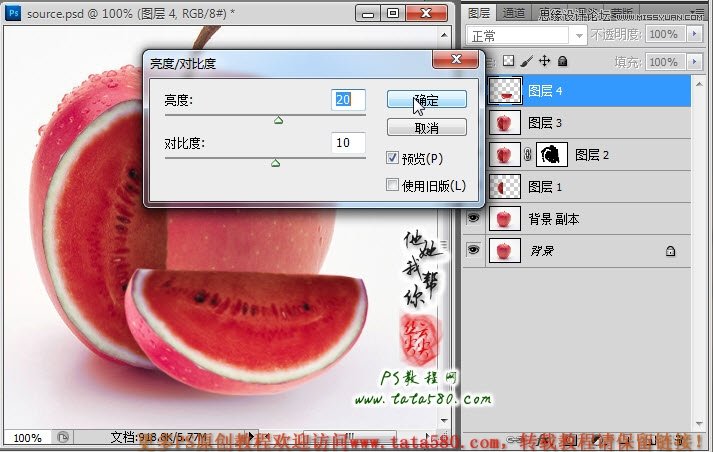
31、将图层4复制生成一个图层4 副本,利用扭曲变换适当调整位置及角度,尽量让其看起来与图层4有些许不同,如下图所示:

32、最后就是处理一下阴影,在图层4下方新建一个图层5,然后用椭圆选框拉出一个椭圆选区,如下图所示:

33、用黑灰色对椭圆选区进行填充,如下图所示:

34、按Ctrl+D键取消选区,选择菜单滤镜-模糊-高期模糊,设置半径为10左右,如下图所示:
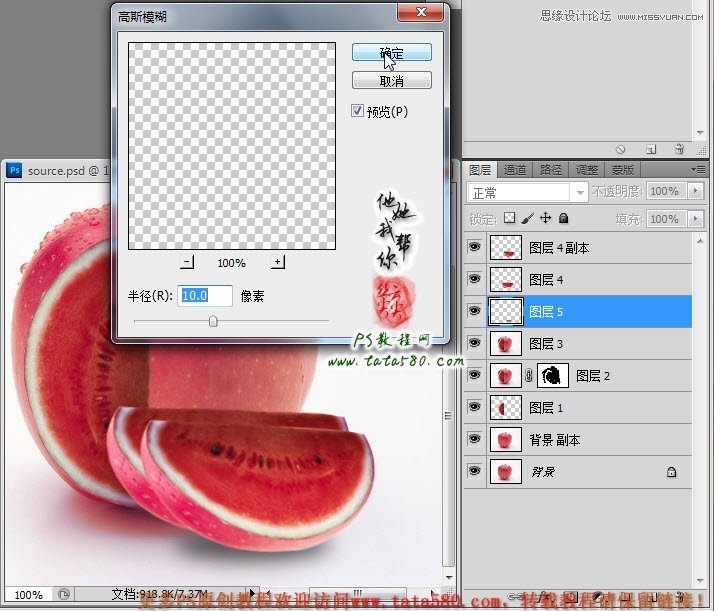
35、再选择菜单图像-调整-色相/饱和度,将着色勾选,主要目的是将阴影的颜色变得有些粉红,与苹果自身的颜色的阴影相协调,具体参数设置如下图所示:
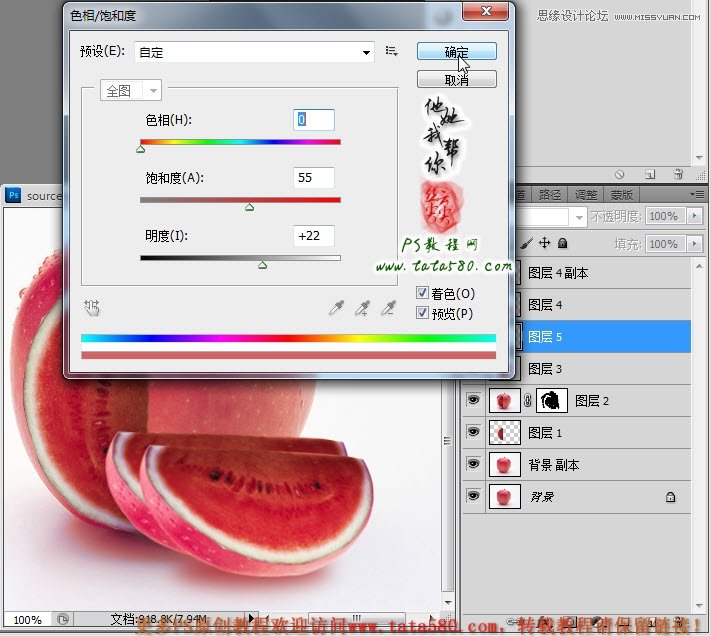
36、如果觉得阴影效果较淡,可以将图层5复制出一个图层5副本,然后通过调整其填充百分比来进行微调,总之要想做的逼真需要不断的进行细微调整,这里不再详述,本例最终效果如下图所示: