关于修饰皮肤的教程很多,今天我也给大家讲解一下人物皮肤的修饰。说道修复我们经常会有到两种方式,一个是使用污点修复工具,另一个就是表面模糊,这两种方法的使用要结合你自己的需要,因为他们表现出来的结果是不同的。

第一种对比

第二种对比
1.污点修复画笔工具
我敢肯定你们中大多数人看过这种技术,但这里我还是准备讨论这个技术,给那些并没有学习过这种技巧的初学者。
修复画笔工具,你可以再ps软件中按J键调出,并使用Shift+J来循环使用里面的四种工具。
使用污点修复工具或者使用克隆工具的优点是,能使小面积的瑕疵很快修复,而不会影响到其它的地方,修复过的图片不失真,分辨率相对较高。
打开图片,并复制一次,选择污点修复工具。
这里首先要先观察图片,人物皮肤上有什么瑕疵,然后根据不同的瑕疵来调整污点修复工具的设置,这张图片上的污点很多,如下图,这里要根据污点的不同来设置画笔大小,点击画笔选取器的下拉箭头,将硬度设置成15%,这里是为了让修复过的皮肤更加平滑。
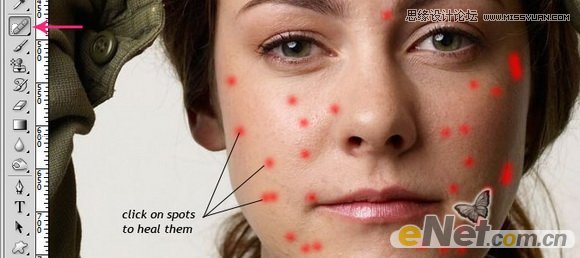
修复上图中所有的点,通过修复你会发现这个工具并不是完美的,在修复中你总是可以发现一些意外的结果,并不是你想要的,他们很多时候产生了不同的对比,这里还有一个问题,有时候我们选择的照片不同得到的结果也会有很大差异。
对于这个问题我们需要仔细的去修饰,下面是我用画笔修复工具用了十分钟的时间得到的结果,看看之前和之后的结果。


2.表面模糊
复制人物图层两次,我们来尝试第二种方法,很多人说使用表面模糊技术修饰的皮肤不自然有些假,不管怎么说在有些效果中这种方法是很好的一个选择,隐藏第一个复制层。
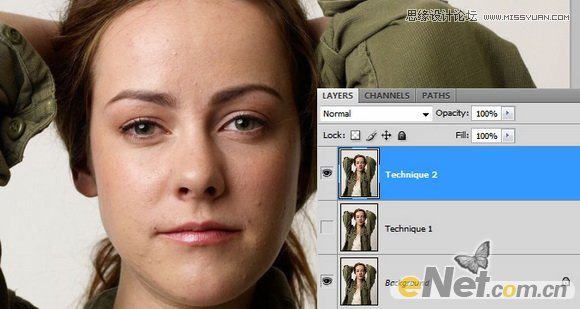
现在使用表面迷糊,对于设置取决于皮肤的细化程度,参数要和预览相配合,多了太模糊没有立体感,所以说刚刚合适是最好的选择,如图中你可以看出设置到如下的参数,对于阴影以及逼真程度不会有太大的影响
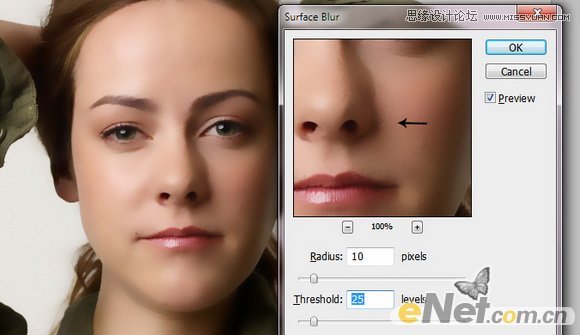
通过设置可以看到,我们的参数如果过大影响整个面部,如果过小达不到作用,满意的参数有些地方不能被细化,比如说鼻子的地方就没有被模糊到。这时候我们在调出高斯模糊,将模糊半径设置成1像素,你在看看下图鼻子周围的部分,已经达到需要的效果
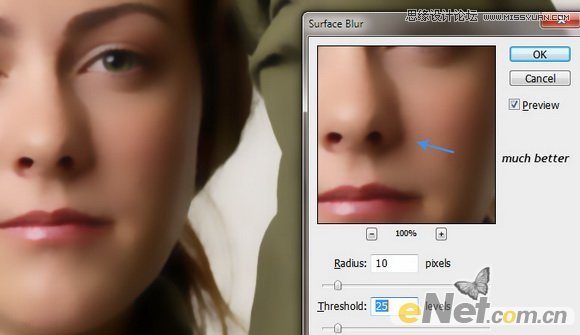
现在选择图层图层蒙版隐藏全部,选择画笔工具,设置前景色为白色,画笔硬度为30%,在人物的眼睛、鼻孔、以及皮肤上进行涂抹。
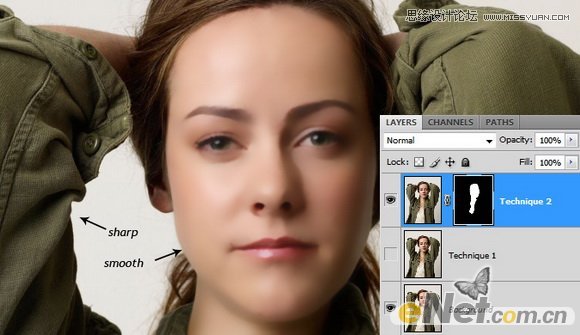
眼睛、嘴巴、鼻孔、眉毛等地方不应模糊,使用画笔将这里涂抹出来,当然要适当调整硬度来使过度相对平滑
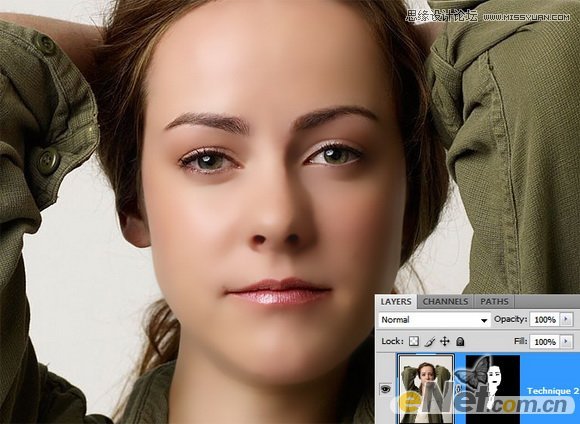
看看之前和之后的对比
(本文来源于图老师网站,更多请访问http://m.tulaoshi.com/ps/)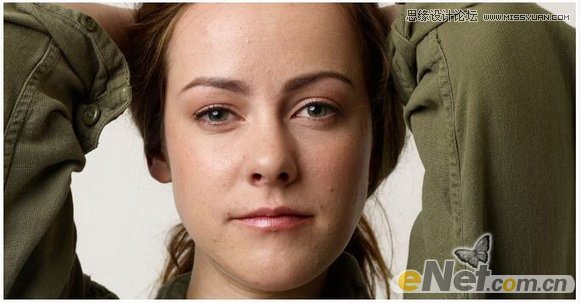
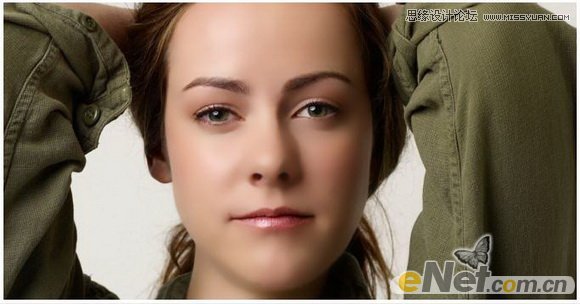
在我看来这种效果过于极端,我一般都是结合这两种技巧,先使用污点修复工具对皮肤进行大致的修复,然后使用表面模糊,最后设置图层的不透明度位50-60%,这样既保留了皮肤上的纹理,又可以隐藏皮肤上的瑕疵,看看下面的图

这个教程希望对你有一些新的启发,记住,ps中不是这有这两种方法,还有一些更专业更好的技巧,以后我们有机会继续探讨。










