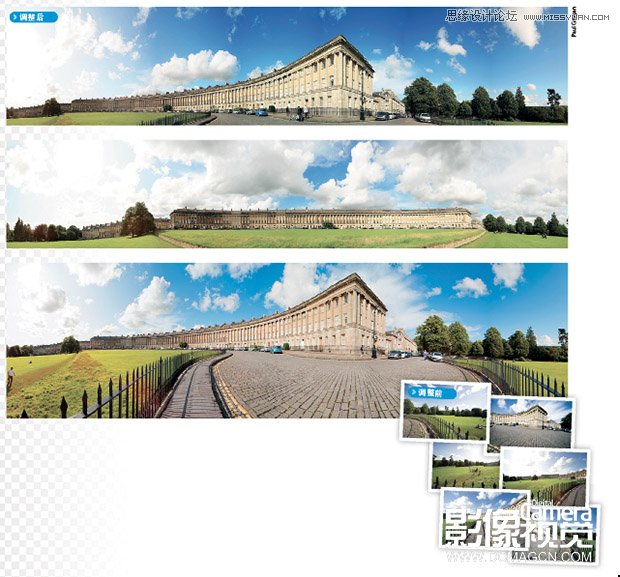我们将告诉大家如何对RAW文件进行批处理并将其合并为一幅全景风光。
人是会转头的,所以眼睛看到的画面永远比相机看到的画面要广。这就是为什么风景照往往不如我们在现场看到的画面那样大气。
在这篇教程里,我们将告诉大家如何使用Photoshop提供的自动拼接功能将环拍的六幅照片合并为一张360度全景风光,原汁原味地重现我们在现场的实际体验。另外这篇教程还会告诉大家如何对照片进行调整,得到更加匀称的构图,这一点对于建筑物拍摄非常重要。
首先,我们将从RAW文件的批处理开始,这一步操作将使照片中的影调与色彩细节得到更加充分的体现。RAW格式记录的场景信息格外丰富,但这对于上了年头的电脑来说却是一个负担,所以我们在教程里还会提到如何降低原文件尺寸提高照片的处理速度。
当我们把RAW文档的色彩、尺寸均调整妥当后,要做的就是使用Photoshop中聪明的Photomerge命令将照片合并为一幅首尾相连的360度球状全景。
我们可以将得到的精美作品直接与我们的家人朋友分享,如果你愿意再多花点心思,还可以试试我们在正文之后介绍的另一个小技巧:
使用QuickTime虚拟实景(QTVR)技术将照片制作为互动电影格式,让观众自由调整自己的视野,就好像真的站在拍摄现场一样。
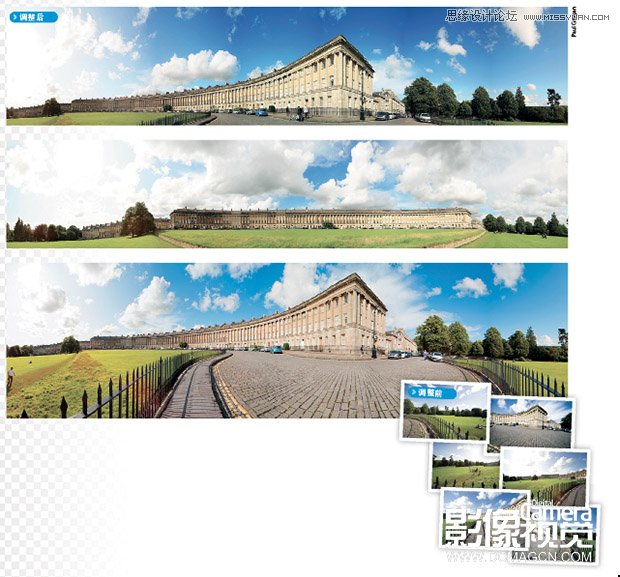
1 打开图像
进入Photoshop,执行文件打开命令,按照路径选择想要合成全景的照片,你可以将它们统一命名。
在范例中我们使用了六幅前缀为panorama_before的RAW文件,单击打开按钮。
Adobe Camera Raw会自动弹出。
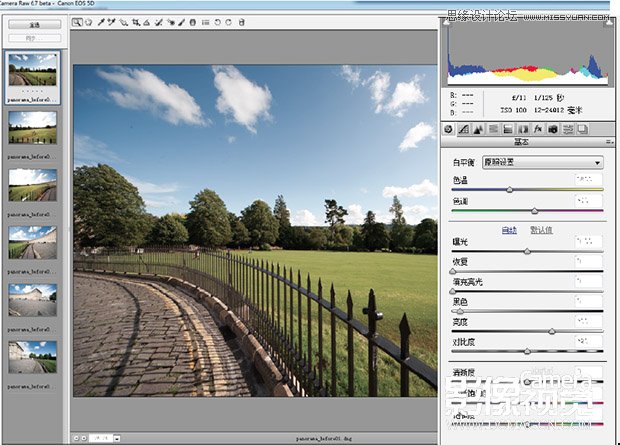
2 检查溢出
选择panorama_before03.cr2,使用快捷键O开启高光修剪警告。过曝高光部分将以红色色块的形式被标识出来。
将修复滑块设置值提高至70能显著抑制过曝区域的范围。不过现在还不是调整该设置的时候,所以将其还原为0。
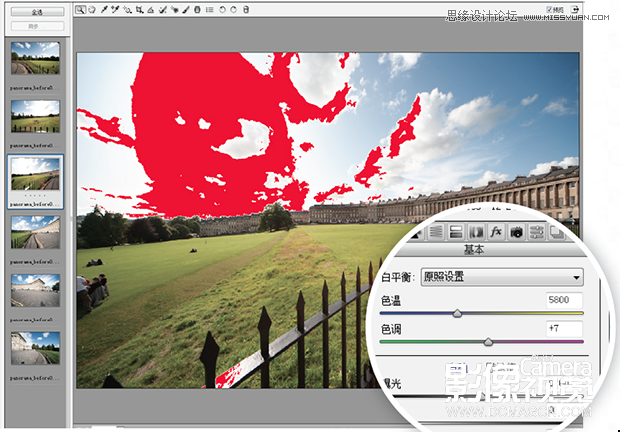
3 进行批处理
为了保证拼接时不出现明暗差异问题,拍摄时我们都使用1/125秒快门,f/11的参数,所以如果需要调整恢复滑块,必须六张照片一起调整。
单击左上角全选按钮,然后再将恢复滑块设置为70,将改变应用到所有照片。
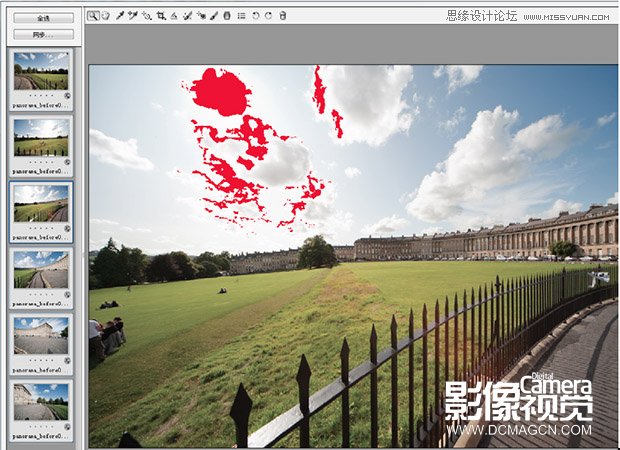
4 色彩增强
执行调整之后,左侧每一幅缩略图的左下角都会出现一个灰色的小圆圈表示该照片已经应用了调整设置。
还原高光细节会让画面整体色彩表现力下降,将自然饱和度提高至+55能够让画面中的色彩还原至高光恢复前的效果。
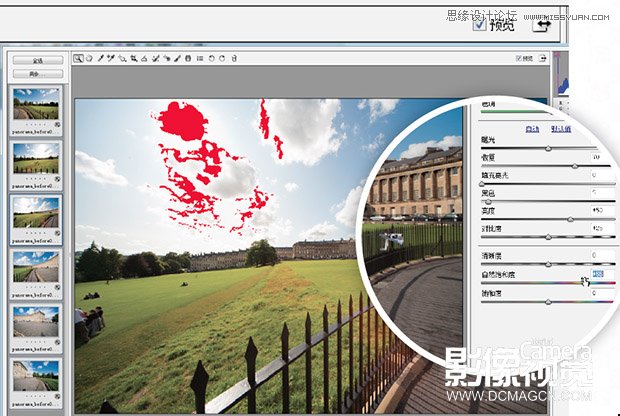
5 镜头校正
镜头的变形与暗角等瑕疵会在照片拼接后变得更加明显,我们最好从源头着手将它解决。
进入镜头校正面板,在配置文件子面板中打开启用镜头配置文件校正选项,按后在下方选择拍摄时使用的镜头。
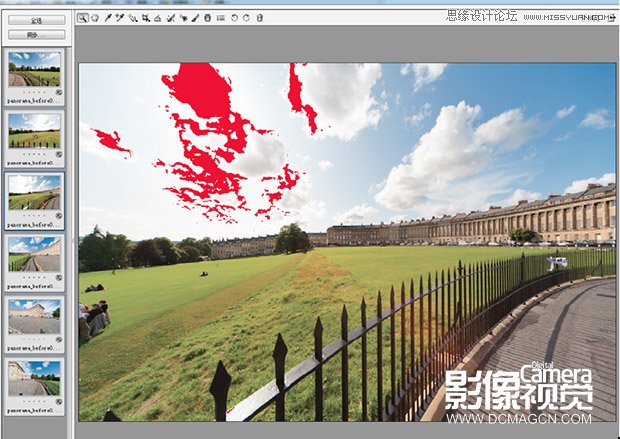
6 工作流程
单击Adobe Camera Raw下方的工作流程设置链接,打开工作流程选项对话框。打开大小下拉菜单,将照片设置为两百万到三百万
像素之间的分辨率大小。单击确定按钮返回ACR界面,单击完成按钮。
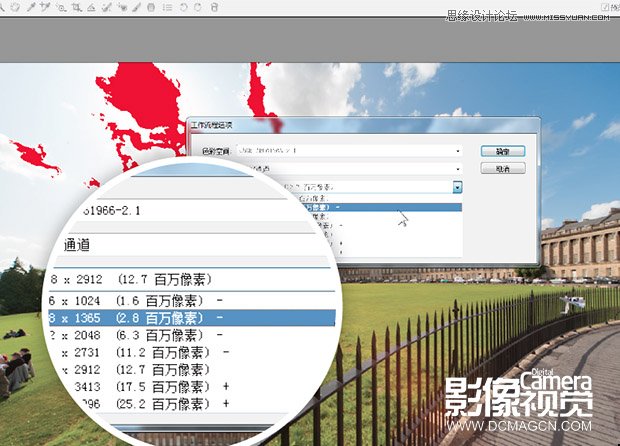
7 Photomerge
退出ACR回到了Photoshop主界面之后,执行文件自动Photomerge命令,打开Photomerge对话框。
(本文来源于图老师网站,更多请访问http://m.tulaoshi.com/ps/)将左侧版面选项从默认的自动更改为圆柱,这样才能保证拼接后得到的全景图首尾画面完全吻合。
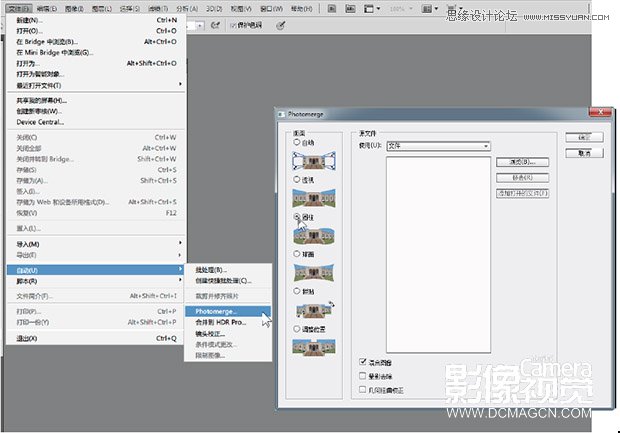
8 选择文件
单击右侧浏览按钮打开文件管理器,再次进入panorama_before文件夹,选择其中的六幅范例文件。
单击确定按钮,回到Photomerge界面,文件将出现在源文件列表中。勾选混合图像选项,单击确定按钮。
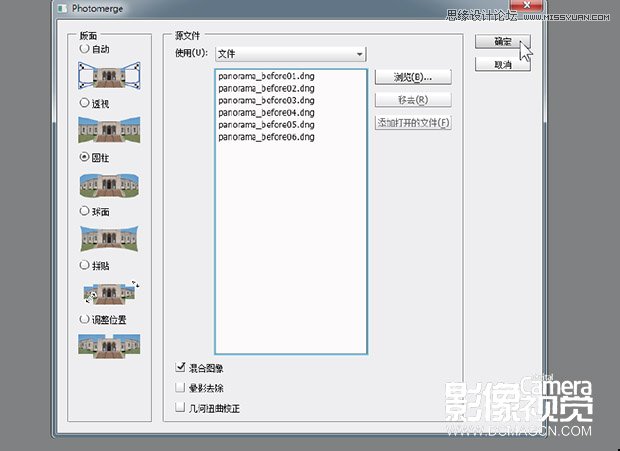
9 合并全景图
Photomerge将会自动根据文件画面内容创建新文档、将所有照片置于独立图层、调整照片顺序与位置、创建蒙版混合图像。
这个过程稍微有些长,尤其是电脑配置比较老的情况下。完成后我们得到边缘为透明的拼接结果。

10 裁切边缘
执行图层拼合图像命令将所有图层合并。选择裁切工具移除画面下方的所有空白边缘,但对于天空中的空白则可以适当予以保留。
为了保证画面的360度全景效果,对于左右两侧的画面尽量不要做太多的舍弃。

11 调整构图
画面主体元素位置略有些偏右,执行滤镜其他位移,勾选折回选项,将水平像素右移的值设置为-300,将主题元素设置到画面
的正中央位置上。在前面裁切时删除了少许画面,所以结果出现了明显的接缝。
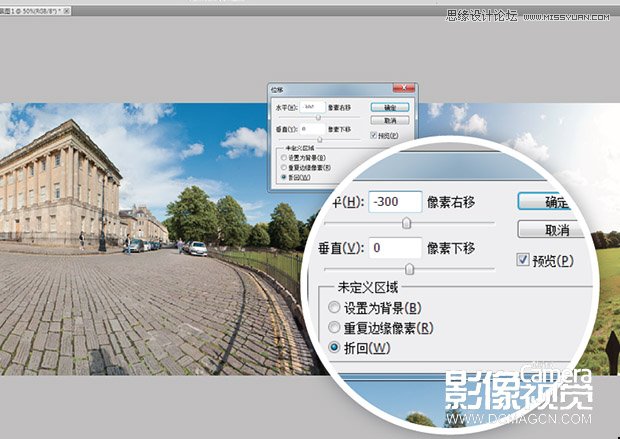
12 隐藏接缝
从工具栏中选择仿制图章工具,单击图层面板下方的新建图层图标创建新图层。在上方选项栏中将取样下拉菜单设置为所有图层,
然后使用柔边画笔对接缝周围的景物取样,并使用它们覆盖接缝。
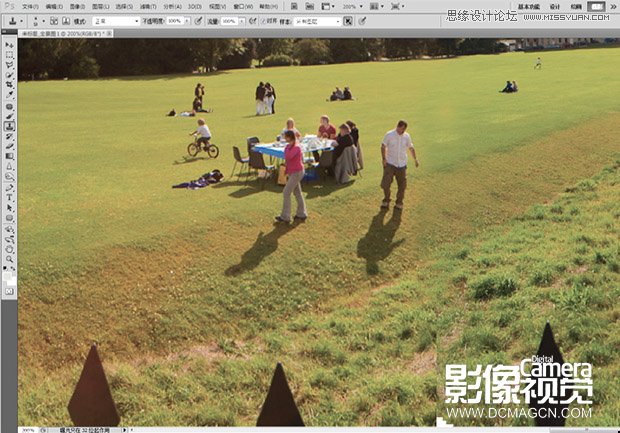
这样一幅合影照片就完成了!