摄影与绘画都是以视觉形象展现于观者,在二维平面上再现形象,摄影则是真实世界的真实写照,绘画则是真实世界艺术再加工的写照,全是反映形象的瞬息静止状态。摄影与绘画有着密切关系,它们相互交融、影响、渗透,不仅创造了更多的艺术表现形式和风格,还展现出多姿多彩的艺术风貌,同时相互吸收、补充,强化了艺术的表现力,丰富了其形式结构,使之多样化,并扩展了表现领域与画面的容量,加深了作品的艺术内涵,拓宽人们的审美视野,具有十分重要的文化意义和美学价值。随着社会的发展,艺术观念不断变化,在当今作为艺术表现的摄影已经取得了一种重要的艺术表现样式,在后现代艺术中摄影作品绘画化与绘画作品摄影化的相互渗透现象日渐成为明显趋势。
关键词:人像数码照片画意调色
在此,将摄影与绘画联系起来,立意取材棚内拍摄的人像作品尝试通过调色赋予照片油画般的色感,将摄影作品绘画化,力图冲破照片一贯性的平淡,提高照片效果的艺术欣赏性,增加视觉看点。油画是用色彩的明暗和冷暖塑造物像的艺术形象,表现物像的立体感、质感和份量感,注重色光的变化效果,追求生动而真实的色彩表现。比较照片而言,色彩表现厚重,明暗块面立体。
下面,采用Photoshop专业图像处理软件对照片进行色彩和明暗的调整,不使用手绘手段,就可以似画非画的呈现出精致写实人物油画般的感觉,升华出照片的画意效果。
画意调色效果:

原始照片:

原图具有较好的照片质感,深色背景的暗调烘托出人物,光影和色彩的基础适合采用绘画元素进行恰当的描述和表现,在照片的本质上加以升华。
(本文来源于图老师网站,更多请访问http://m.tulaoshi.com/ps/)效果图在照片基础上更上一层楼,追求在绘画中以坚实的造型来主导画面,强调人物的明暗块面和结构轮廓感,使之更为立体和稳定。
在以明度为主导的色彩需要尽量单纯,虽是冷褐色的基调,仍然包含了自然柔和的色彩变化,也不缺乏对比,较好的体现出画面的质感和空间感。
调色重点:画面色彩整体服从基调,主次分明,有强弱有虚实,强调色彩的浓淡要顾及色彩之间的关系,避免喧宾夺主,明暗调子切忌灰暗或轻飘,冷暖调的使用要照顾到全局。
适用建议:采用具有一定光比的人像数码照片,各种影调体裁皆可,宜表现拍摄的高雅婚纱与端庄晚礼的室内人物肖像照。
基本技法:利用自然饱和度命令自然降低图像饱和度,可选颜色命令调节和平衡各部分色彩,使用阴影/高光命令提升人物的立体感,提炼人物的层次。
再通过色彩平衡命令以及可选颜色命令,还有饱和度命令等相互配合,最后达到理想的效果。
操作实例:使用一张棚内拍摄的白纱人像,新娘端庄美丽,妆扮稳重大方,用光立体通透,层次分明,色彩干净。
1、准备就绪打开人像照片,如图1所示,开始进行画意调色。

2、首先,执行自然饱和度命令,在弹出的自然饱和度对话框中,设置自然饱和度值为-50,饱和度值为-10,使画面的饱和度自然降低,如图2所示,按确定键。

3、执行照片滤镜命令,在弹出的照片滤镜对话框中,滤镜选择加温滤镜,设置深度值为25%,勾选保留明度,提升降低饱和度损失的饱满度,并统一画面色调,如图3所示,按确定键。

4、接着,执行可选颜色命令,在打开的可选颜色对话框,方法点选相对,颜色选择红色,设置青色值为30%,黑色值为30%,再选择白色,设置黄色值为-20%,黑色值为-20%,柔和调整画面含概的主要色彩,使其组合在一起,即产生了对比,又能起到调和作用,如图4所示,按确定键。

5、仍然执行可选颜色命令,在打开的可选颜色对话框,方法点选绝对,颜色选择中性色,设置黑色值为3%,再选择黑色,设置洋红值为3%,黄色值为3%,黑色值为-5%,调和画面暗部色调与明度,如图5所示,按确定键。

6、打开图层面板,复制背景层得到背景副本层,执行阴影/高光命令,在弹出的阴影/高光对话框中,勾选显示更多选项,设置阴影的数量值为40%,色调宽度值为50%,半径值为0像素;高光的数量值为80%,色调宽度值为50%,半径值为2500像素;调整颜色校正值为25,中间调对比度值为100,修剪黑色值为0.01%,修剪白色值为0.01%,明显勾勒出人物的明暗结构,强化层次感,如图6所示,按确定键。

7、将背景副本层设置图层的混合模式为变亮,融合与背景层,既柔和,又立体,合并图层。执行匹配颜色命令,设置颜色强度值为90,其它为默认值,保持褐色基调,如图7所示,按确定键。

8、执行色彩平衡命令,在弹出的色彩平衡对话框中,点选高光,设置色阶值为0,5,10;点选中间调,设置色阶值为-5,0,0;点选阴影,设置色阶值为5,0,0,调节画面明暗部分的色调,如图8所示,按确定键。

9、然后,执行可选颜色命令,在弹出的可选颜色对话框中,点选绝对,颜色选择红色,设置洋红值为-10%,黄色值为-10%;选择黄色,设置青色值为-10%,洋红值为5%,黄色值为-30%;选择黑色,设置青色值为-5% 洋红值为-5%,黄色值为5%,通过色彩的不影响画面的明暗层次,增加人物的白皙感,如图9所示,按确定键。
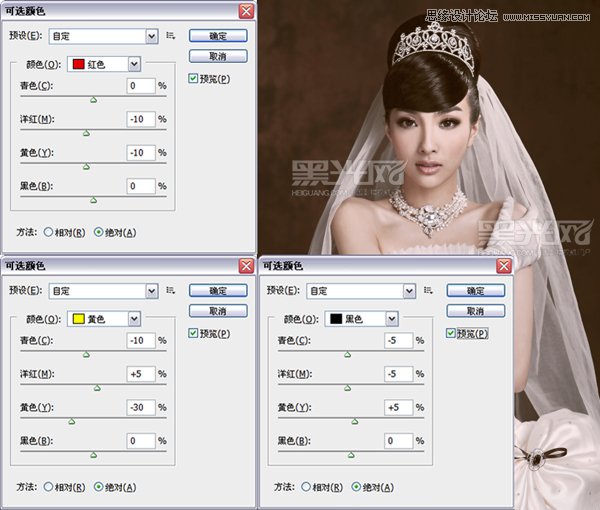
10、执行亮度/对比度命令,在弹出的亮度/对比度对话框中,设置对比度值为20,去灰增加图像通透感,如图10所示,按确定键。

11、再次执行阴影/高光命令,在弹出的阴影/高光对话框中,设置阴影的数量值为2%,高光的数量值为3%,调整的中间调对比度值为10,修剪黑色值为3%,使画面更好的表现明暗层次,如图11所示,按确定键。

12、执行自动颜色命令,紧接着执行自动色调命令,画面即刻呈现冷褐色调,促进增添画意感,如图12所示。

13、执行色彩平衡命令,在弹出的色彩平衡对话框中,点选高光,设置色阶值为0,0,-10,调整画面亮部色彩,避免过于冷灰,如图13所示,按确定键。

14、执行色相/饱和度命令,在弹出的色相/饱和度对话框中,设置饱和度值为20,增加画面色彩的饱满度和通透性,如图14所示,按确定键。
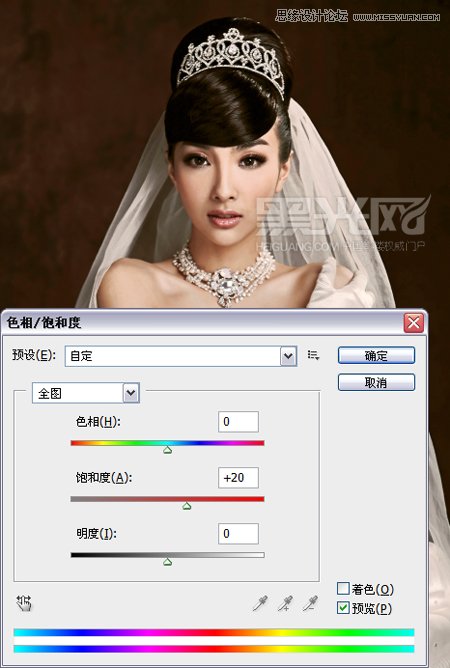
15、执行可选颜色命令,在弹出的可选颜色对话框中,点选绝对,颜色选择黑色,设置黄色值为-5%,画面暗部微加冷调对比,如图15所示,按确定键。

16、画意色彩的铺就,还需要细节上的处理,打开工具箱选择画笔工具,在工具选项栏上设置合适的画笔大小,模式为叠加,不透明度值为20%,流量值为100%,如图16所示。
![]()
17、在色板上选择合适的腮红色与唇色,使用画笔工具分别自然的涂抹在人物两颊及嘴唇上,起到润色作用,并增强面部立体感。
另外,适当修饰头发明暗交界处,使其自然衔接,如图17所示。

18、最后,执行特殊模糊命令,在弹出的的特殊模糊对话框中,设置半径值为3,阈值为25,品质选择低,模式选择正常,略带一点画笔涂抹过的感觉,如图18所示,按确定键完成制作。

我们追求在二维的画面上塑造雕像一样实在稳定的形象,构图也追求稳定,追求形体边界清晰的轮廓感,保持色彩的完整和统一性,以及色彩变化的空间感,复制到照片上仿造出画意色调的效果。上述调色的实现方法可以降低制作画意照片的难度,减省了手工成份,做到形神似画,美感栩栩如生。
最终效果











