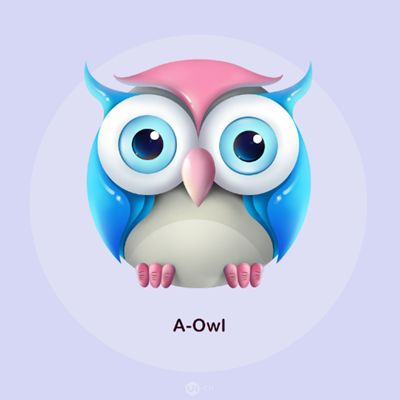本教程中我们利用photoshop制作一只可爱的卡通猫头鹰,希望你能喜欢。
最终效果

创建一个新文件,大小不是很重要,选择"椭圆工具"绘制两个椭圆,颜色按图设置,按Ctrl+T调出自由变换工具,如下图稍作调整

图1
选择"钢笔工具"在椭圆上绘制一个脸部的形状

图2
使用椭圆工具绘制眼睛,绘制两个圆第一个是黄色,第二个是黑色,将绘制好的图层放在脸部图层的下方,如下图

图3
在黄色椭圆图层调出"外发光"图层样式,并如下设置
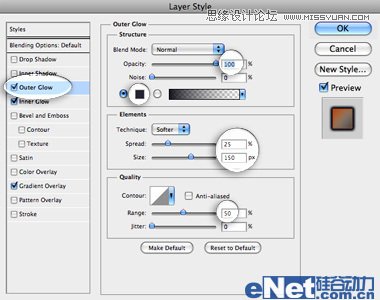
图4
内发光

图5
渐变叠加
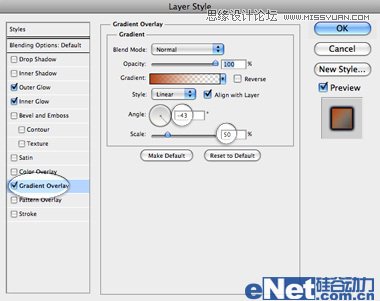
图6
看看效果

图7
选择黑色椭圆,并调出"斜面与浮雕"如下设置
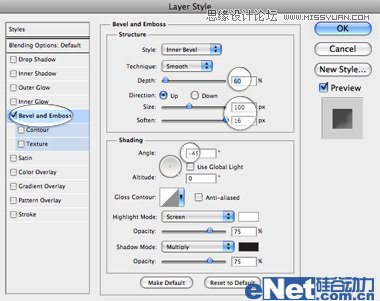
图8
在黑色椭圆上,使用画笔工具点上一点高光

图9
调出"外发光"并如下设置
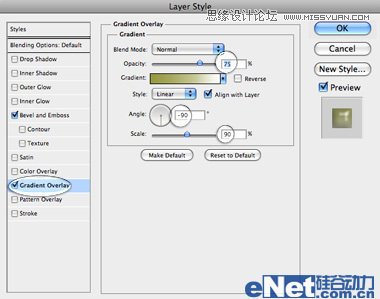
图10
你可以得到这样的效果,复制这个演讲粘贴到另一边

图11
调出"斜面与浮雕"并如下设置

图12
调出"渐变叠加"图层样式,并如下设置
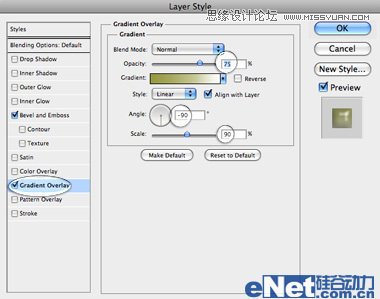
图13
看看效果

图14
选择画笔工具并如下设置
![]()
图15
绘制如下图纹

图16
在设置画笔
![]()
图17
如下绘制

图18
(本文来源于图老师网站,更多请访问http://m.tulaoshi.com/ps/)同样设置画笔
![]()
图19
如下绘制
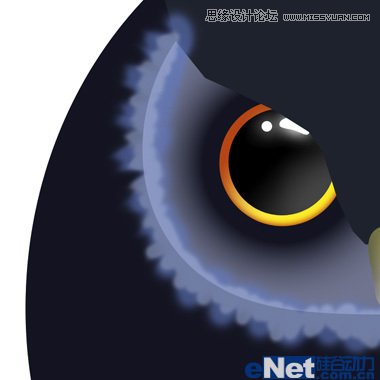
图20
仍在同一层使用一个大柔角画笔,绘制黑条纹。

图21
现在使用一个非常小的笔刷、浅色笔刷,设置不透明度20%,画一些皮毛。

图22
建立新层绘制毛皮,提高透明度20%到100%,让皮毛的显示不同的层次

图23
现在使用涂抹工具,设置50%强度和10px大小,向外涂抹,绘制毛皮。

图24
新建图层,如下设置画笔
![]()
图25
如下图绘制,并设置不透明度位40%

图26
添加图层蒙版,使用黑色画笔在眼睛周围涂抹

图27
完成后我们在它的肚子上继续添加皮毛,添加"渐变叠加"图层样式
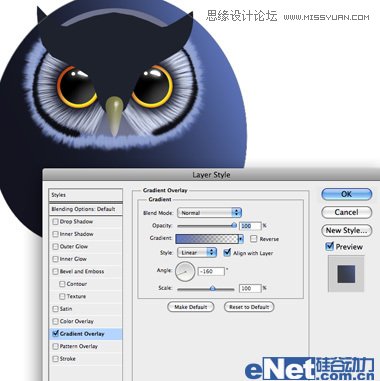
图28
用涂抹工具如下涂抹

图29

图30

图31
完成后创建剪贴蒙版
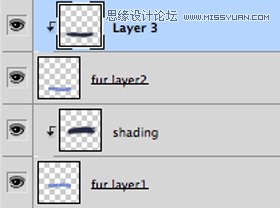
图32
改变混合模式为"强光"

图33
调出"自由变换"选择"变形"并做如下变换

图34
让这些皮毛紧贴猫头鹰肚子

图35
使用橡皮擦工具擦除一些不需要的地方

图36
下面创建羽毛,使用钢笔工具定义一个羽毛笔刷
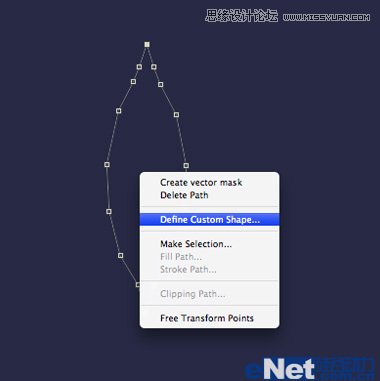
图37
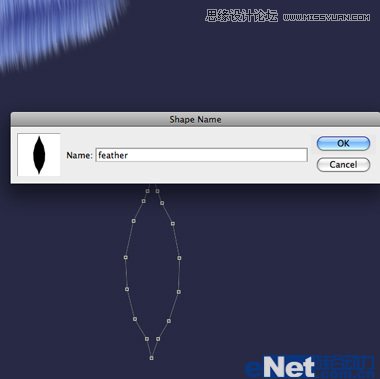
图38
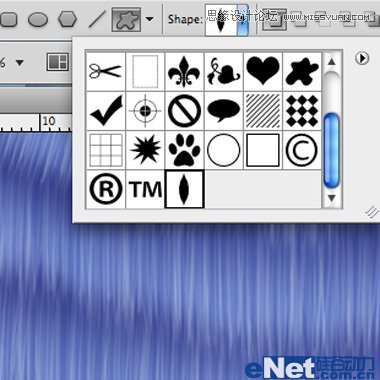
图39
使用涂抹工具将羽毛涂抹成如下效果

图40
新建图层,绘制羽毛,并如下变换
(本文来源于图老师网站,更多请访问http://m.tulaoshi.com/ps/)
图41
继续绘制更多的羽毛
选择画笔工具,设置一个小一些的画笔,在猫头鹰身上绘制如下效果

图43

图44
看看最后得到的效果
最终效果