利用photoshop可以进行各类数码影像特效设计,本例通过构建一个坍塌的高速桥来进行模拟演示,例子中着重点在于如何构建裂痕及断桥,需要有一定的耐性和想象力,有兴趣的读者可以一试,举一反三。
本教程主要使用到PS的正片叠底、自由变换、图层蒙版、画笔擦除、黑白调整图层等工具来完成。
(本文来源于图老师网站,更多请访问http://m.tulaoshi.com/ps/)
黑白效果图坍塌的高速桥

彩色效果图坍塌的高速桥

原图一,用于构建坍塌的高速桥的原图

原图二,用于制造合成断桥裂缝的素材图

原图三,用于构建裂痕的素材图二
1、本实例的重点是构建断桥及裂痕,原图一是我们所要使用的高速桥原图,先在PS中打开,如下图所示:

2、接着打开原图三,原图三的素材是一个有裂缝的墙壁,我们主要用其构造高速桥桥墩的裂缝效果,原图如下图所示:
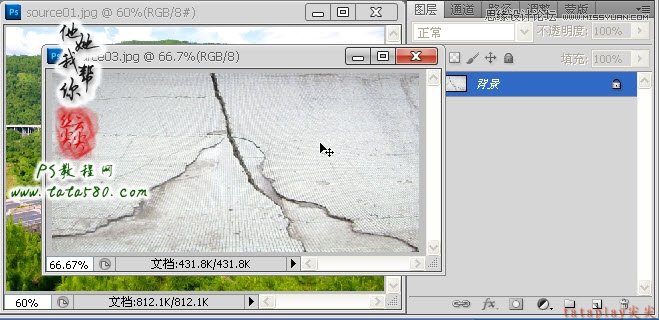
3、利用移动工具将原图三拖入到原图一中生成图层1,并设置其图层混合模式为正片叠底,这样大部分的区域内容都会消失,留下比较明显的裂痕效果,如下图所示:

4、按Ctrl+T键对图层1进行自由变换,适当调整其角度及位置,让部分裂痕与高速桥的桥墩相重合,如下图所示:

5、给图层1添加图层蒙版,单击选中蒙版,利用硬度为100的黑色画笔将桥墩以外的区域擦除掉,要注意细节部分,效果如下图所示:

6、接下来用同样的方法来处理另一个桥墩,生成图层2,不过在调整裂痕的位置时要适当的改变角度及位置,这样不至于重复,本例效果如下图所示:

7、同样给图层2添加图层蒙版,一样要处理周边区域,效果如下图所示:

8、到此桥墩就基本处理完毕,接下来处理桥面裂缝,打开原图二,这是一张墙面白灰的起皮照片,我们将用它来处理桥面的裂缝,原图如下图所示:

9、同样利用移动工具将原图二拖入到原图一中生成图层3,一样设置其图层样式为正片叠底,并按Ctrl+T键进行自由变换,适当调整其大小及位置,重点是适当压扁,让其看起来与桥面处于同一水平面,具体效果如下图所示:

10、将图层3移到顶层,给其添加图层蒙版, 一样利用硬度为100的黑色画笔工具将周边不需要的区域擦除,效果如下图所示:

11、单击选中背景图层,利用仿制图章工具将两个桥墩之间的桥面上的车辆擦除,因为后面我们要把这段桥面做成断桥掉落在地上,有车辆在不好处理,效果如下图所示:

12、接下来要处理断桥桥面的两头断裂面,同样利用原图二的素材进行构建,再拖入生成图层4,找一处能够将两个桥墩之间的桥面截断的裂缝,并适当调整大小及位置,效果如下图所示:

13、一样给图层4添加图层蒙版,将周边区域擦除,本处在两个桥墩间还产生一条裂缝,正好当作断桥面下落时因重力产生断裂的效果,如下图所示:

14、另外再用相同的方法处理另一头桥墩桥面的裂缝,适当改变位置,注意不要与前一裂缝相同,具体效果如下图所示:

15、同样的方法处理周边区域,这样桥面的断裂效果基本就出来了,效果如下图所示:

16、接下来我们来处理断桥面坠落的效果,单击选中图层5,然后按Ctrl+Shift+Alt+E键进行盖印图层生成图层6,再用磁性套索工具将两个桥墩之间的断桥面选中,效果如下图所示:
(本文来源于图老师网站,更多请访问http://m.tulaoshi.com/ps/)
17、按Ctrl+J键将选区生成图层7,将其它图层的眼睛点掉可以看到效果,如下图所示:

18、将图层6的眼睛点亮,同时点掉图层7,单击选中图层6,我们要利用仿制图章工具将图层6上的断桥面擦除掉,这里要特别注意的是擦除掉的背景仿制一定要自然,不能太假,在处理断裂裂缝时仿制的画笔硬度一定要设为接近100,这样断裂口才会逼真,另外在仿制背景时可适当降低画笔硬度,让背景自然过渡,如下图所示:

19、在仿制背景时一定要多选仿制点,不要只选一处,尽量让其看起来逼真,如下图所示:

20、将图层7的眼睛重新点上,应该要能与图层6完美拼接,效果如下图所示:

21、最后我们来处理一下断桥面坠落的效果,利用移动工具将图层7向下移动,同时按Ctrl+T键对其进行自由变换,适当改变其角度,这样看起来更自然逼真,如下图所示:

22、给图层7添加图层蒙版,将一些必需要被桥墩遮住的区域擦除掉,这样才会更加逼真,如下图所示:

23、最后可以进行色彩方面的调整,也可以将其处理成黑白效果,单击图层面板下方的创建新的填充和调整图层按钮,在弹出的菜单中选择黑白,如下图所示:

24、到此本例就基本完成,当然可以根据个人喜好进行各种色彩的调整,不一定要处理成黑白,有兴趣的读者可以自行扩展处理,本例最终效果如下图所示:











