先看看效果图

1,首先,打开ps,新建A4尺寸的图层,填充#869993,然后,可以用滤镜→渲染→光照效果,提亮中间部分,也可以使用填充为#e3eeea的柔角画笔工具进行自由填充,效果如下:
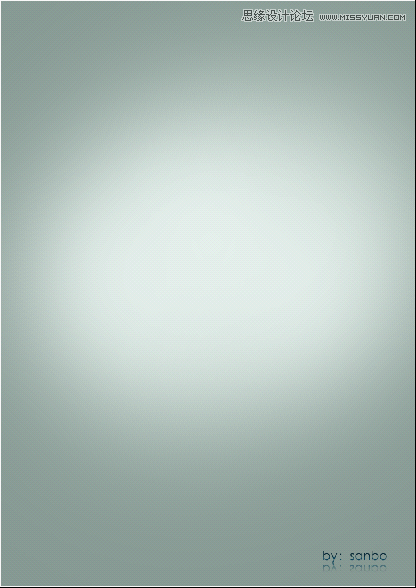
2,背景图层完成后,键入我们需要的字体,这里我用的是toparting.com,hehe因为这是我的网站,站长不要因为这个把我刷下来哦,我是不来发外链的,毕竟自己的网站有感情,也没想到什么好的英文。
我这里用的字体是
![]()
效果如下:
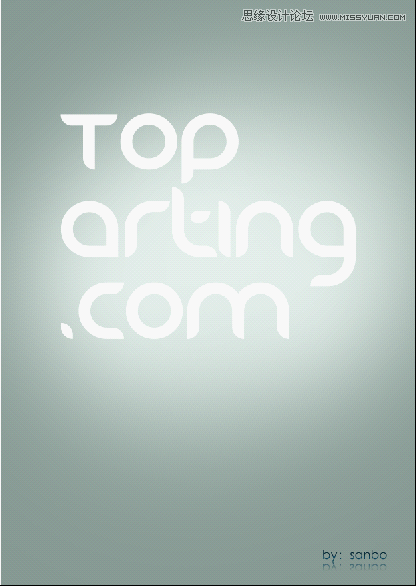
3,分别复制,被断开的字体。为他们填充新颜色,top和.com填充#2d604d到#062a38
如图:

为toparting填充#cedbd5到#899694,如图:
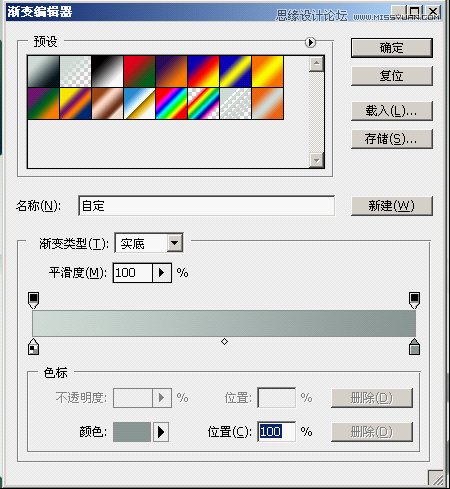
效果如下:

4,双击top图层,为其添加图层样式如下图:
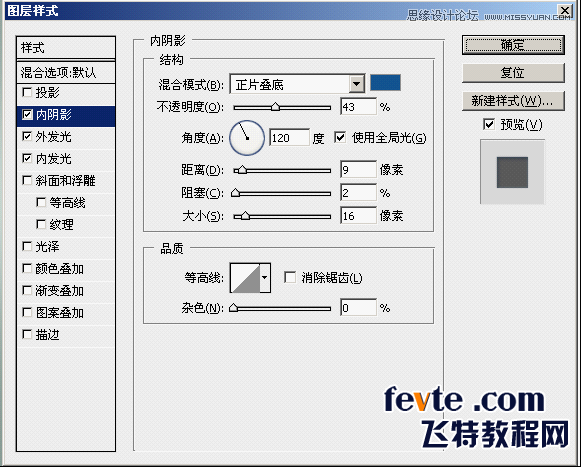
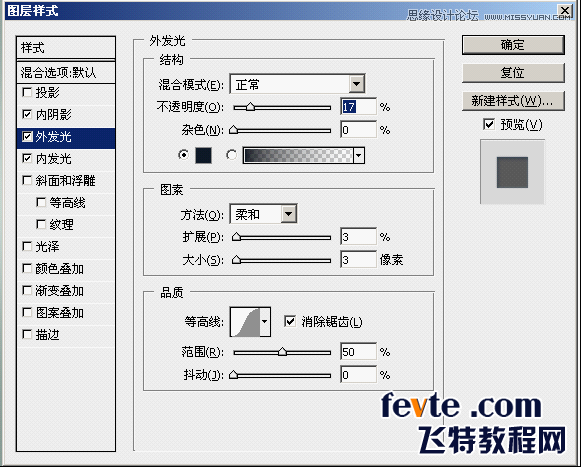
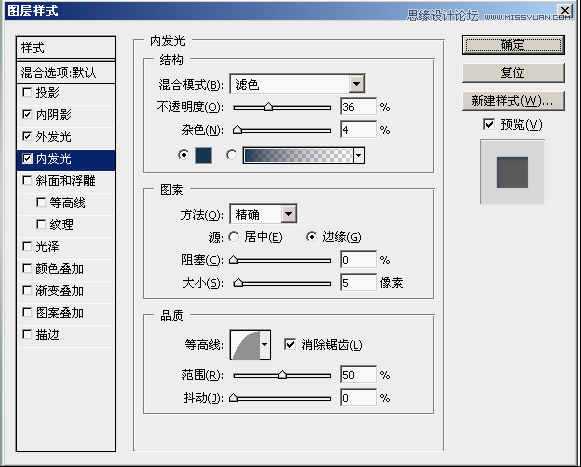
编辑完成样式后,回到图层面板在top右键拷贝图层样式,在.com图层上粘贴图层样式。
top图层样式和.com图层样式编辑完成后。双击arting图层,具体参数如下:
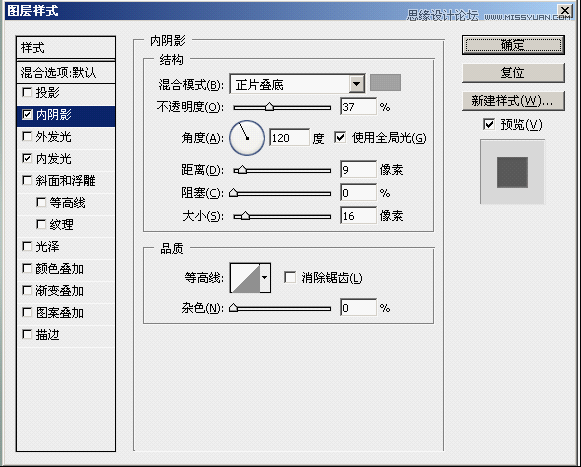
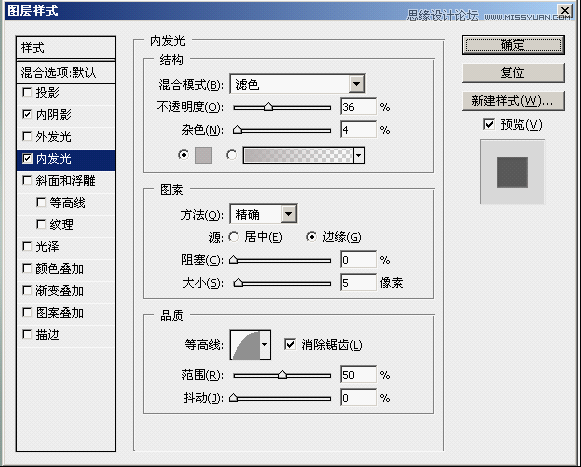
得到:

5,选中top图层,按住ctrl+alt+shift+↓,为新图层填充:#052735到#05161c的渐变
同上操作为arting图层填充:#9d9e9e到#0f0e0e的渐变,为.com图层填充:#052735到#05161c的渐变。效果如图:

6,为图层添加阴影,分别复制top、.com、arting图层,分别复制3层放
在top、.com、arting各图层下方,这里只举top图层一下同理,首先在所
复制的第一层图层上填充黑色然后执行动感模糊,角度为90、距离为20,
复制的第二层图层上填充黑色然后执行动感模糊,角度为90、距离为30,
复制的第三层图层上填充黑色然后执行动感模糊,角度为90、距离为40,
所复制图层的顺序为3,2,1。
效果如下:

7,用钢笔工具分别为top、.com、arting图层添加高光,top、.com、图层选用画笔10px,钢笔工具,
填充颜色为#93ad88、画笔,模拟压力。
接下来为arting图层添加高光图层选用画笔10px,钢笔工具,填充颜色为#f1f3f2、画笔,模拟压力。
效果如图:

8,接下来导入喷溅素材,
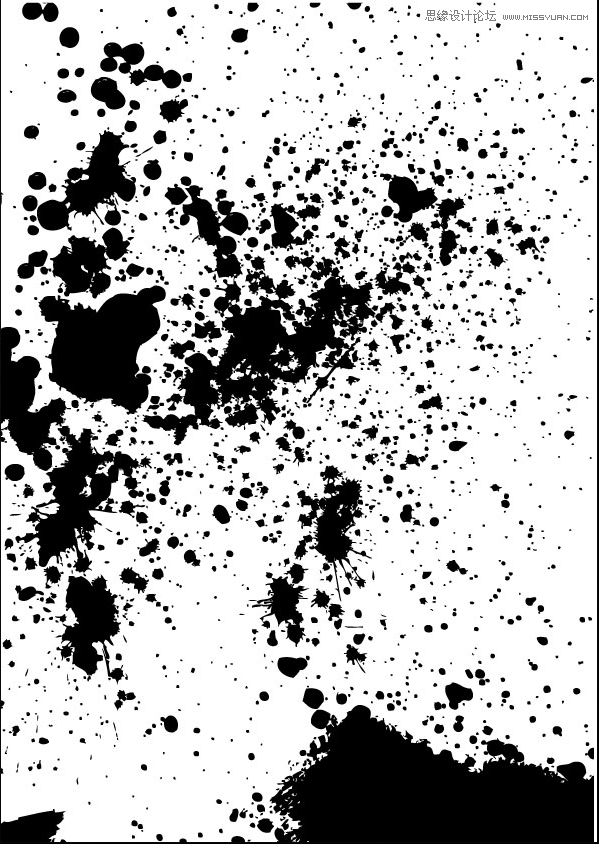
加大对比度扣出黑色部分,在ps中将前景色填充为#33443e把背景色填充为#2e4b51,同时擦去不需要部分,
然后编辑图层样式,如图:
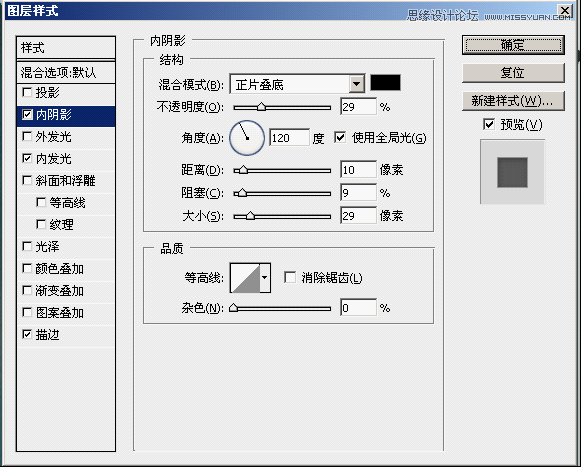
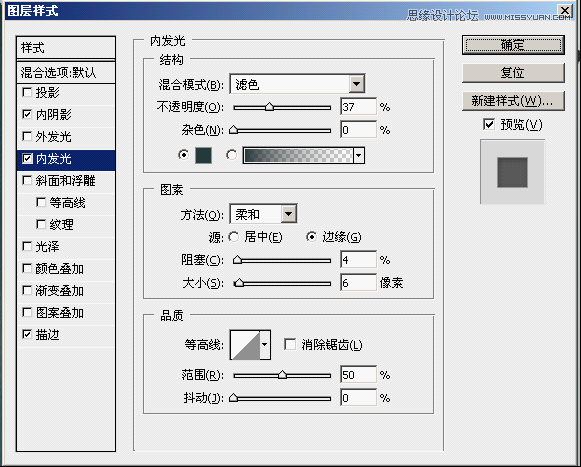
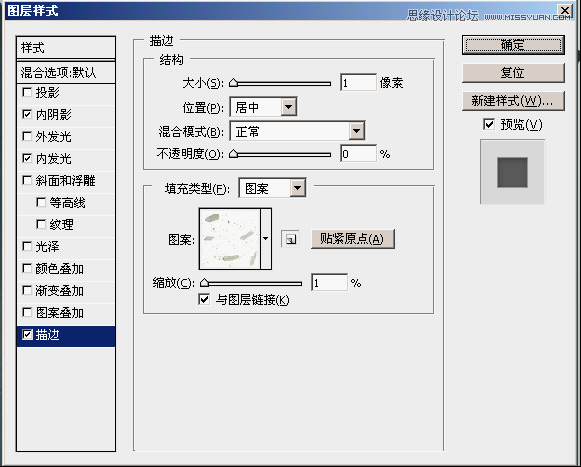
得到效果如图:
(本文来源于图老师网站,更多请访问http://m.tulaoshi.com/ps/)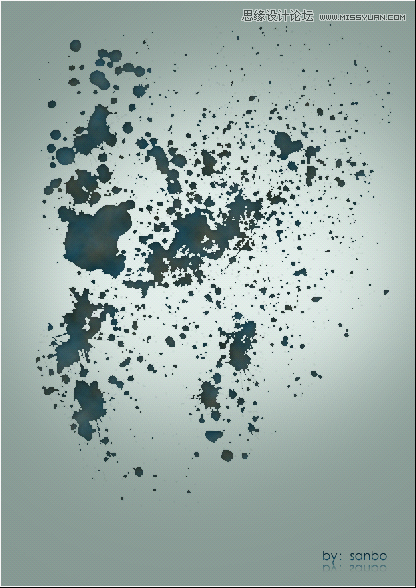
到这里基本已经完成!

感觉颜色有些暗,在图层最上方,
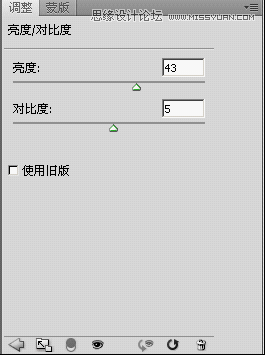
做亮度对比度,得到最终效果!
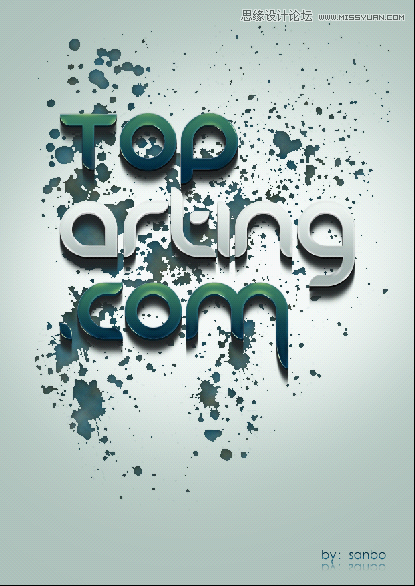
ok!分享完成!希望对大家有所帮助!
(本文来源于图老师网站,更多请访问http://m.tulaoshi.com/ps/)









