我的作业效果图:

原图:

操作步骤:
一使用曲线降低皮肤高光区域的光亮
1.打开图像,新建曲线调整图层.


2.设置曲线,如下图.
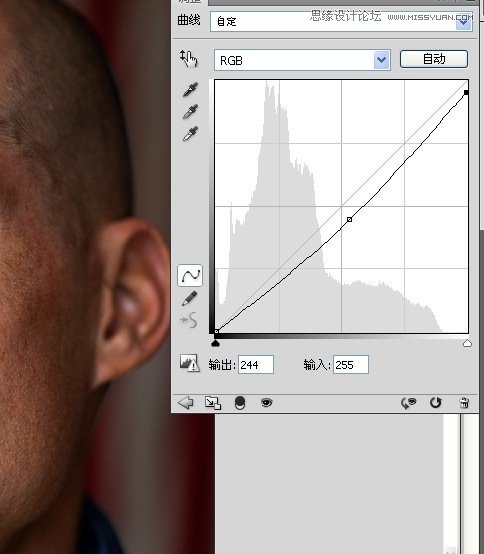
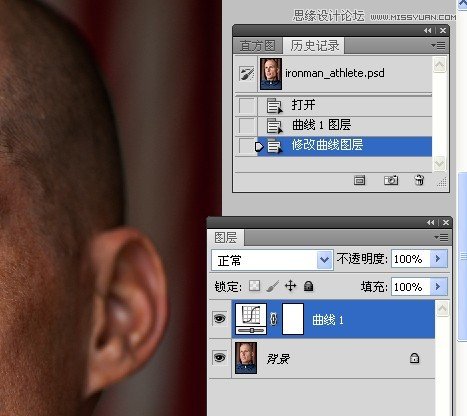
3.进入蒙版,点击反相.
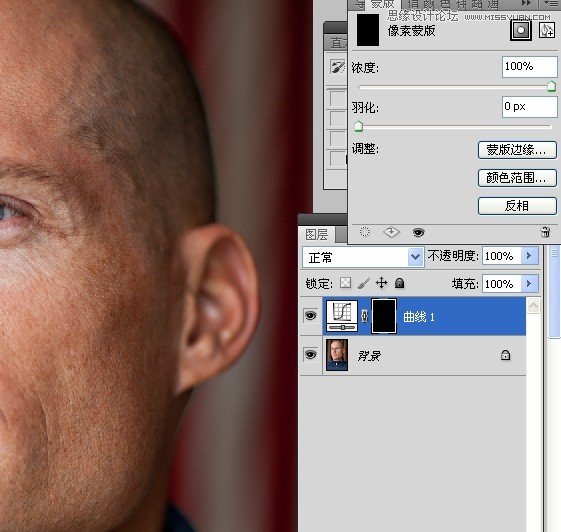

4.使用白色画笔工具在图像高光处涂抹.

5.修改曲线调整图层,给高光处上点色.



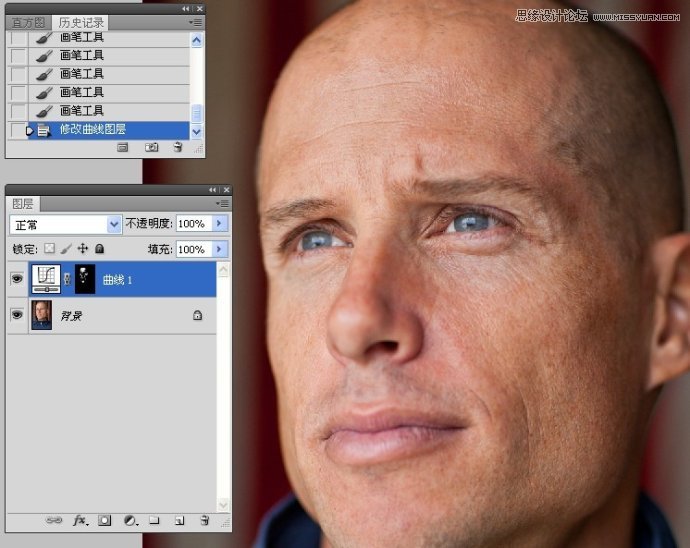
二皮肤的基本清理
1.新建一空白图层,使用污点修复工具清理皮肤.
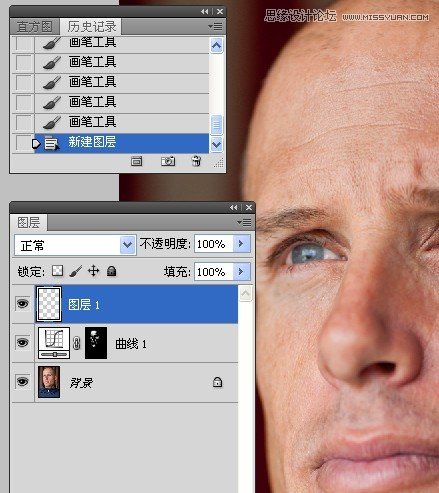

2.使用仿制图章工具清理皮肤.

3.使用修复画笔工具清理皮肤.
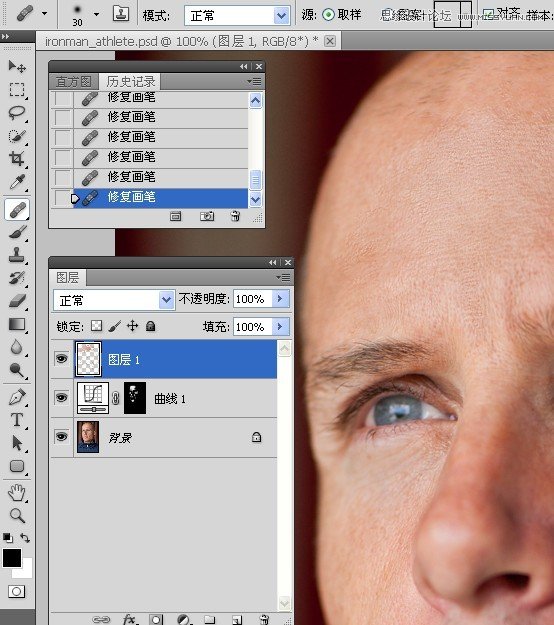
三减少皮肤的颜色变化(对色斑进行处理)
1.新建色相饱和度调整图层,点击手指按钮.然后在图像皮肤红色区域单击吸取颜色并进入通道.
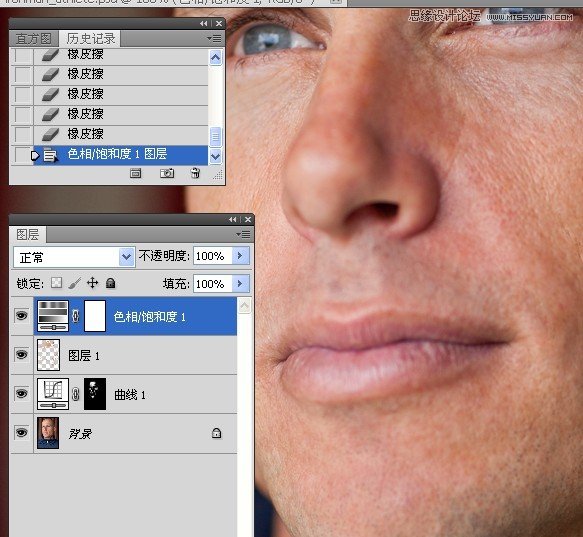

2.设置色相.直致出现所要改变的颜色区域.此图此时显示的绿色就是我们在改变的区域颜色.

3.移动最下方的两边三角滑块,精确选择所要改变的颜色区域.此步骤我理解为锁定所要更改的特定颜色区域.

4.将色相返回到图像最初的状态.
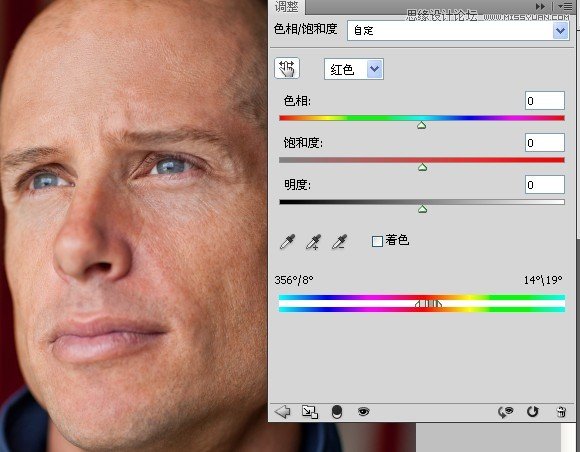
5.更改肤色和降低皮肤颜色饱和度.

6.反相色相饱和度调整图层的蒙版,使用白色画笔工具涂抹出所要更改的皮肤颜色区域.


7.更改蒙版的羽化值.

四使用高反差保留滤镜柔化皮肤
(本文来源于图老师网站,更多请访问http://m.tulaoshi.com/ps/)1.盖印可见图层,拷贝图层.
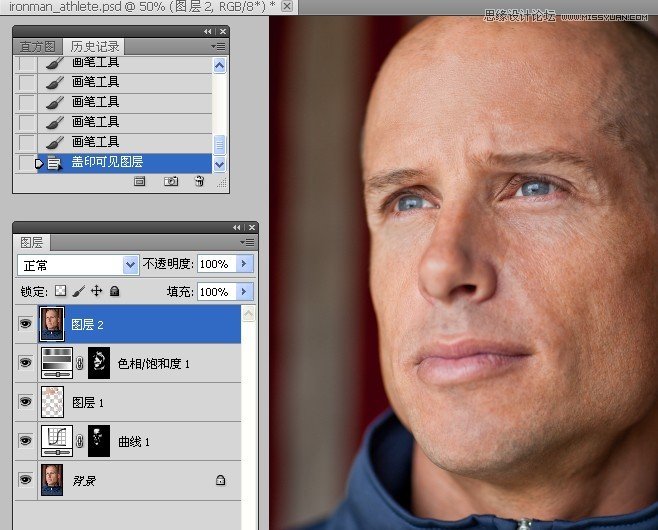
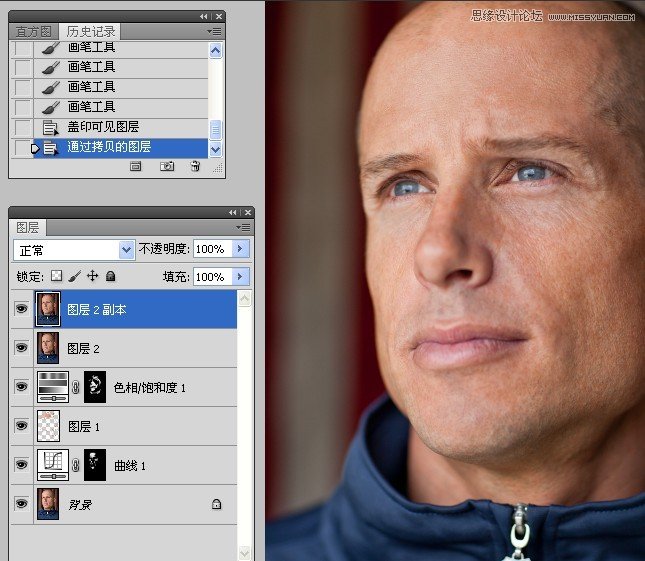
2.关闭图层2副本的眼睛,选择图层2.分别执行高反差保留和去色命令.

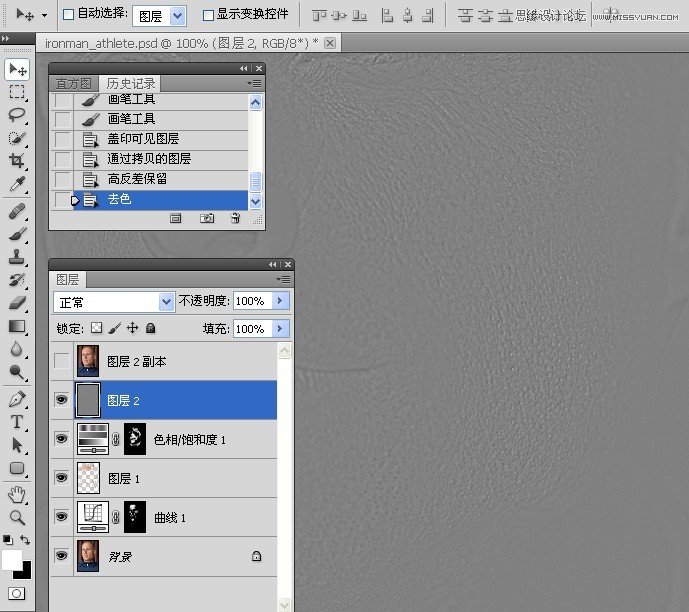

3.执行反相图层2命令.

4.更改图层2的混合模式.可以看到皮肤变得光滑了.
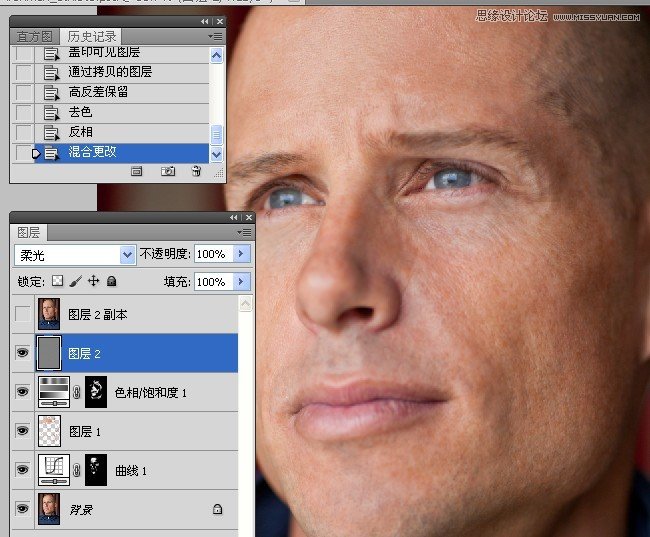
5.因为我们并不是要使全部皮肤变得光滑,只是想处理部分的皮肤,所以添加图层蒙版,然后使用白色画笔工具涂抹出需要光滑的面部皮肤.
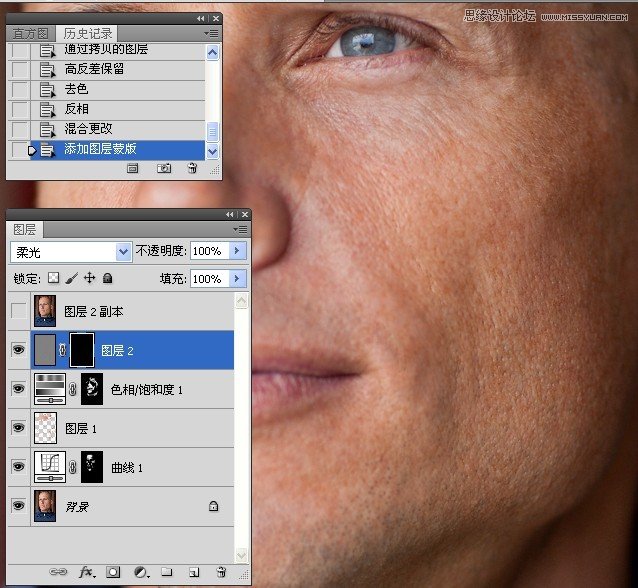

6.做完后,我们观察下,这是之前的皮肤.

7.这是调整完之后的皮肤,能够看到皮肤变得光滑了.

五原作者作深入研究部分
1.选中图层2副本,执行高反差保留和去色命令.
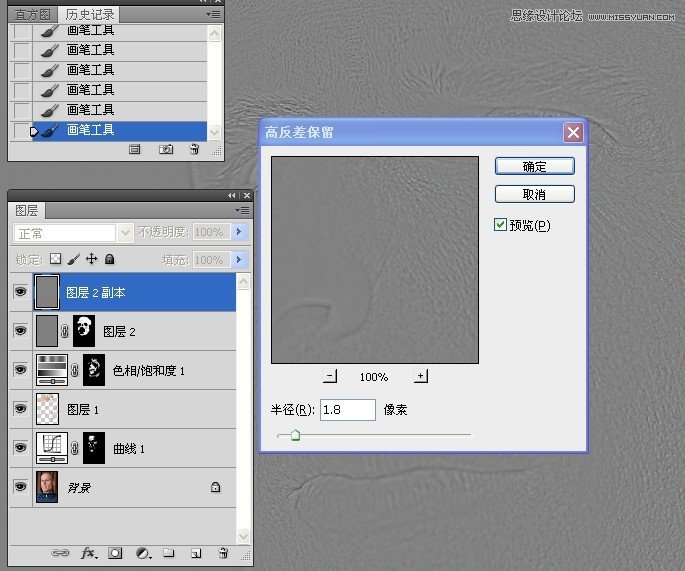

2.执行添加杂色命令.

3.更改图层混合模式.

4.更改图层2的混合模式.可以看到面部皮肤变得更加光滑了.

5.更改图层混合模式.

6.添加图层蒙版,使用白色画笔工具涂抹模糊的皮肤,可以看到皮肤纹理变得清晰了.

7.原作者可能认为前面的处理已经达到效果,不需要此步骤的处理,所以把本图层删除了.

8.把图层2的混合模式改回到前面的步骤状态.

效果图:












