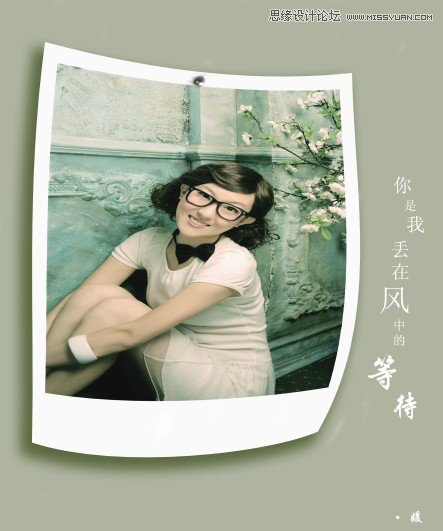效果图
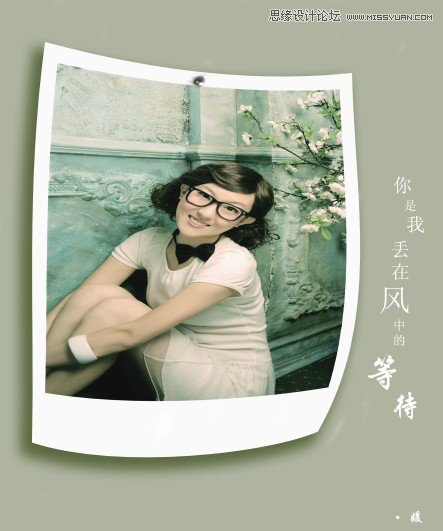
原始图片

1.执行文件新建命令、弹出对话框、设置参数、确定、新建图层1、单击矩形选框绘制一个选区并填充为黑色、制作宝丽莱的外框、
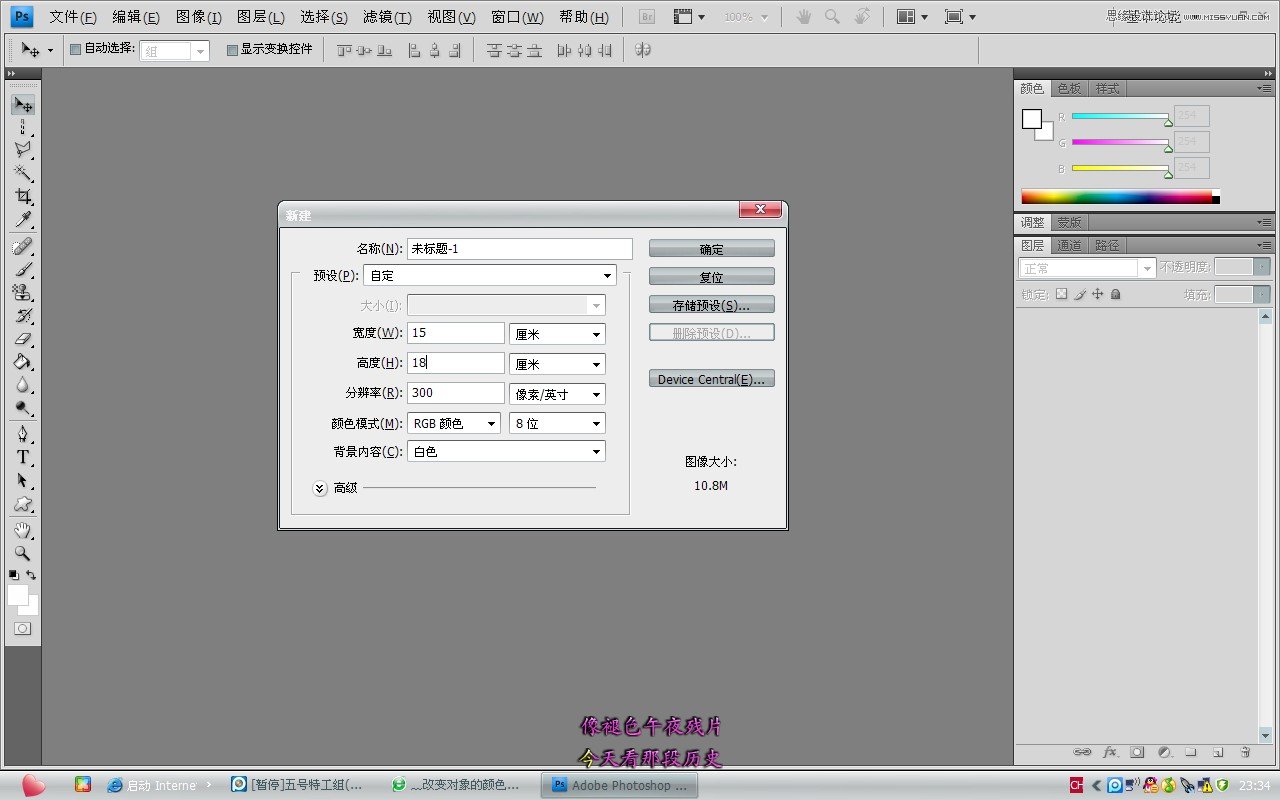
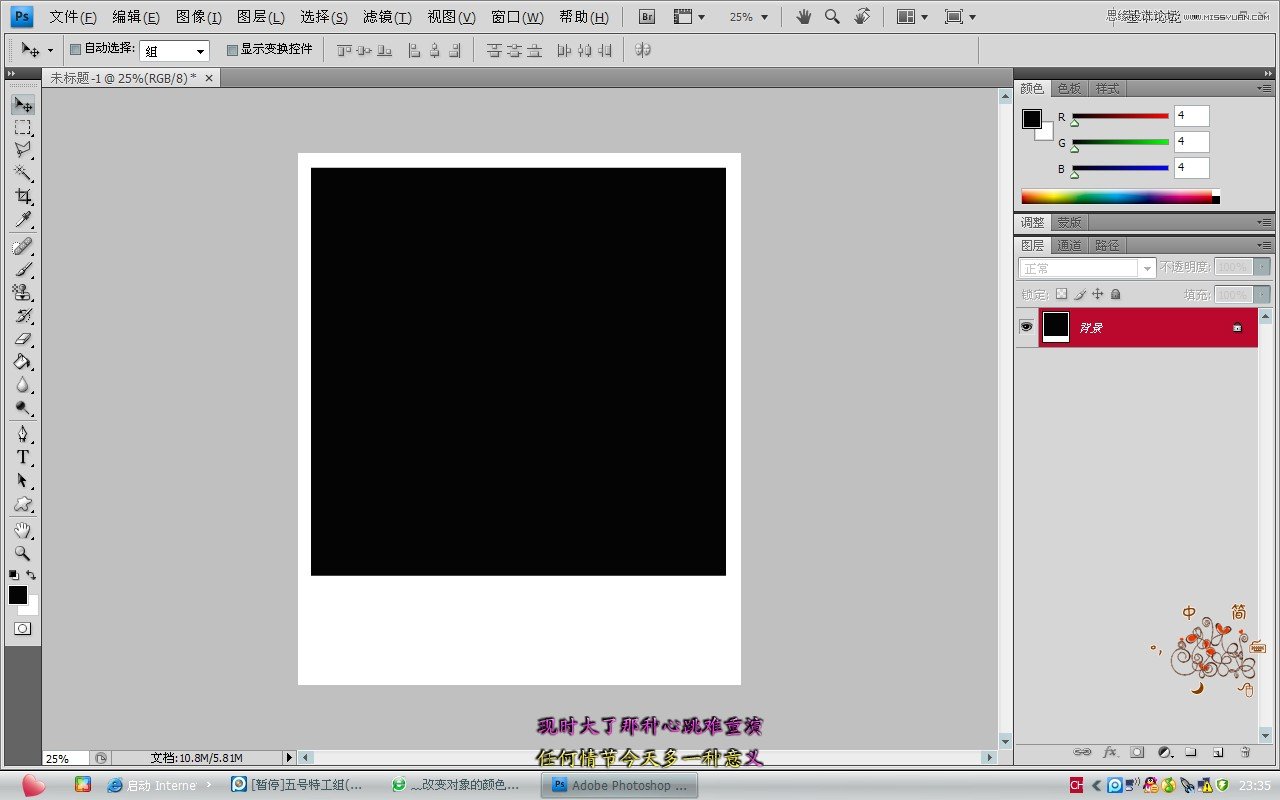
2.执行文件打开命令、打开素材女孩.JPG文件、移动至一图像中、按快捷键CTRL+ALT+G将图层2剪贴装入图层1的框架中、选择色彩平衡命令、设置参数、
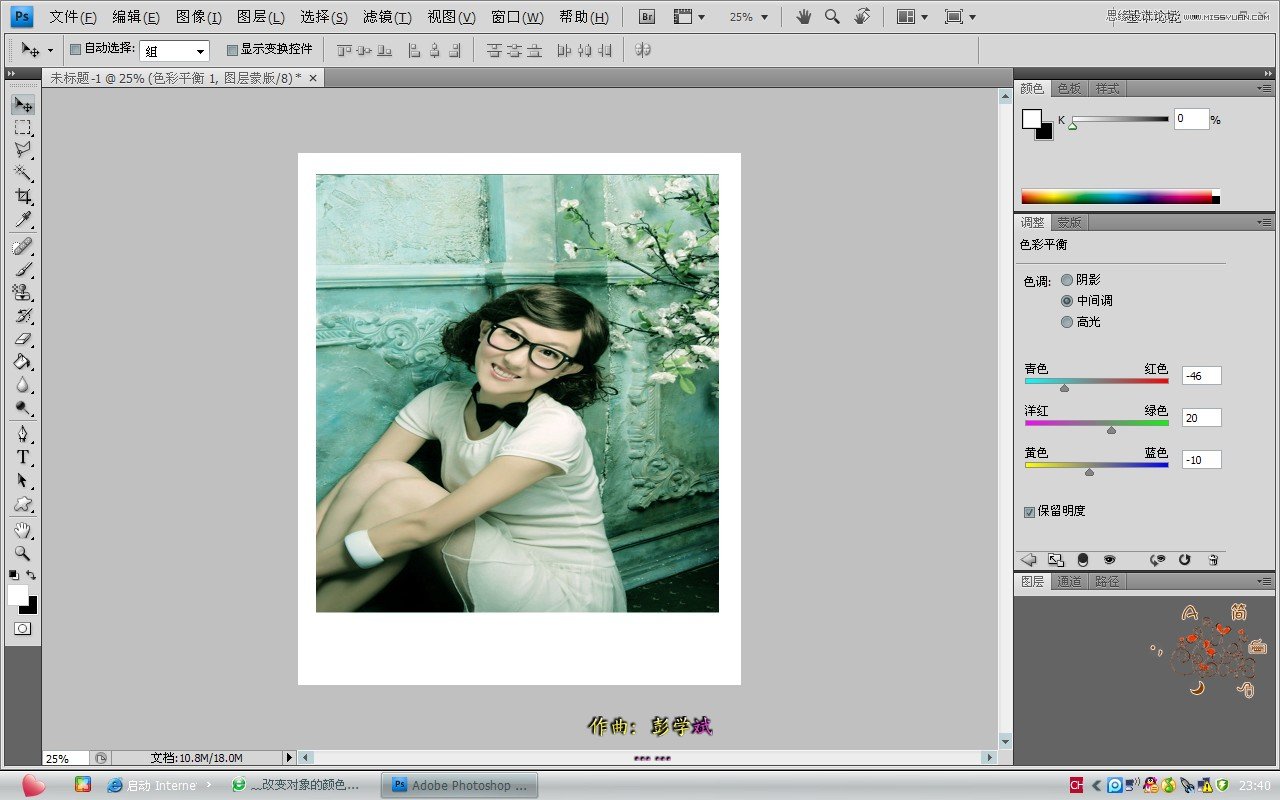
3.选择滤镜命令、和亮度/对比度命令、创建两个调整图层、设置参数、使图像调整为复古色调、
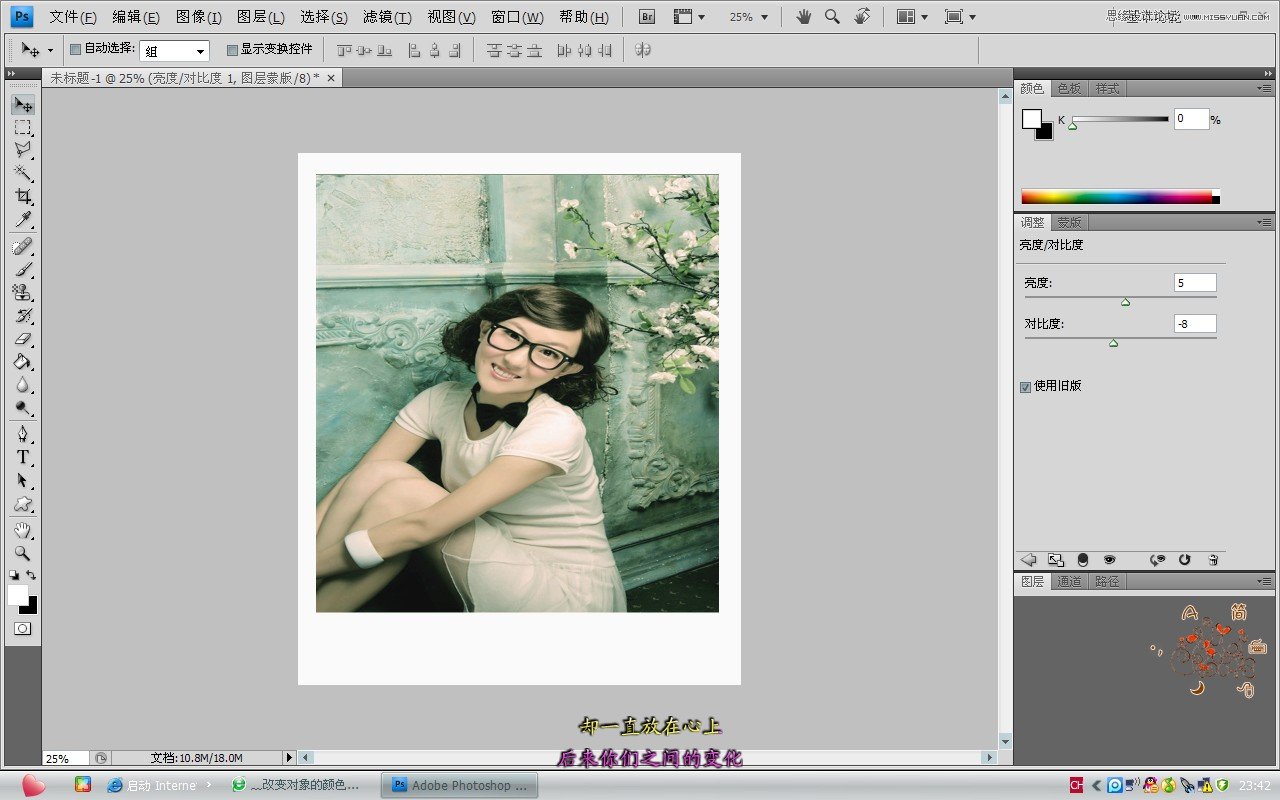
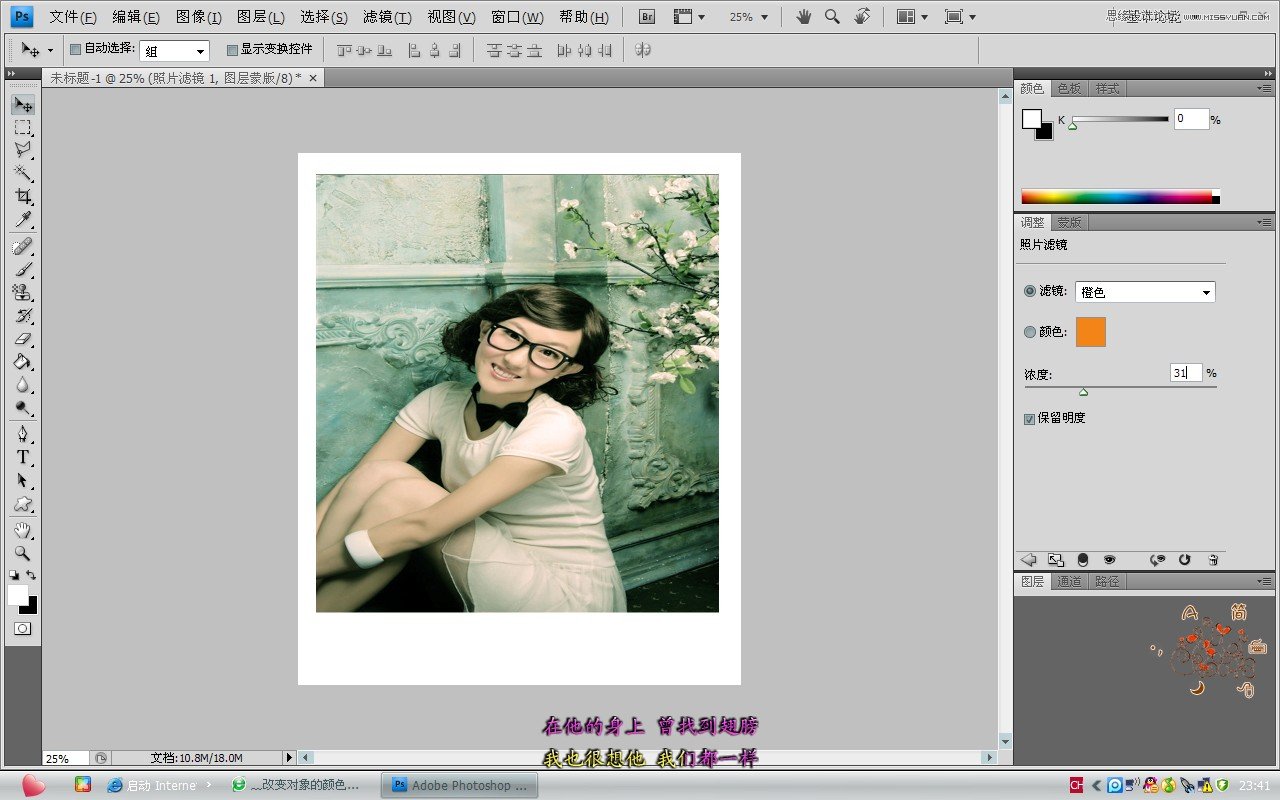
4.盖印图层3、CTRL+T调整其大小和位置、并交图层3下所有的图层隐藏、新建图层4、设置前景色为灰色(#c4c9b9)填充前景色、并将其置于图层3的下方、
5.选择图层3、快捷键CTRL+T、在图像中单击鼠标右键、在弹出的快捷菜单中选择变形命令、然后进行调整、制作出照片卷边效果、并为图层3添加投影图层样式、设置参数、

6.载入图层3的选区、新建图层5、将其填充为黑色、调整图层顺序、放在图层3下制作阴影效果、设置图层5的混合模式为柔光、不透明为50%、使用画笔工具进行涂抹将其融合凹背景色中、制作出真实的阴影效果、

7.执行文件打开、打开素材图钉。JPG文件、单击移动移至所在位置、为其添加图层蒙板、使用画笔工具将其融入到图像中、
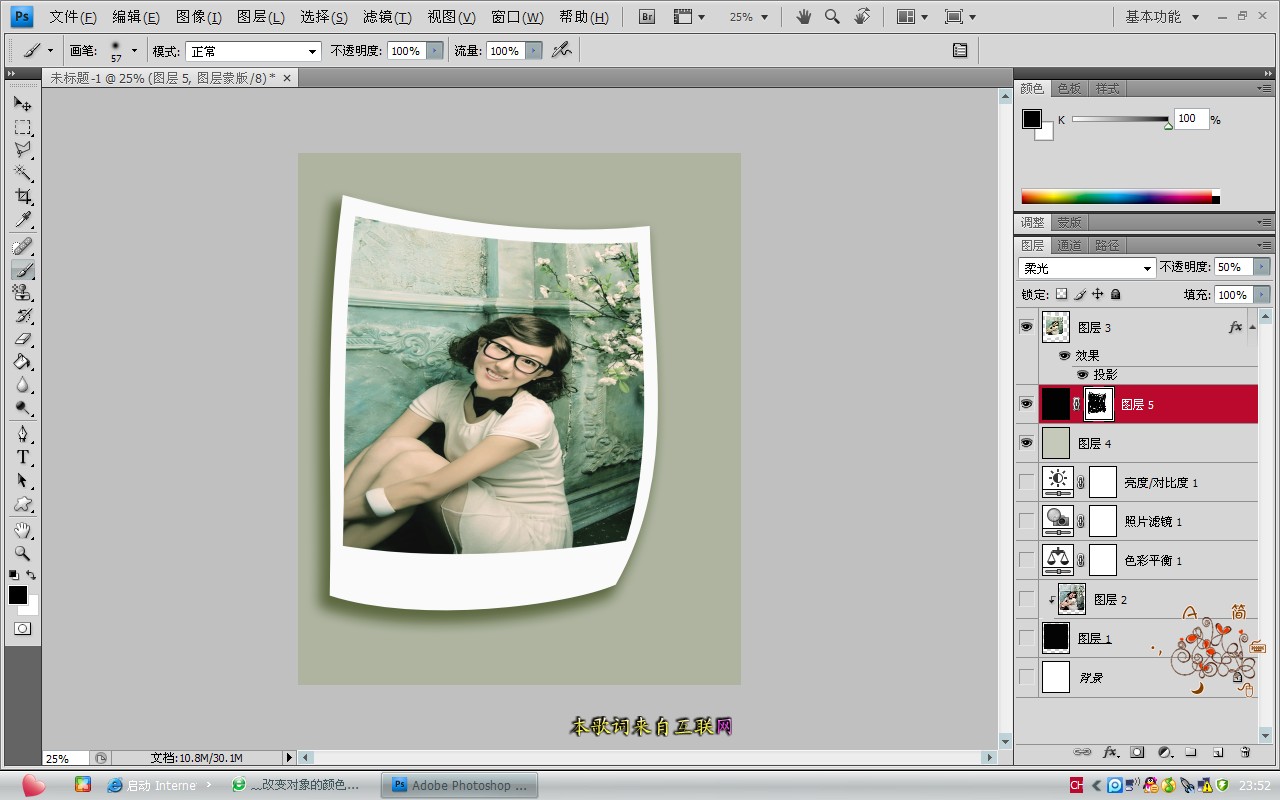
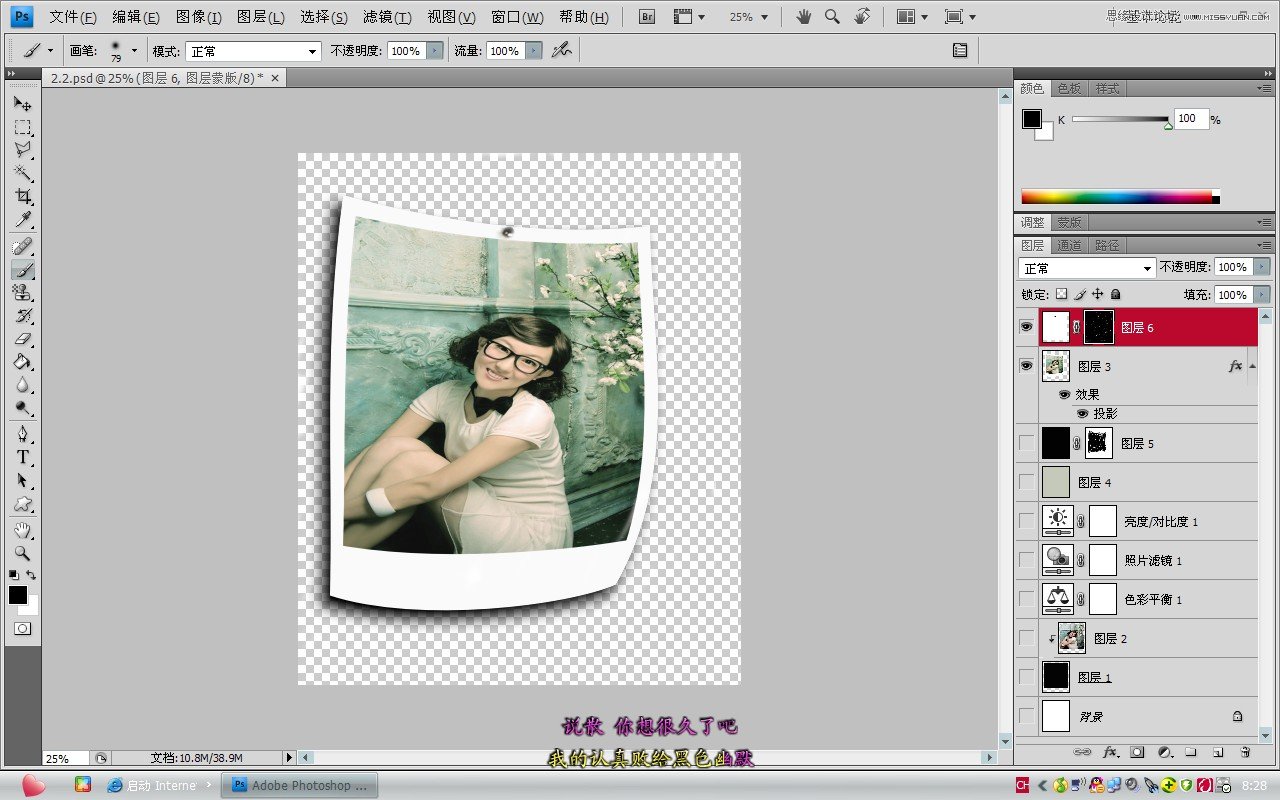
8.编辑文本、
(本文来源于图老师网站,更多请访问http://m.tulaoshi.com/ps/)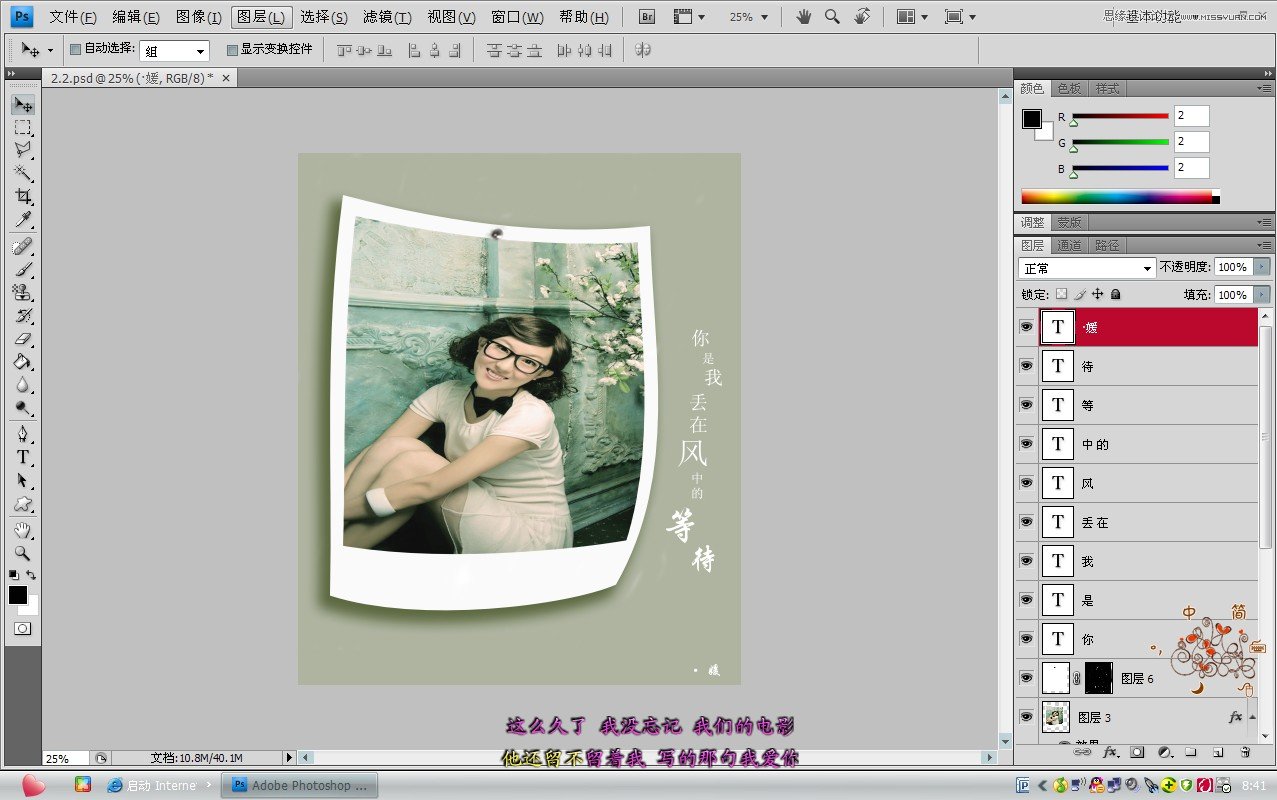
最终效果图