最终效果

原图

1、打开素材图片,把背景图层复制一层,简单的给人物磨一下皮,大致效果如下图。

2、创建曲线调整图层,对蓝色通道进行调整,参数设置如图2,效果如图3。这一步给图片的高光及暗部增加蓝色。
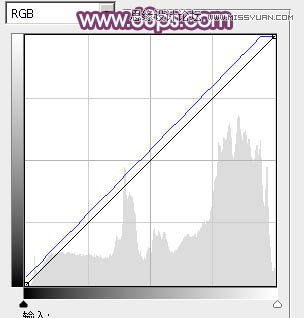

3、创建可选颜色调整图层,对红、黄、白、黑进行调整,参数设置如图4 - 7,效果如图8。这一步主要给图片的高光部分增加淡蓝色。
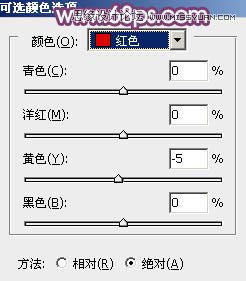
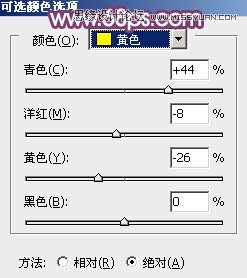
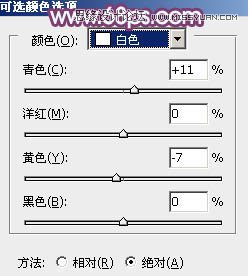
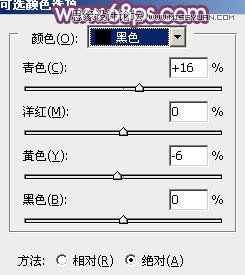

4、按Ctrl + J 把当前可选颜色调整图层复制一层,不透明度改为:50%,效果如下图。

5、创建曲线调整图层,对各通道进行调整,参数设置如图10,确定后把图层不透明度改为:20%,效果如图11。这一步给图片增加一点紫红色。
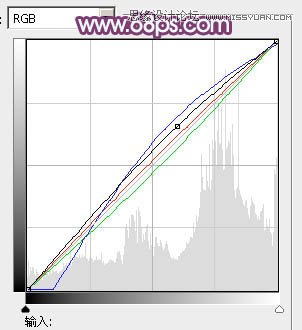

6、创建可选颜色调整图层,对红,洋红进行调整,参数设置如图12,13,效果如图14。这一步微调图片中的红色。
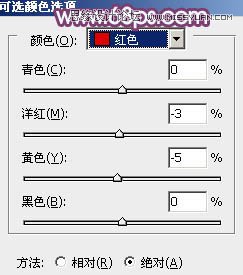
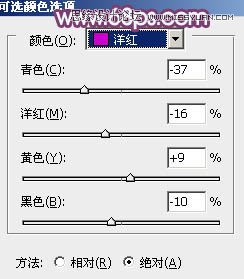

7、按Ctrl + J 把当前可选颜色调整图层复制一层,不透明度改为:50%,效果如下图。
(本文来源于图老师网站,更多请访问http://m.tulaoshi.com/ps/)
8、再创建可选颜色调整图层,对红色进行调整,参数及效果如下图。这一步把图片中的红色稍微调亮。
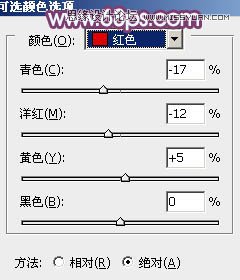

9、新建一个图层,按Ctrl + Alt + Shift + E 盖印图层。执行:滤镜 模糊 动感模糊,角度设置为-45度,距离设置为180,确定后把图层混合模式改为柔光,不透明度改为:30%,效果如下图。

10、创建曲线调整图层,把全图稍微调亮一点,参数及效果如下图。
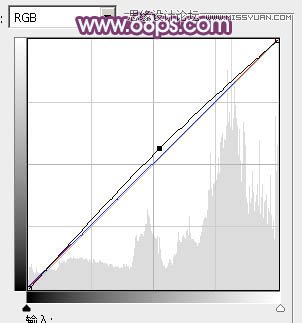

11、用椭圆选框工具拉出下图所示的椭圆选区,羽化25个像素后填充紫红色:#D07384,混合模式改为滤色,不透明度改为:40%,效果如下图。这一步给图片增加高光。

最后微调一下颜色,完成最终效果。
(本文来源于图老师网站,更多请访问http://m.tulaoshi.com/ps/)










