利用PS来完成木刻画的制作是一种比较常用的技术,其主要应用于印刷行业和雕刻行业等,本次实例主要通过一个简单的木刻画的制作来讲述其一般性制作过程,有兴趣的朋友可以学习一下。

木刻画效果图

原图一,手绘画

原图二,木质纹理贴图
1、本木刻画制作的PS实例教程采用photoshop CS5版本制作,其它版本基本通用,共采用了两张原图,先打开原图一,如下图所示:

2、按Ctrl+J键将背景图层复制生成一个副本图层1,然后选择菜单图像-调整-去色,将图层1去色,效果如下图所示:
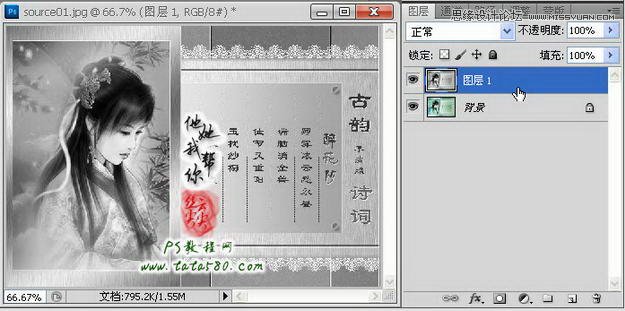
3、单击图层面板下方的创建新的填充或调整图层按钮,在弹出的菜单中选择亮度/对比度,如下图所示:

4、在弹出的亮度/对比度调整窗口中,适当降低亮度,升高对比度,这样能让画面更加清晰,人物更加突出,能增强后期木刻画的效果,具体参数如下图所示:

5、返回图层面板,再单击选择创建新的填充或调整图层按钮,选择色阶菜单项,如下图所示:

6、在弹出的色阶调整窗口中,适当调整色阶的起始值和中间值,本例为14、0.77、255,这样做的目的是进一步提高黑白对比度,一样是为了木刻画的成像效果,如下图所示:

7、到此木刻画的纹理就算制作完毕,接着就是将其保存,选择菜单文件-存储为,在弹出的保存窗口中,将文件保存为source01.psd,如下图所示:
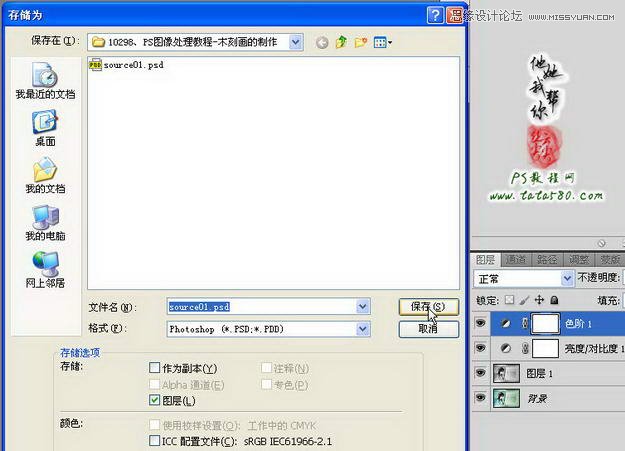
8、接下来我们制作木纹材质,先打开原图二的木纹材质,如下图所示:

9、因为原图二所提供的木纹贴图尺寸较小,所以我们需要先将其定义成图案,选择菜单编辑-定义图案,如下图所示:
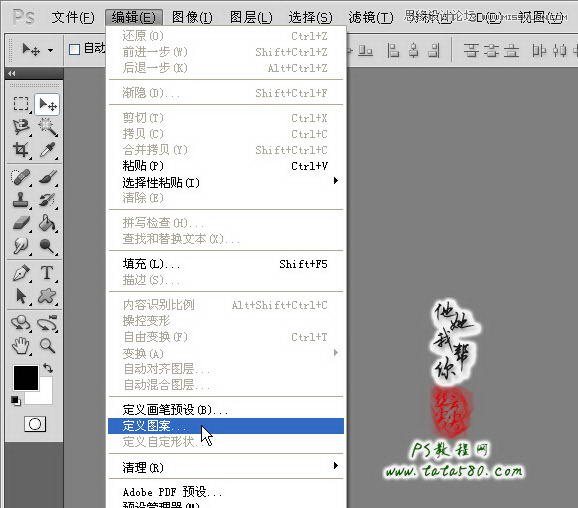
10、在弹出的设定窗口中,设定图案名称,这里我们采用默认值source02.jpg,点确定即可,如下图所示:

11、重新回到原图一中,在图层最上方新建一个空白图层2,如下图所示:

12、选择菜单编辑-填充,如下图所示:
(本文来源于图老师网站,更多请访问http://m.tulaoshi.com/ps/)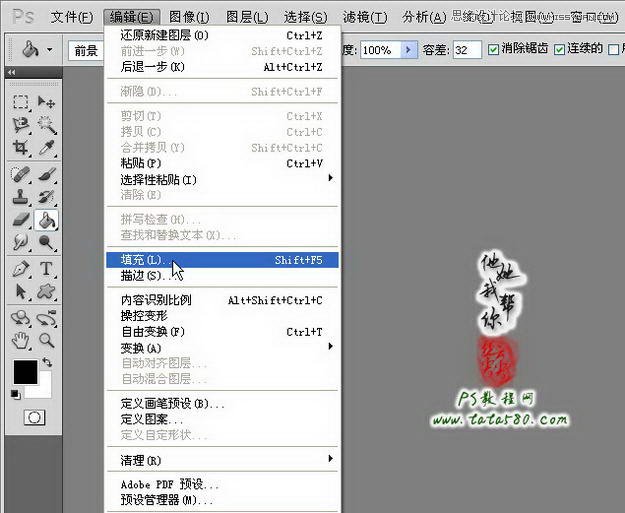
13、在弹出的填充菜单中,内容使用选择图案,然后单击下方的自定图案右边的下拉按钮,在弹出的图案选择窗口选择之前定义的图案source02.jpg,如下图所示:

14、确定应用图案填充后,图层2就会被填充满窗口,如下图所示:

15、为了避免把之前的木刻画纹理source01.psd覆盖掉,我们将当前文件再存储为source02.psd,如下图所示:
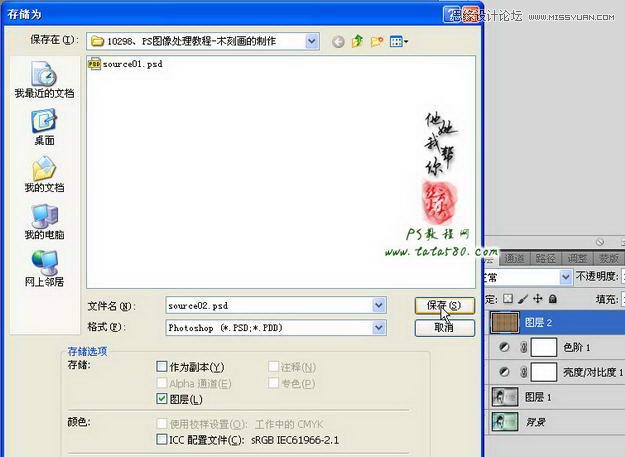
16、接下来就是进行木刻画的生成了,选择菜单滤镜-纹理-纹理化,如下图所示:
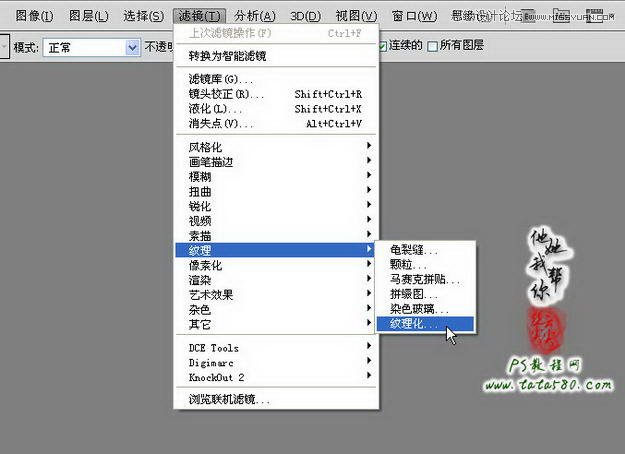
17、在弹出的纹理化设置窗口中,单击载入纹理按钮,如下图所示:
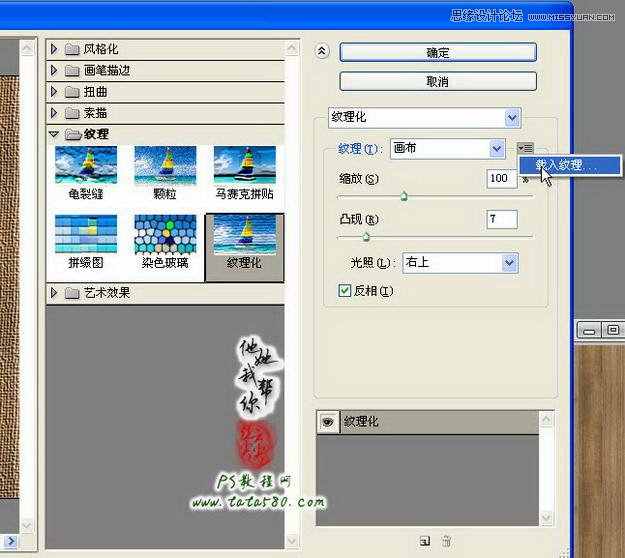
18、在弹出的载入纹理选择窗口中,我们选择之前我们保存的source01.psd纹理文件,如下图所示:
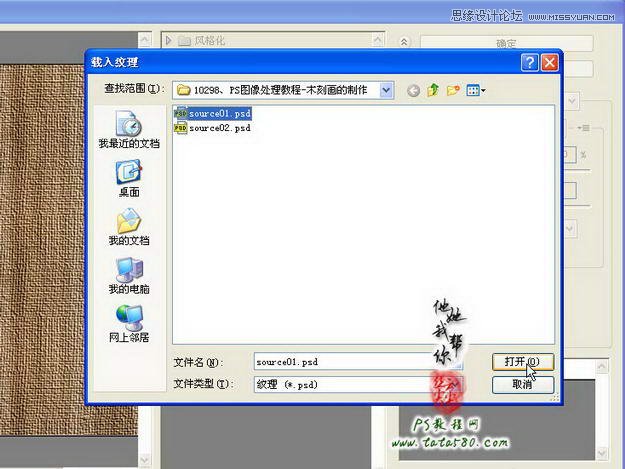
19、载入纹理后,设置缩放为100%,凸现为10,光照为右上,勾选反相,具体设置如下图所示:
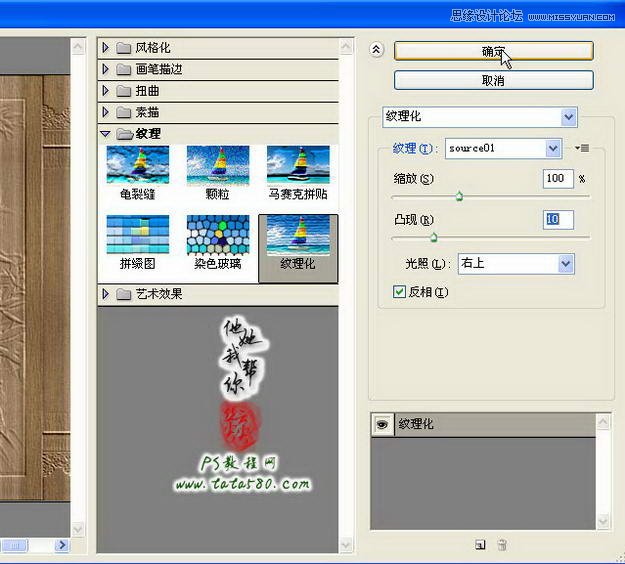
20、确定应用纹理设置,这时就可以看到木刻画的效果,如下图所示:

21、后期一般还要再进行色泽的调整,可以通过添加亮度/对比度调整图层进行调节,如下图所示:

22、适当降低亮度和升高对比度,一般可以让木刻画的效果更加明显,同时还可以根据需要添加色相/饱和度调整图层进行木质颜色的调整,具体读者们可以自行扩展,本例到此就算基本完成!

最终效果图











