最终效果

1、新建一个1024 * 768像素的文件,选择渐变工具,颜色设置如图1,拉出图2所示的径向渐变作为背景。
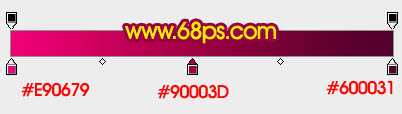

2、新建一个组,打开图3所示的文字素材,用魔术棒抠出来,拖进来,放到新建的组里面,调出文字选区后给组添加图层蒙版,如图4。


3、新建一个图层,选择渐变工具,颜色设置如图5,拉出图6所示的线性渐变。


4、新建一个组,载入文字选区,在组里新建一个图层填充橙黄色,如下图。

5、用钢笔勾出文字中间区域,转为选区后按Delete删除,得到下图所示的效果。
(本文来源于图老师网站,更多请访问http://m.tulaoshi.com/ps/)
6、锁定图层像素区域,选择渐变工具,颜色设置如图10,拉出图9所示的线性渐变。


7、给当前图层添加图层样式,设置斜面和浮雕,等高线,参数及效果如下图。



8、在当前组下面新建一个组,用钢笔勾出文字表面立体字选区,然后给组添加图层蒙版,如下图。

9、在组里新建图层,简单做出各立体面的高光及暗部,效果如下图。

10、背景图层上面新建一个组,用钢笔勾出第一个文字的立体面轮廓,转为选区后给组添加图层蒙版,如下图。

11、在组里新建一个图层,先填充橙黄色作为底色。

12、用钢笔勾出图18所示的选区,加上图19所示的线性渐变。


13、新建图层,同上的方法制作其它的几个面,过程如图20 - 23。




14、新建一个图层,简单加强一下立体面交汇处的高光效果,如下图。

15、新建一个组,同上的方法制作另一个立体字,如图25,26。


16、在图层的最上面新建一个组,打开花纹素材,用魔术棒抠出来后拖进来,适当放好位置,然后锁定图层像素区域后加上图29所示的渐变色。




17、给花纹图层添加图层样式,参数及效果如下图。

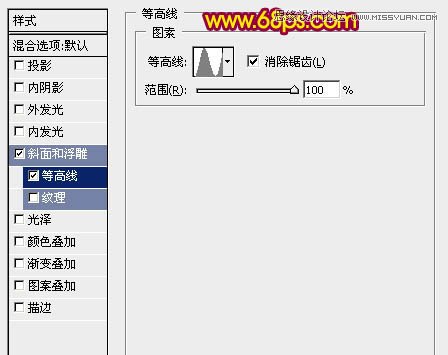

18、给花纹增加简单的投影效果,如下图。

19、其它花纹制作方法相同,过程如图35,36。


20、再增加一些立体花纹,然后给文字增加投影,效果如下图。

最后调整一下细节,完成最终效果。











