最终效果
(本文来源于图老师网站,更多请访问http://m.tulaoshi.com/ps/)
原图

1、打开素材图片,先创建可选颜色调整图层,对红、黄、绿进行调整,参数设置如图1 - 3,效果如图4。这一步给图片增加红色,并把背景部分的颜色调亮一点。
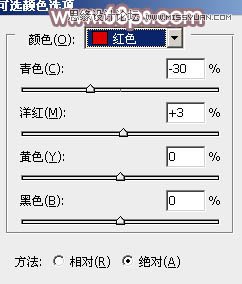
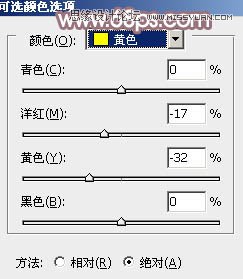
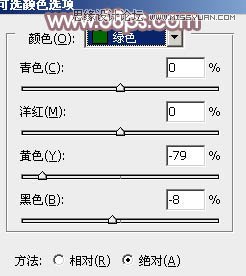

2、按Ctrl + J 把当前可选颜色调整图层复制一层,效果如下图。

3、创建色相/饱和度调整图层,对全图进行调整,适当降低饱和度,参数及效果如下图。这一步得到偏中性色的图片。
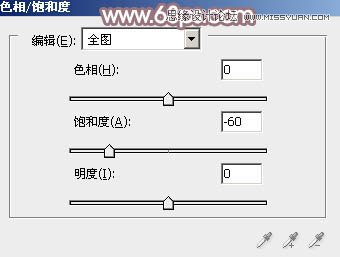

4、创建曲线调整图层,对RGB、绿、蓝通道进行调整,参数设置如图8,效果如图9。这一步增加图片暗部亮度,并给暗部增加紫红色。
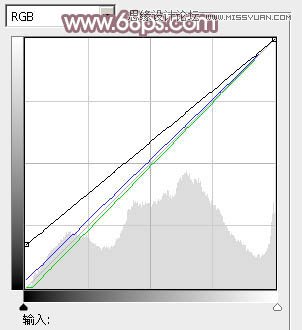

5、创建可选颜色调整图层,对红、黄、绿进行调整,参数设置如图10 - 12,效果如图13。这一步把图片中的红色调淡。
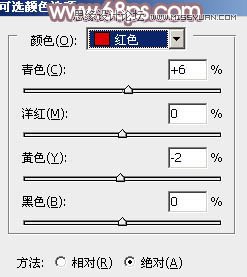
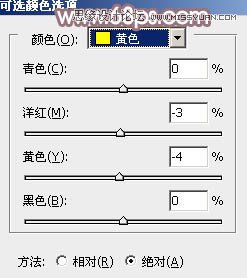
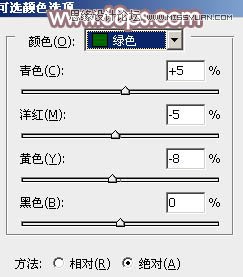

6、新建一个图层,按字母键D,把前,背景颜色恢复到默认的黑白,执行:滤镜 渲染 云彩,确定后把图层混合模式改为滤色,不透明度改为:20%。添加图层蒙版,用黑色画笔把左下角部分擦出来,如下图。

7、创建色彩平衡调整图层,对阴影、中间调、高光进行调整,参数设置如图15 - 17,效果如图18。这一步微调图片暗部及高光部分的颜色。
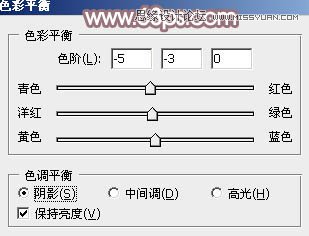



8、新建一个图层,按Ctrl + Alt + Shift + E 盖印图层。执行:滤镜 模糊 高斯模糊,数值为4,确定后按住Alt键添加图层蒙版,用白色画笔把背景部分需要模糊的部分擦出来,效果如下图。

9、按Ctrl + Alt + 2 调出高光选区,按Ctrl + Shift + I 反选,新建一个图层填充暗红色:#9C7E82,混合模式改为滤色,不透明度改为:20%,效果如下图。这一步把图片暗部颜色稍微调淡。

10、新建一个图层,填充暗红色:#9C7E82,混合模式改为滤色,按住Alt键添加图层蒙版,用白色画笔把右上角部分擦出来,效果如下图。
(本文来源于图老师网站,更多请访问http://m.tulaoshi.com/ps/)
11、新建一个图层,盖印图层。执行:滤镜 模糊 动感模糊,角度设置为45度,距离设置为180,确定后把图层混合模式改为柔光,不透明度改为:20%,效果如下图。

12、创建亮度/对比度调整图层,适当增加图片对比度,参数及效果如下图。


13、新建一个图层,用椭圆选框工具拉出下图所示的椭圆选区,羽化30个像素后填充暗红色:#9C7E82,混合模式改为滤色,效果如下图。

14、新建一个图层,混合模式改为滤色,把前景颜色设置为暗红色:#9C7E82,用透明度较低的柔角画笔给图片右上角涂一点高光效果。

15、创建曲线调整图层,对RGB,蓝色通道进行调整,参数及效果如下图。这一步把图片暗部稍微调暗。
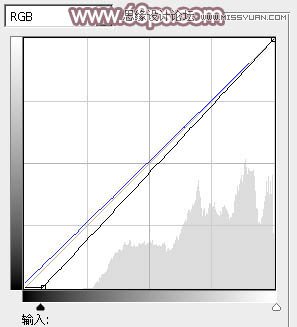

16、按Ctrl + J 把当前曲线调整图层复制一层,效果如下图。

17、创建可选颜色调整图层,对白色进行调整,参数设置如图30,确定后把图层不透明度改为:50%,效果如图31。
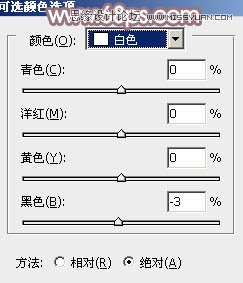

最后微调一下颜色和细节,完成最终效果。











