最终效果

先看看效果图

1、打开素材图片,创建曲线调整图层,对RGB、红、蓝通道进行调整,参数设置如图3 - 5,效果如图6。这一步给图片增加亮度,同时增加红色。
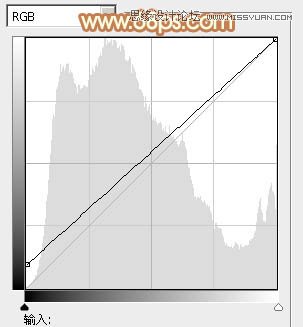
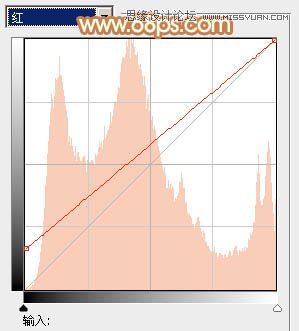
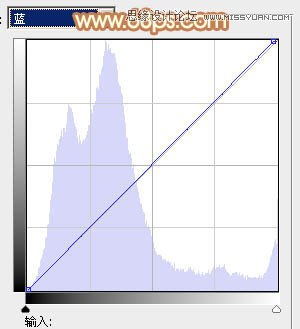

2、创建可选颜色调整图层,对黄、绿、白、黑进行调整,参数设置如图7 - 10,效果如图11。这一步给背景部分增加黄褐色。
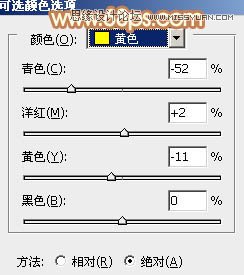
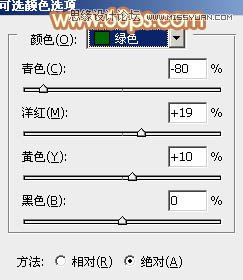
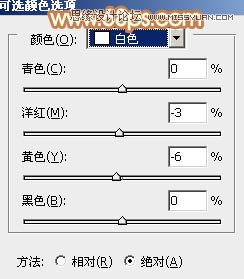
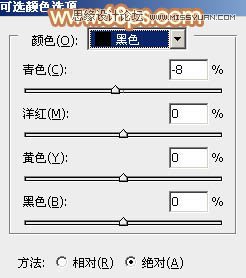

3、创建可选颜色调整图层,对红、黄、中性色进行调整,参数设置如图12 - 14,效果如图15。这一步把图片中的红,黄及中间调部分的颜色调淡。
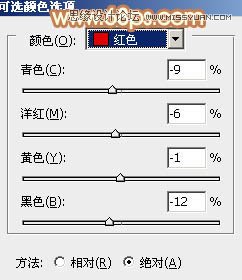

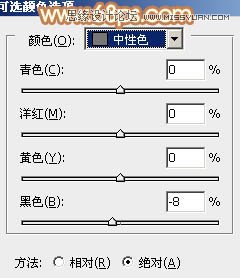

4、创建曲线调整图层,对RGB、绿、蓝通道进行调整,参数设置如图16 - 18,确定后把图层不透明度改为:30%,效果如图19。这一步给图片增加褐色。
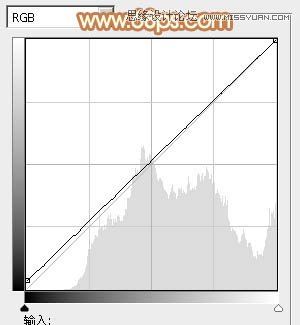
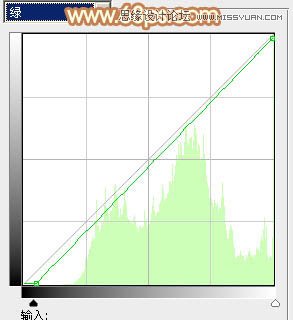
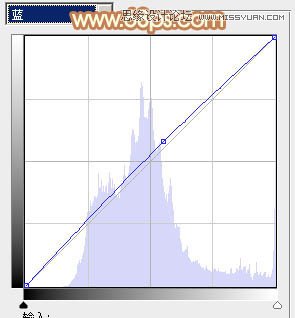

5、创建色彩平衡调整图层,对阴影,高光进行调整,参数设置如图20,21,效果如图22。这一步增强图片暗部及高光部分的颜色。



6、按Ctrl + J 把当前色彩平衡调整图层复制一层,不透明度改为:30%,效果如下图。

7、再创建可选颜色调整图层,对红,黄进行调整,参数及效果如下图。这一步同样把图片中的暖色调淡。

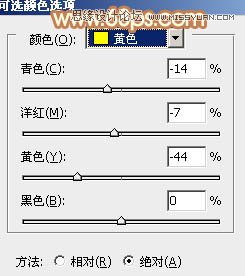

8、按Ctrl + Alt + 2 调出高光选区,按Ctrl + Shift + I 反选,新建一个图层填充褐色:#AFB596,混合模式改为滤色,不透明度改为:50%,效果如下图。这一步增加图片暗部亮度。

9、创建曲线调整图层,对红、绿、蓝通道进行调整,参数设置如图28 - 30,效果如图31。这一步主要给图片暗部增加红褐色。
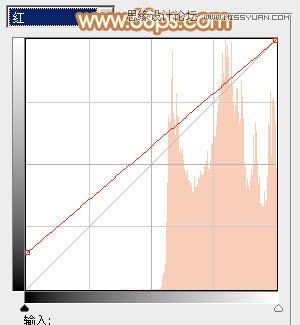
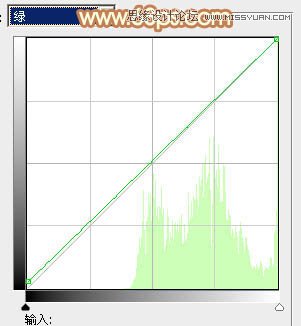
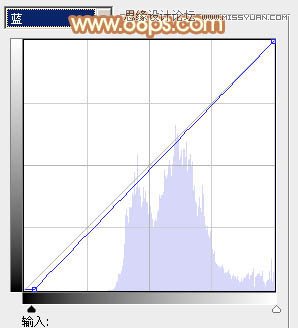

10、新建一个图层填充暗绿色:#94B393,混合模式改为滤色,不透明度改为:10%,效果如下图。
(本文来源于图老师网站,更多请访问http://m.tulaoshi.com/ps/)
11、新建一个图层填充淡黄色:#EDE3BC,混合模式改为滤色,按住Alt键添加图层蒙版,用白色画笔把右上角部分擦出来,效果如下图。这一步给图片增加高光。

12、创建可选颜色调整图层,对红、黄、白进行调整,参数设置如图34 - 36,确定后把图层不透明度改为:50%,效果如图37。这一步给图片增加淡黄色。
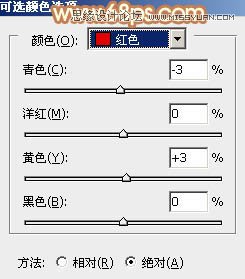
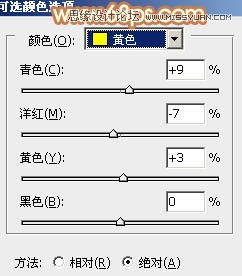
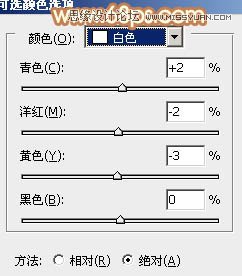

13、创建亮度/对比度调整图层,适当增加对比度,参数及效果如下图。
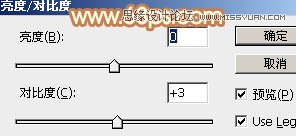

最后给人物简单磨一下皮,微调一下颜色和细节,完成最终效果。











