利用数码相机拍照时,有时由于手抖动或人物走动等原因,经常会造成拍摄到的照片模糊重影,对于模糊重影不是很严重的照片可以通过ps进行处理从而得到较为清晰的效果,本例通过一个简单的例子来讲述照片模糊变清晰的一般性处理过程,有兴趣的朋友可以一试。

效果图,模糊变清晰处理后的效果

原图,有些许模糊的数码照片
1、本教程采用photoshop CS5制作,其它的版本基本上通用,先在photoshop cs5中打开本次要处理的原图,如下图所示:

2、照片模糊变清晰一般分为三个步骤:局部清晰、全局清晰和磨皮美白,具体操作视照片情况而定,我们先来操作第一步局部清晰,进入通道面板,依次单击红、绿和蓝三个通道,看看哪个通道的效果较为清晰或对比度较好就选择哪个通道(如果三个通道清晰效果都差不多就选绿色通道),单击右键选择复制通道,如下图所示:
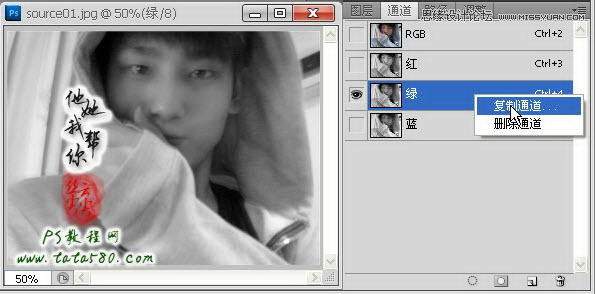
3、选中复制生成的绿 副本通道,单击选择菜单滤镜-风格化-照亮边缘(照亮边缘功能可以把模糊重影的大部分区域都突出显示),如下图所示:
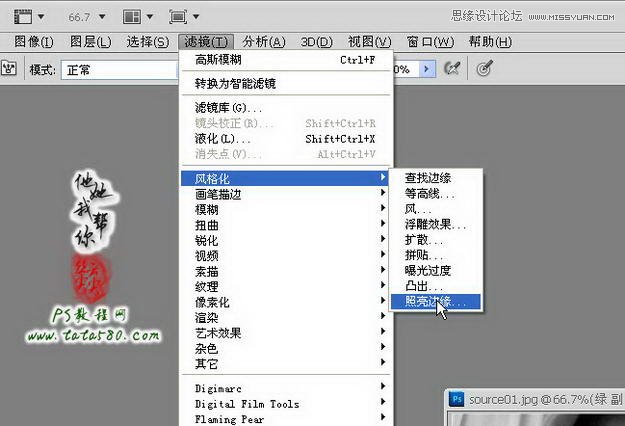
4、在弹出的照亮边缘设置框中,设置边缘宽度为1,边缘亮度为20,平滑度为1,具体如下图所示:
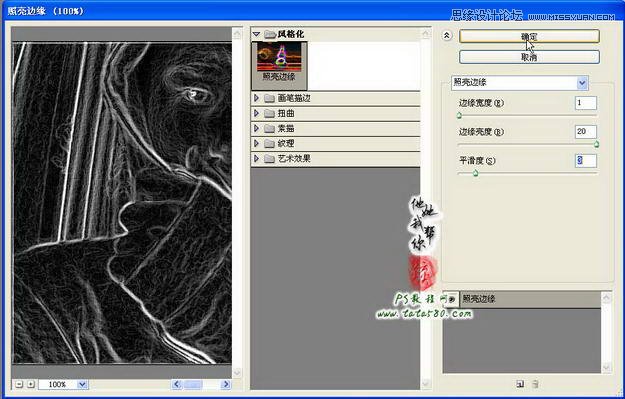
5、应用照亮边缘后,再选择菜单滤镜-模糊-高斯模糊,设置半径为1像素,如下图所示:
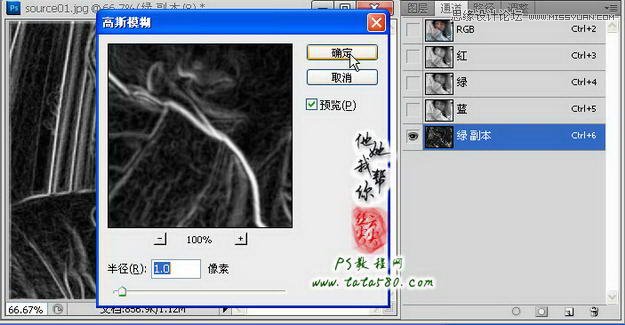
6、应用高斯模糊后,选择画笔工具,设置前景色为黑色,适当设置画笔大小,然后在绿 副本上把除人物外的其它区域全部涂为黑色,这样做的目的是为了在做清晰锐化处理时不对周边进行处理,当然具体视情况而定,如下图所示:
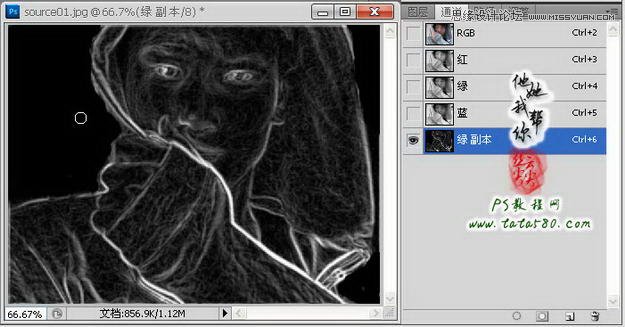
7、按住Ctrl键,鼠标左键单击绿 副本通道的缩略图位置,将白色边缘区域以选区方式载入,如下图所示:

8、单击RGB通道,然后返回图层面板,将背景图层复制生成一个背景 副本图层,并保留选区,如下图所示:
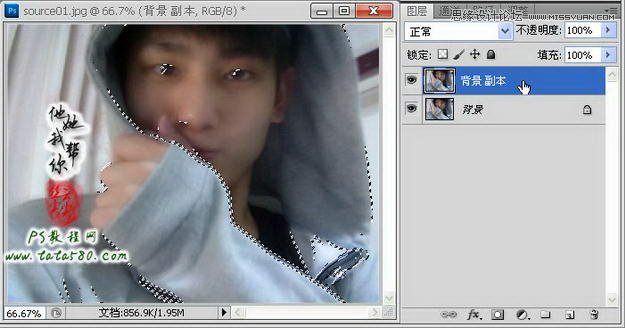
9、确保单击选中背景 副本图层,单击选择菜单滤镜-锐化-USM锐化,在弹出的设置窗口中,设置数量为180,半径为100,阈值为1(不同的图像可能设置值有所不同,以实际效果为准),如下图所示:
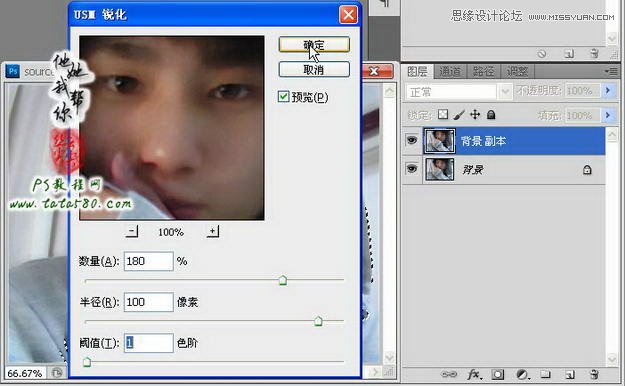
10、确定应用USM锐化,保留选区,然后再单击选择菜单滤镜-艺术效果-绘画涂抹,在弹出的设置窗口中设置画笔大小为1,锐化程度为5(同样不同图像设置有所差异),如下图所示:
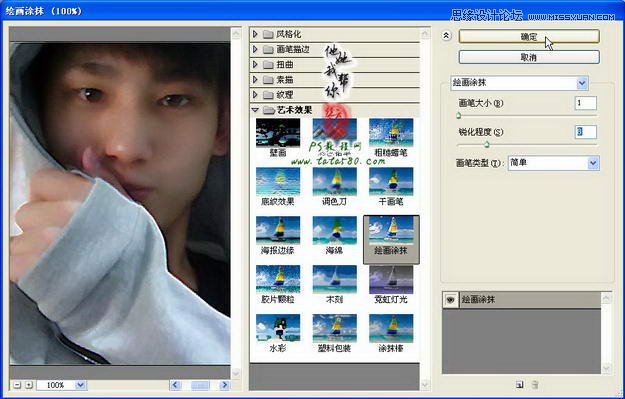
11、应用绘画涂抹后即可得到较为清晰的图像效果,锐化的负作用有时会造成一些边缘偏白,可以通过添加图层蒙版,利用硬度为0透明度为50%的画笔将偏白也即锐化过渡的区域进行相应的涂抹擦除即可,如下图所示,一般要求不高的照片处理到此即可,如果你还要进一步进行处理,可以进入第二步骤的全局清晰处理,这主要是针对模糊较为来重的照片,本例也进一步进行讲述。

12、重新单击进入通道面板,同样选择一个比较清晰的通道,本例为绿通道,按Ctrl+A全选,再按Ctrl+C键复制当前通道,如下图所示:
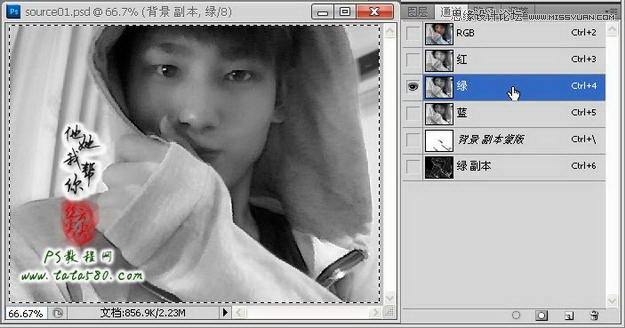
13、单击RGB通道,然后返回图层面板,按Ctrl+V键粘贴生成图层1,设置图层混合模式为柔光,效果如下图所示:

14、确保单击选中图层1,单击选择菜单滤镜-锐化-USM锐化,设置数量为81 ,半径为4.2,阈值为1,如下图所示:

15、经过USM锐化后,整体画面清晰度提高的同时会造成局部变暗,可以通过添加图层蒙版,然后用硬度为0不透明度为50%的画笔进行相应的擦除处理即可,如下图所示:

16、接下来就是磨皮美白,视图像情况而定可以采用复杂程序不同的磨皮美白方法,可以参考本网站相应的人像美容教程,本例采用一种较为简单的磨皮美白方法,按Ctrl+Alt+Shift+E键进行盖印图层并生成图层2,然后选择菜单滤镜-模糊-高斯模糊,并设置半径为5像素,如下图所示:
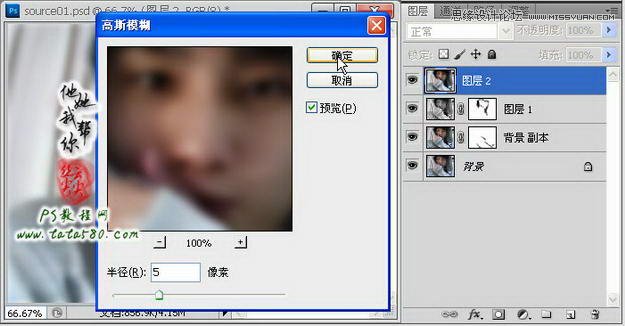
17、应用高斯模糊后,按住Alt键,鼠标左键单击图层面板下方的添加图层蒙版按钮,给图层2添加一个全黑的图层蒙版,如下图所示:

18、单击选择画笔工具,设置硬度为0,大小为20,不透明度为50%,如下图所示:

19、单击选中图层2的图层蒙版,利用设置好的画笔工具,在人物的脸部相应的皮肤上进行轻轻涂抹,尽量顺着人物皮肤的走向,目的就是把皮肤的斑点处理掉,另外脖子和手等看得见的皮肤也要进行相应涂抹,具体效果如下图所示:

20、美白的话采用盖印图层生成图层3并设置图层混合模式为滤色,不透明度为36%左右即可,效果如下图所示:

21、最后是色泽方面的调整,视不同的图像效果而定,一般都会添加亮度/对比度调整图层,可以适当调节亮度和对比度,这样可以让整体画面更加鲜明,如下图所示:

22、另外还可以根据需要再添加色彩平衡、照片滤镜等调整图层进行色彩调整,本例不再详述,具体图像具体分析,本例到此结束,谢谢!

最终效果图












