本篇教程中是使用了通道+滤镜高度反差+计算来提取出照片中偏暗、噪点部分,然后载入选区后进行美白,这也算是一种PS美白的简单方法,可以用到很多图像中去。
效果图:

素材:

教程:
1、打开一张素材图,如果素材图中有任何水印,都需要去掉,用裁剪工具裁剪除水印以外的图像就可以了。

2、复制图层,切换到通道面板,逐一区别三个通道中哪个黑白对比更强烈一些,对比出来是蓝色通道,复制蓝色通道,得到‘蓝 副本’通道图层。
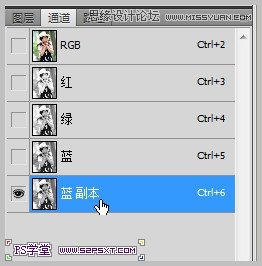

3、执行‘滤镜-其它-高反差保留’半径可以根据自己的素材图来定,主要是强化图像中噪点对比效果。
(本文来源于图老师网站,更多请访问http://m.tulaoshi.com/ps/)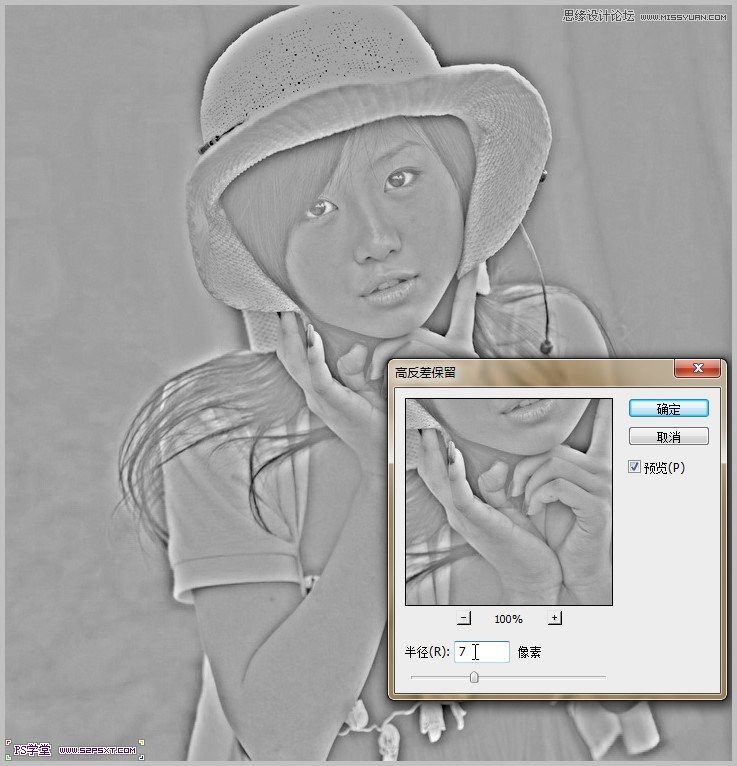
4、执行‘图像-计算’混合选项处选择-强光。这步是通过计算通道来得到图像中的噪点对比。
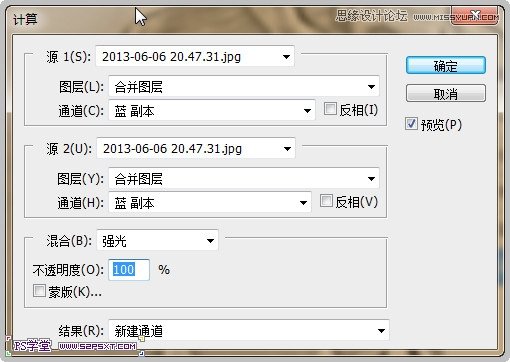
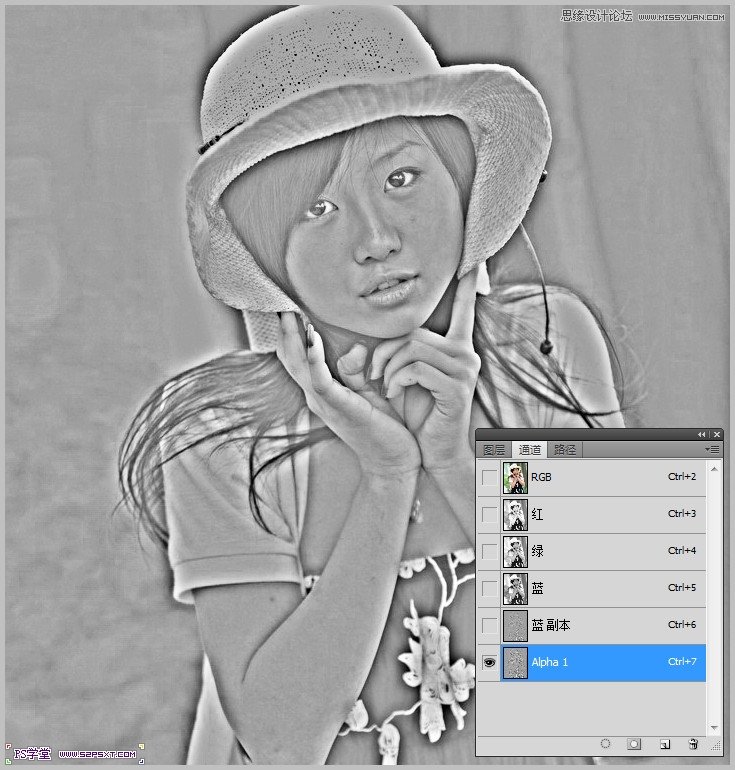
5、按Ctrl键不放点击‘Alpha 1’通道,也就是刚才计算所得的通道图层,载入选区后,切换回图层面板,单击一下背景图层,再选择复杂的图层,按Ctrl+Shift+I键执行‘反向’。

6、创建‘曲线’调整图层,将选区中的的噪点暗点调亮,起到美白效果。


7、合并所有图层,如果图像中还有一些暗点噪点没有处理掉,可以用仿制图章工具和涂抹工具处理一下,当然最后还可以用Topaz滤镜来锐化一下,锐化不要过重。


最后完成效果。











