七连一排石平阳:我们都经历过逆光拍摄主体(光线从主体后方照射过来),因为我们的眼睛能够自动调整适应现场,所以我们从取景器中可以看清主体。问题是我们的相机没 有眼睛这样富有经验,所以我们总会遇到主体太暗这种照片。虽然我觉得使用Camera Raw 的填充亮光和恢复滑块可以获得较好的效果,但阴影/ 高光命令的效果也很好,这里可以采用的一点技巧是:让调整成为可再编辑的。
第一步:
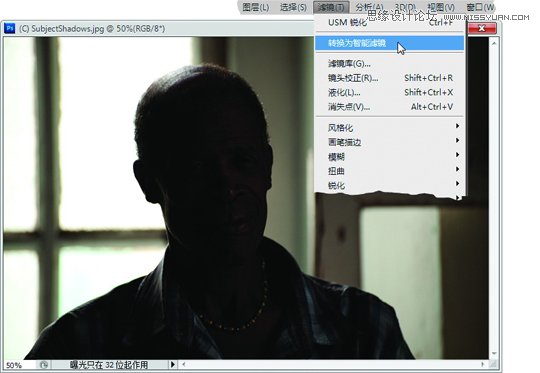
PS高光后期
打开主体处于阴影下的照片(主体可以是逆光下的人、建筑物或任何对象)。在这个例子中,光线来自于主体后方的窗户,因此他看起来像剪影一样。理想情况下,我们想把他加亮一点,降低高光,使来自窗户和右侧墙壁的光线变暗。为了实现这一点,首先请转到滤镜菜 单,选择转化为智能滤镜,如图所示。这样在应用调整时,就好像是调整图层一样(这意味着在需要时我们以后可以重新编辑它,甚至完全删除调整)。虽然我们将 要应用的调整在滤镜菜单下找不到,但由于某种原因,Adobe 让其像常规滤镜一样,那为什么不使用它?现在,请转到图像菜单,从调整子菜单中选择阴影/ 高光。
第二步:
(本文来源于图老师网站,更多请访问http://m.tulaoshi.com/ps/)
PS高光后期
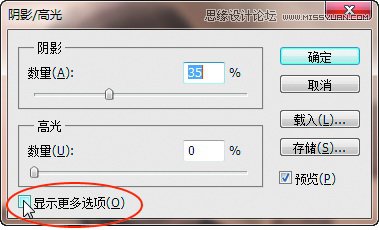
PS高光后期
如果我们选择阴影/ 高光,很可能是阴影区域有问题,这就是默认时它设置为打开(变亮)照片阴影区域35% 的原因,如图所示。在Photoshop 以前版本中,默认设置是50%,但大多数用户觉得该设置太高了,因此在CS5 中,Adobe 把它降低到一个更合理的值。然而,在这个例子中,主体深埋在阴影之中,我们必须再打开一点阴影,但问题是:把阴影打开到50% 甚至更高时,照片会呈乳状。要解决这个问题,请打开显示更多选项复选框。
第三步:

PS高光后期
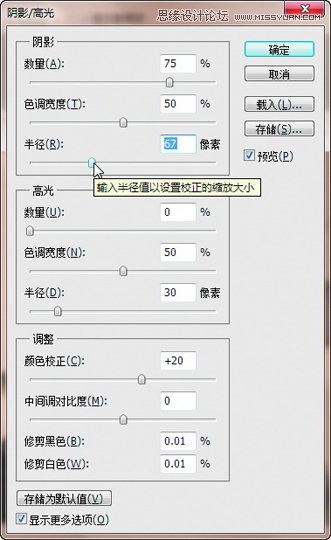
PS高光后期
这将打开该对话框的展开版本,如图所示。我的原则是打开我所需的阴影区域,而又使效果不显得太假。首先,我通常把数量保持在35% 左右(最终数量取决于具体照片,这里我把它增加到75)。之后,把阴影半径滑块向右拖到65 和80之间,使效果变得更平滑(半径数量决定每个调整影响多少像素,因此要影响更大范围内的像素,请增加数量)。提示:保存新的默认设置如果找到一套自己 喜欢的设置,请单击该对话框左下角的存储为默认值按钮,这样该对话框以后打开时就具有这些设置。
第四步:

PS高光后期
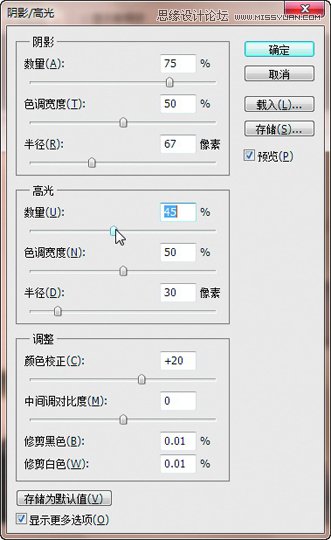
PS高光后期
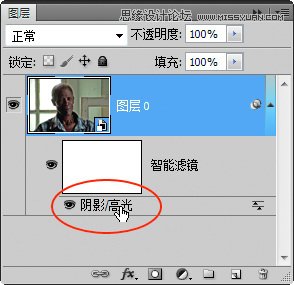
现在阴影已经打开(并且看起来很逼真),我们可以处理高光了。在大多数情况下,我们只需要处理阴影或高光二者之一,而不需要同时处理二者。人们 拍摄出的照片很少出现这两种区域都需要做调整。因此,要降低(变暗)窗户和右侧墙壁上的高光,我们转到高光部分,把数量滑块向右拖,如图所示。如果以后需 要调整这些修改,因为在第一步中我们把该修改应用为智能滤镜,所以可以转到图层面板,直接在文字阴影/ 高光上双击,阴影/ 高光对话框会再次打开,其中具有我们以前用到的设置。根据需要进行修改,再单击确定按钮。

处理前后对比










