最终效果

下面是原图

1、打开素材图片,创建可选颜色调整图层,对黄,白进行调整,参数设置如图1,2,效果如图3。这一步给图片增加一点橙黄色,并增加高光部分的颜色。
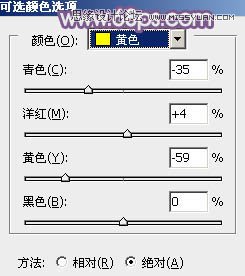
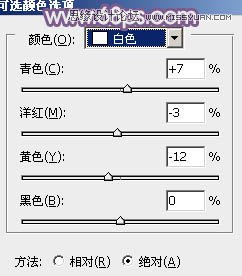

2、创建色彩平衡调整图层,对阴影、中间调、高光进行调整,参数设置如图4 - 6,效果如图7。这一步给图片增加紫色。




3、创建色相/饱和度调整图层,降低全图饱和度,参数及效果如下图。
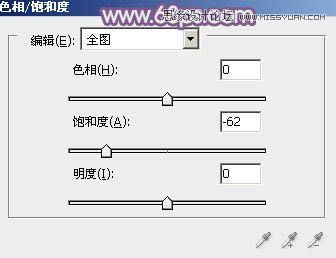

4、创建曲线调整图层,对RGB,蓝通道进行调整,参数及效果如下图。这一步增加图片暗部亮度,并增加蓝色。
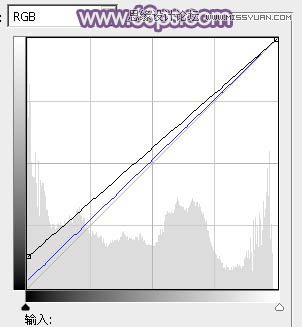

5、创建可选颜色调整图层,对白,黑进行调整,参数及效果如下图。这一步微调图片高光及暗部颜色。
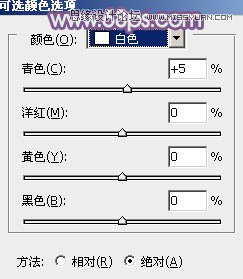
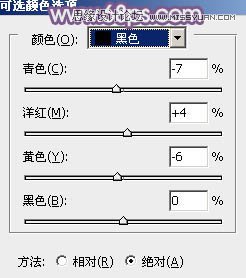

6、创建可选颜色调整图层,对红、蓝、洋红、白进行调整,参数设置如图15 - 18,效果如图19。这一步主要给图片增加一点红色。
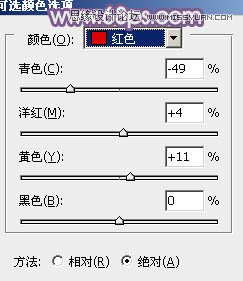
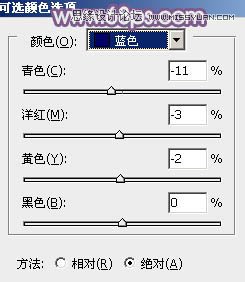
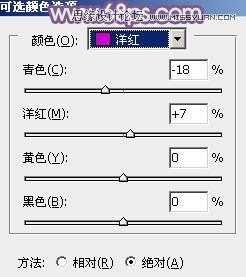
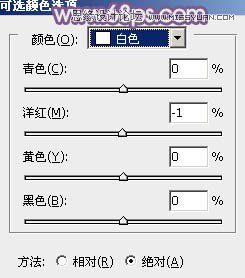

7、创建色彩平衡调整图层,对阴影、中间调、高光进行调整,参数设置如图20 - 22,效果如图23。这一步主要给图片暗部增加紫色。
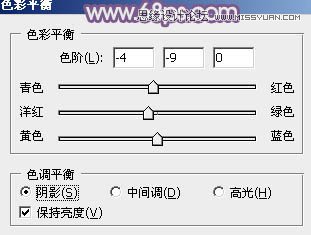



8、创建可选颜色调整图层,对红、黄、青进行调整,参数设置如图24 - 26,效果如图27。这一步微调人物肤色。
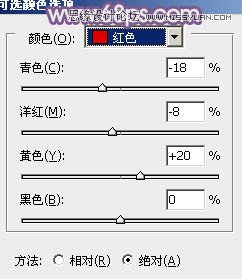
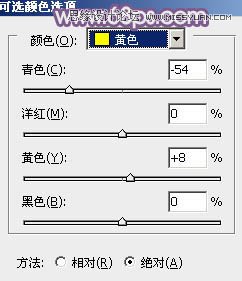
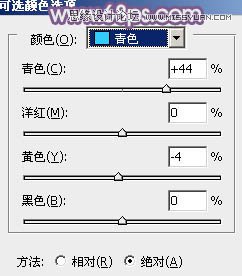

9、创建曲线调整图层,对RGB,红通道进行调整,参数设置如图28,29,效果如图30。这一步把图片稍微调淡。
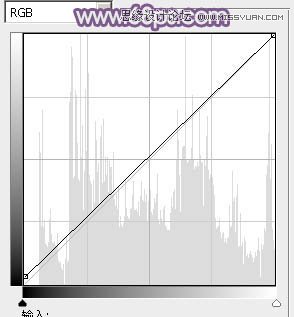
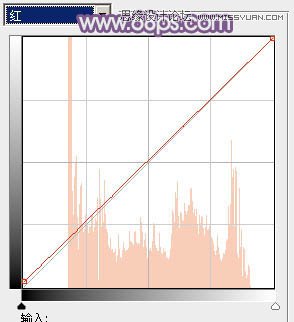

10、按Ctrl + Alt + 2 调出高光选区,按Ctrl + Shift + I 反选,然后创建纯色调整图层,颜色设置为暗紫色:#4E3B61,确定后把混合模式改为滤色,效果如下图。这一步给图片暗部增加紫色。

11、创建纯色调整图层,颜色为蓝灰色:#AEBCC8,确定后把混合模式改为滤色,选择渐变工具在蒙版上由左上角只右下角拉出白黑色渐变,效果如下图。

12、新建一个图层,按Ctrl + Alt + Shift + E 盖印图层,执行:滤镜 模糊 动感模糊,角度设置为-45度,距离设置为180,确定后把图层混合模式改为柔光,不透明度改为:50%,效果如下图。

13、创建可选颜色调整图层,对红色进行调整,参数及效果如下图。
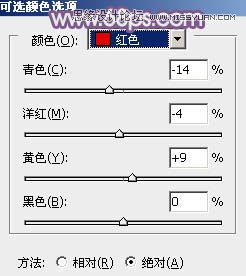

14、新建一个图层,盖印图层,简单给人物磨一下皮,再用模糊工具把背景需要模糊的部分模糊处理,效果如下图。

15、创建曲线调整图层,对RGB通道进行调整,把暗部稍微调亮一点,参数及效果如下图。
(本文来源于图老师网站,更多请访问http://m.tulaoshi.com/ps/)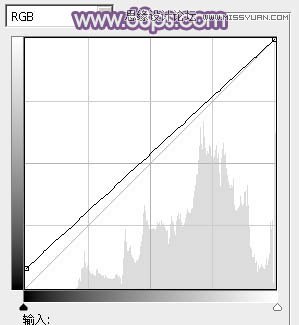

最后微调一下颜色,完成最终效果。











