最终效果

原图

1、创建纯色调整图层,颜色设置为淡绿色:#BFE1A4,确定后用黑白渐变从左上角至右下角拉出白色渐变,再把混合模式改为滤色,不透明度改为:60%,效果如下图。这一步给图片增加一点高光。

2、创建可选颜色调整图层,对黄、绿、白、中性、黑进行调整,参数设置如图2 - 6,效果如图7。这一步给图片增加黄褐色。
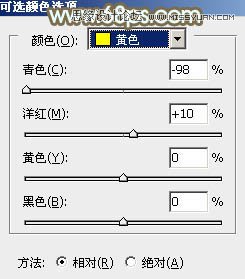
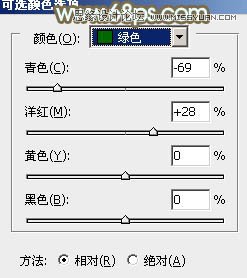
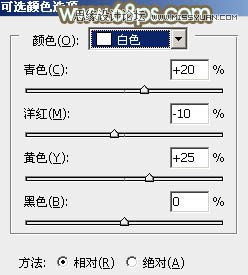
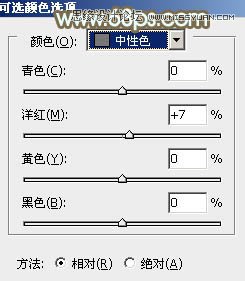
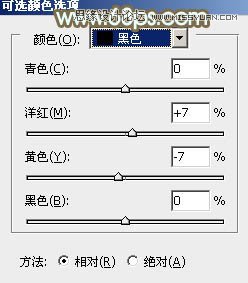

3、创建曲线调整图层,对RGB、红、绿通道进行调整,参数设置如图8 - 10,效果如图11。这一步主要把图片暗部颜色调亮。
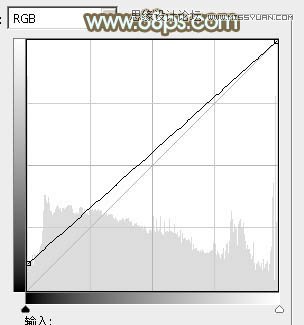
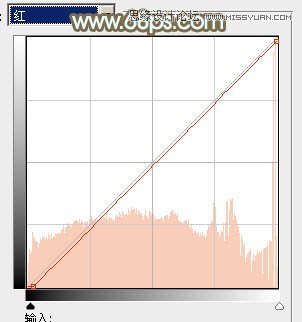
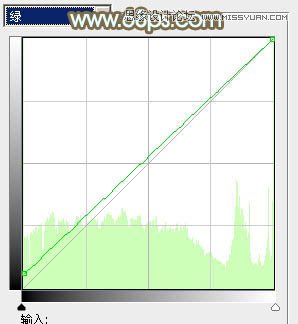

4、创建可选颜色调整图层,对红、黄、绿、青、洋红、白、中性色进行调整,参数设置如图12 - 18,效果如图19。这一步给图片增加红褐色。
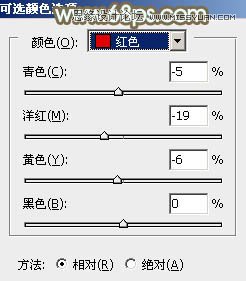
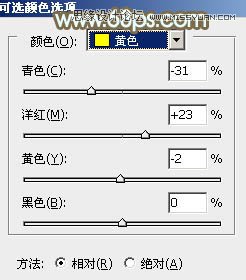
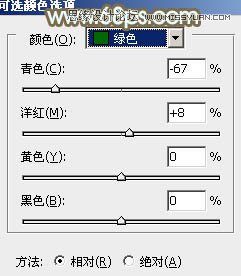
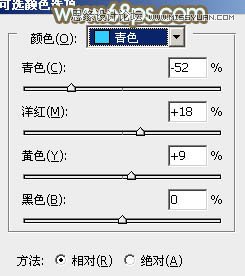
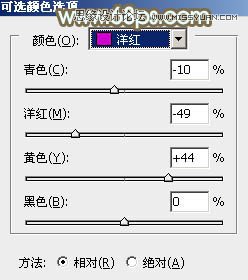
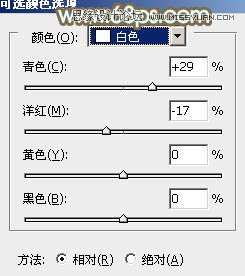
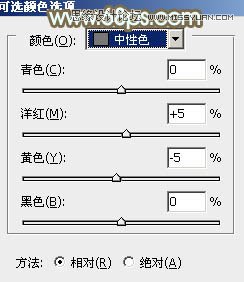

5、按Ctrl + J 把当前可选颜色调整图层复制一层,不透明度改为:50%,效果如下图。

6、创建色彩平衡调整图层,对阴影、中间调、高光进行调整,参数设置如图21 - 23,效果如图24。这一步给图片增加橙黄色。

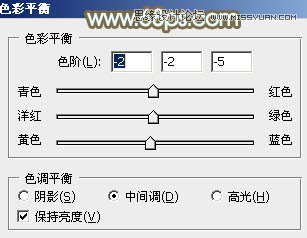
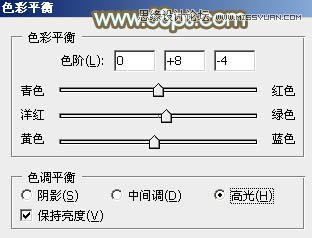

7、创建曲线调整图层,对RGB、红、绿通道进行调整,参数设置如图25 - 27,效果如图28。这一步把图片颜色稍微调淡一点。

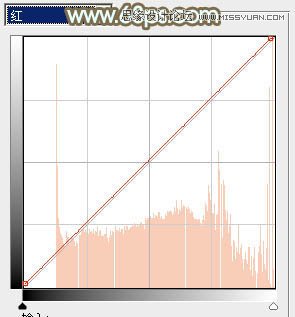
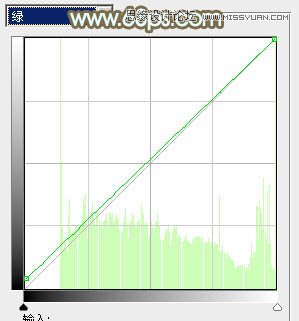

8、创建可选颜色调整图层,对红,黄进行调整,参数及效果如下图。这一步给图片增加红色。
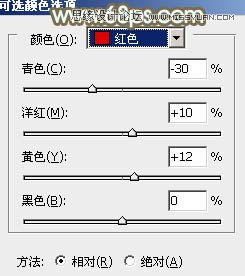
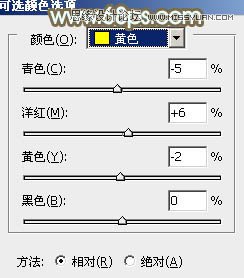

9、按Ctrl + Alt + 2 调出高光选区,按Ctrl + Shift + I 反选,新建一个图层填充黄褐色:#7D7156,混合模式改为滤色,不透明度改为:30%,效果如下图。这一步给图片暗部增加黄褐色。
(本文来源于图老师网站,更多请访问http://m.tulaoshi.com/ps/)
10、创建色彩平衡调整图层,对阴影、中间调、高光进行调整,参数设置如图33 - 35,效果如图36。这一步主要加强图片高光部分的颜色。
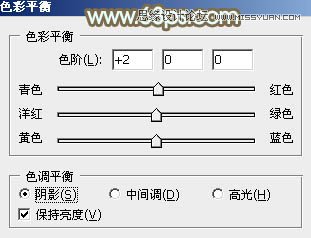
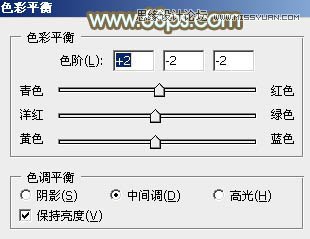
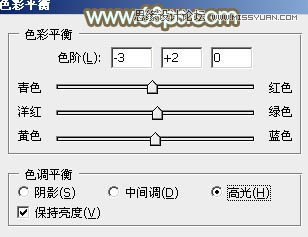

11、创建曲线调整图层,对RGB、绿、蓝通道进行调整,参数及效果如下图。这一步同样把图片主色调淡一点。
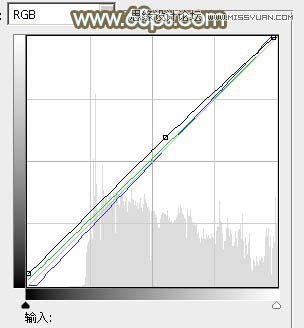

12、创建可选颜色调整图层,对红、黄、青、白进行调整,参数设置如图39 - 42,效果如图43。这一步主要把人物肤色调红润一点。
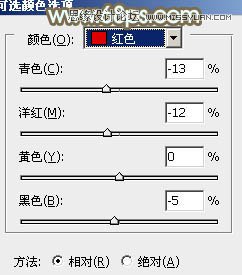
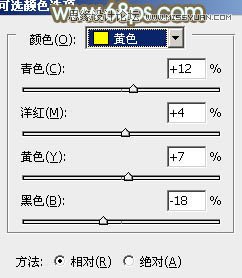
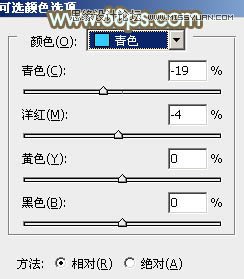
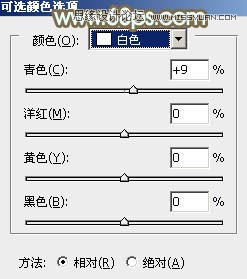

最后简单给人物磨一下皮,微调一下颜色,完成最终效果。











