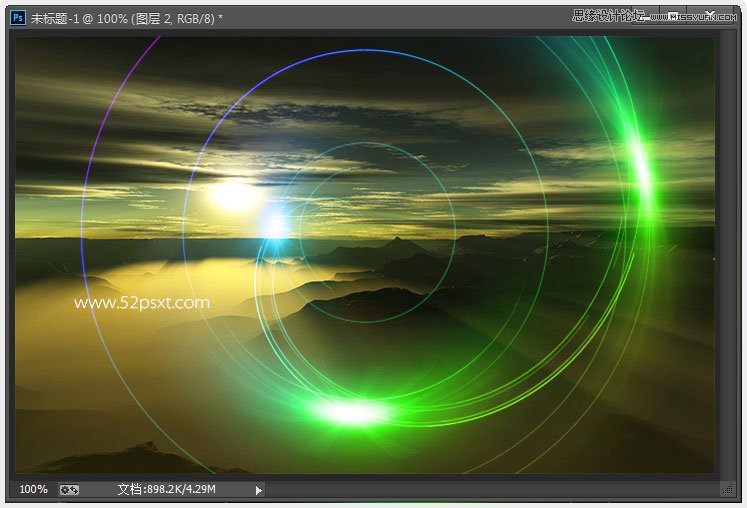超炫的高光效果图:

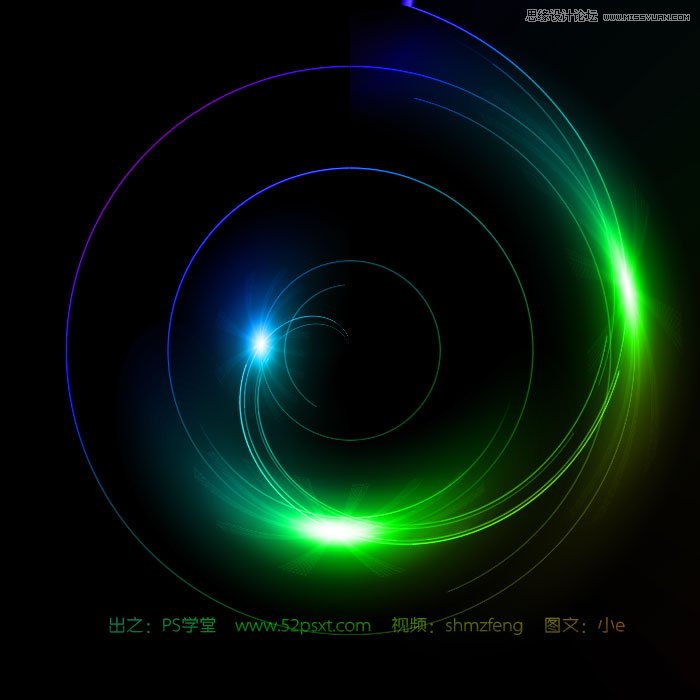
素材图:

超炫的高光教程开始:
1、新建700*700大小的画布,填充黑色。
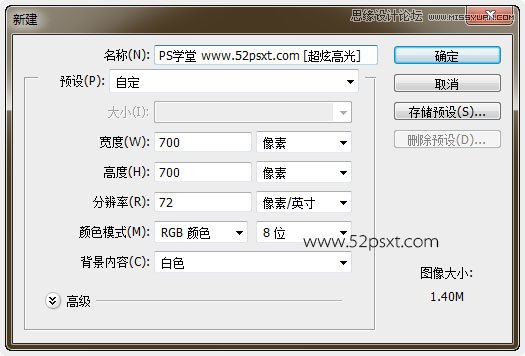
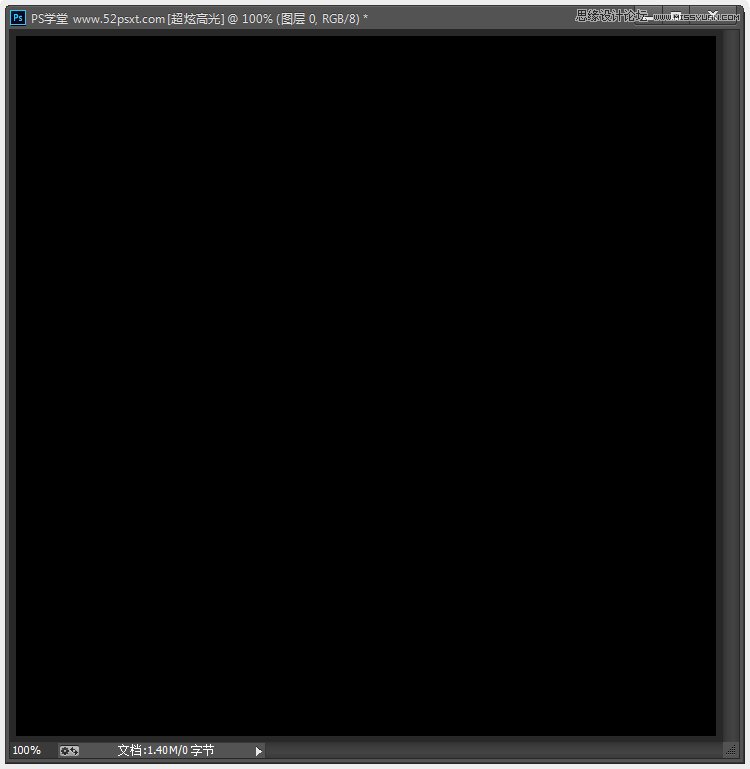
2、单击‘滤镜-渲染-镜头光晕’,用鼠标将光源点在左上角,镜头类型:电影镜头。
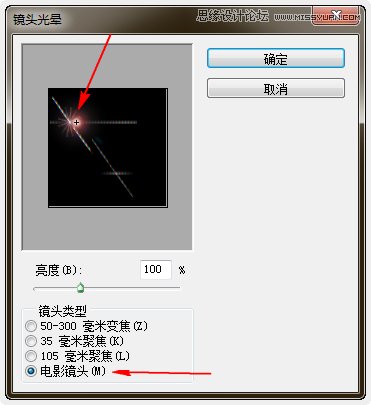
效果如下:
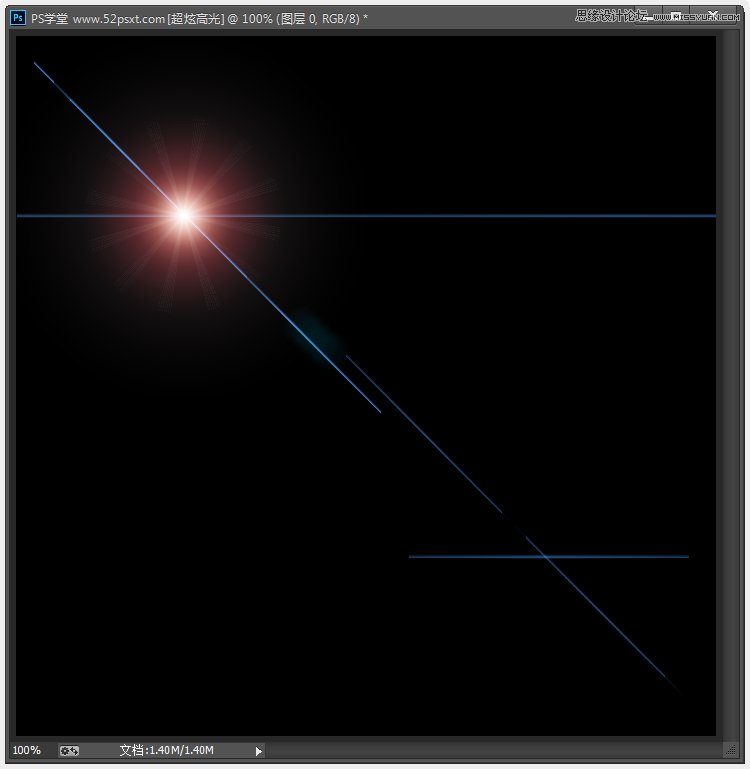
3、再执行镜头光晕滤镜,用鼠标将光源点在 中间。
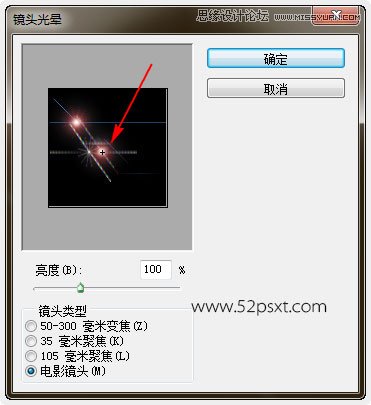
4、再执行镜头光晕滤镜,用鼠标将光源点在 左下角。
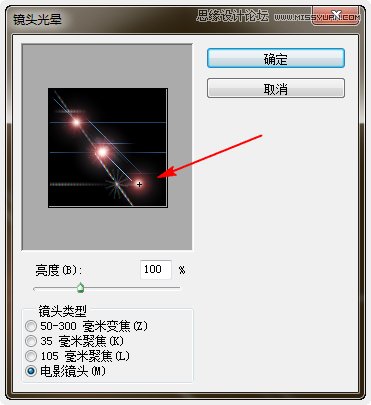
效果如下:
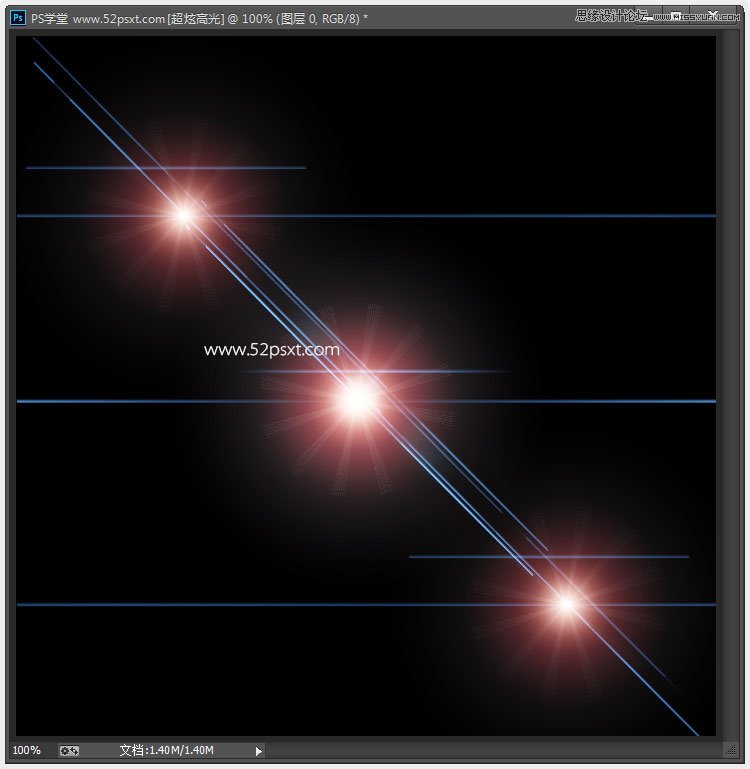
5、执行‘滤镜-扭曲-极坐标’,效果如下
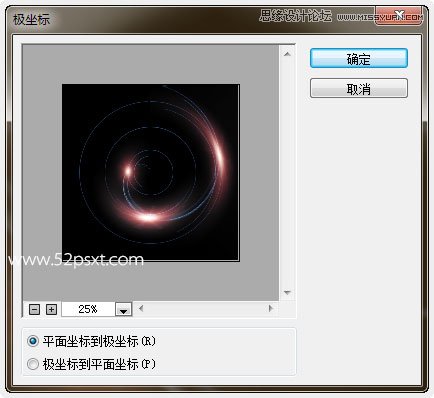
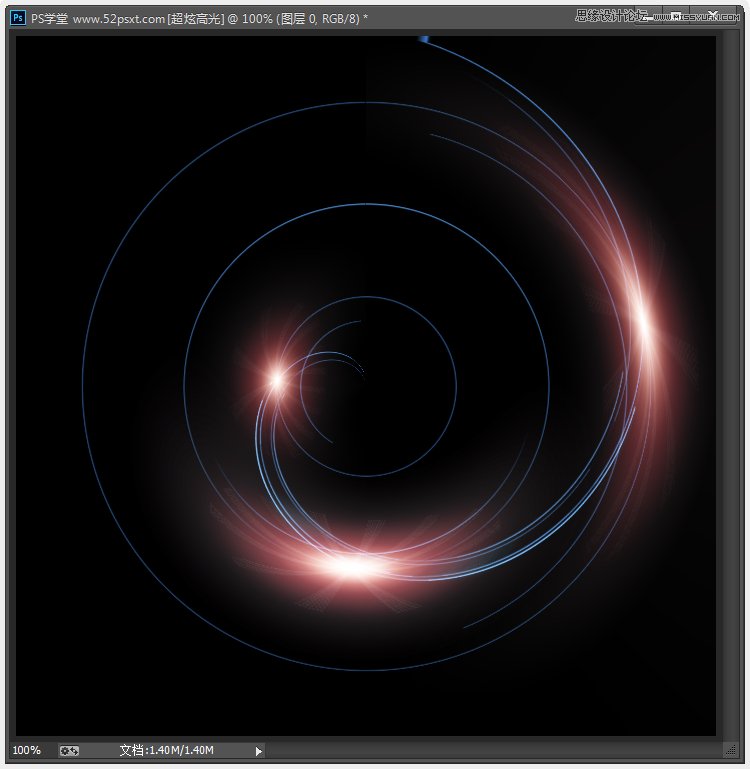
6、颜色还不够炫,新建图层,选择彩色渐变,用渐变工具从左上角往右下角拉出彩色渐变。
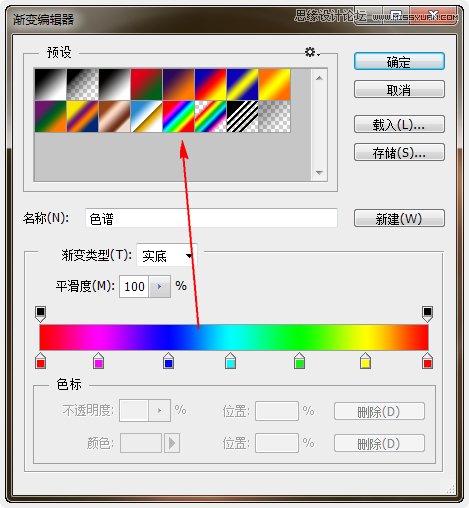
7、将彩色渐变图层的混合模式设为:颜色。
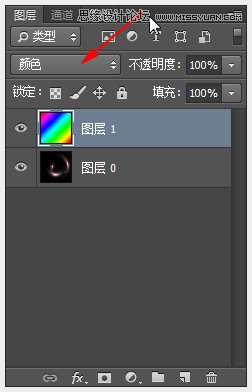
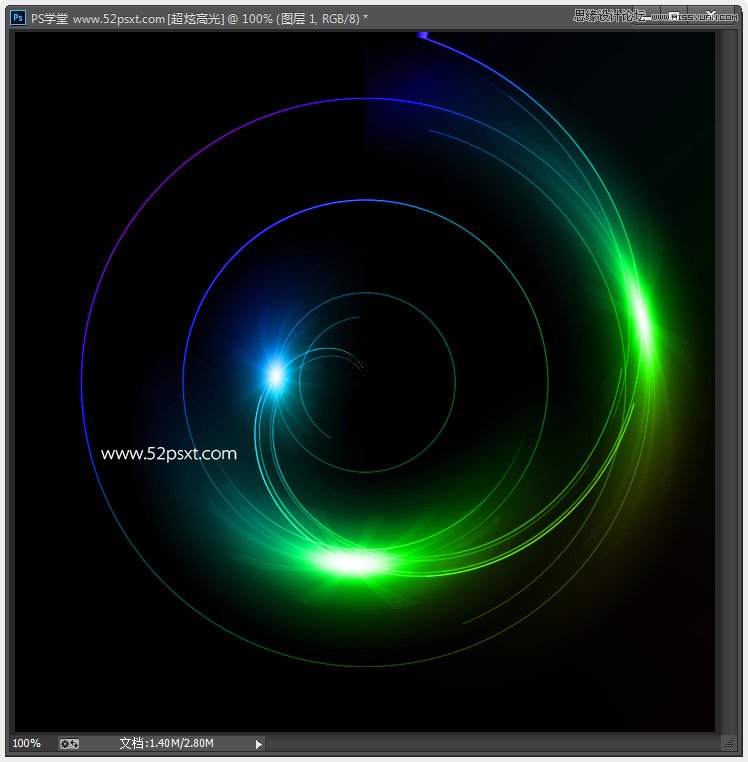
8、到此,超炫的高光素材制作完成,这时可以打开一张背景图,拿此高光去应用一下。
在用此高光素材前合并全部图层,打开一张素材图
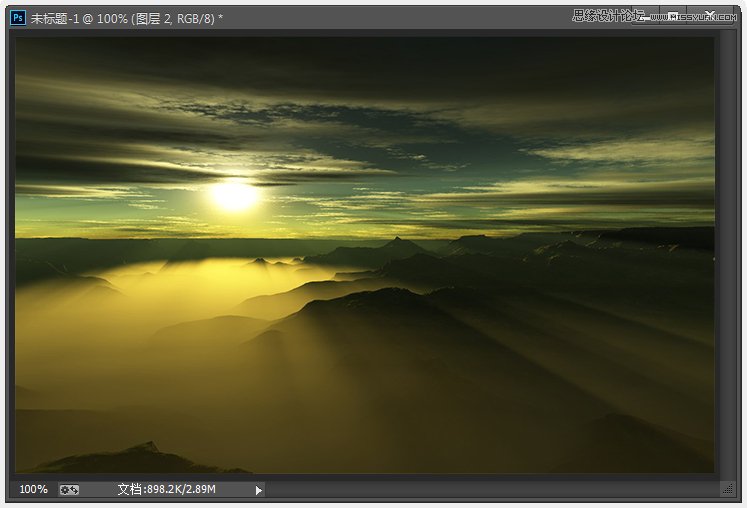
将高光素材拖入进去,图层混合模式设为:滤镜,
(本文来源于图老师网站,更多请访问http://m.tulaoshi.com/ps/)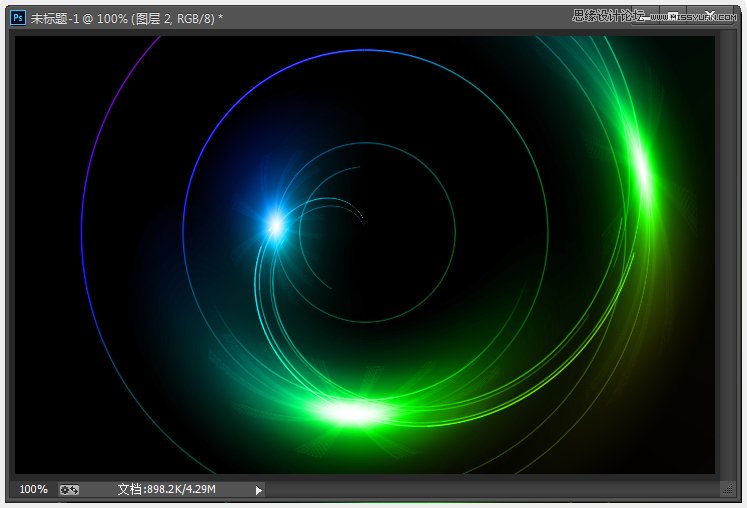
最终完成效果。