最终效果

原图

1、打开素材图片,创建可选颜色调整图层,对黄、绿进行调整,参数及效果如下图。这一步主要把背景部分的绿色转为橙黄色。
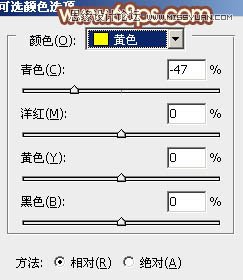
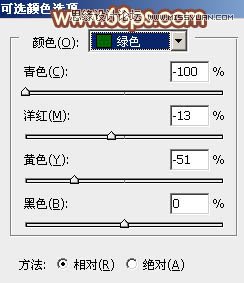

2、创建色相/饱和度调整图层,对黄色进行调整,参数及效果如下图。这一步把图片中的黄色转为红褐色。
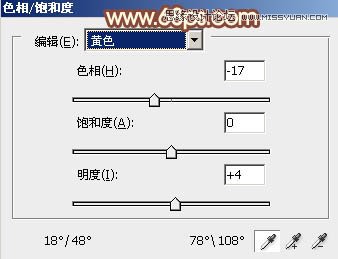
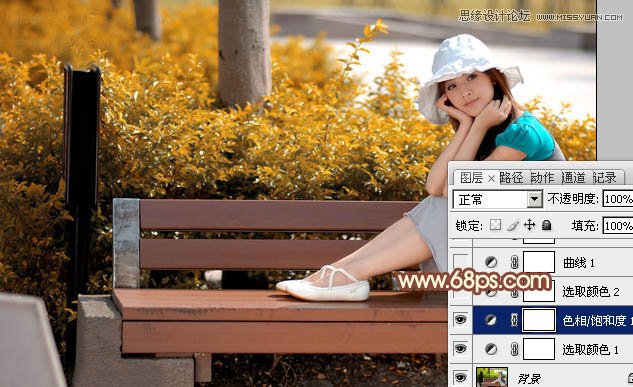
3、创建可选颜色调整图层,对红,黄进行调整,参数设置如图6,7,效果如图8。这一步把图片中的橙黄色调淡。
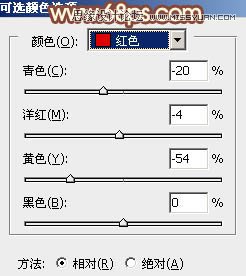
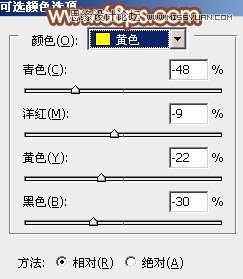
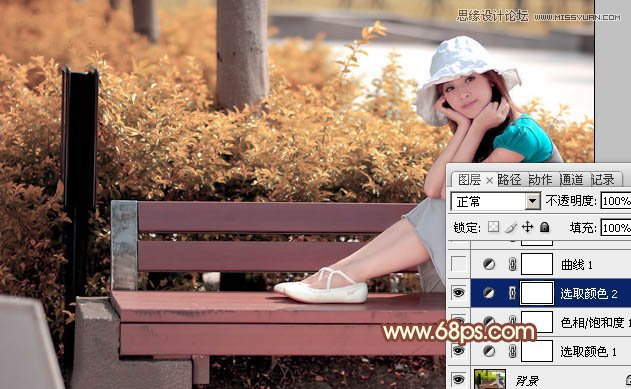
4、创建曲线调整图层,对RGB、红、绿、蓝通道进行调整,参数设置如图9 - 12,效果如图13。这一步主要把图片暗部颜色调亮。
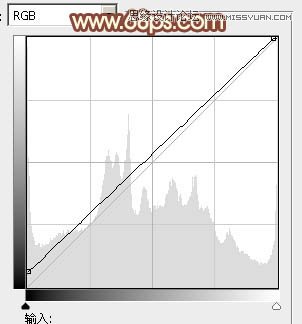
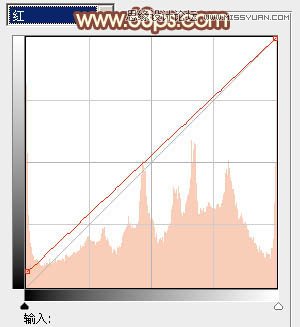
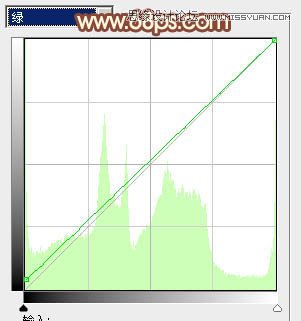
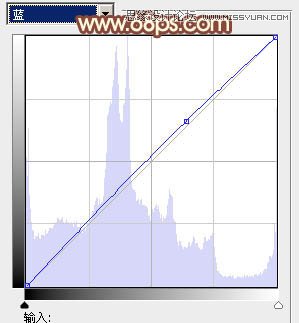

5、创建色彩平衡调整图层,对阴影、中间调、高光进行调整,参数设置如图14 - 16,效果如图17。这一步主要给图片高光部分增加淡黄色。
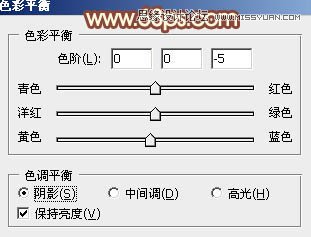

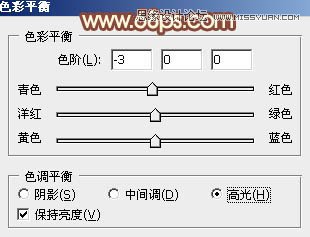

6、创建可选颜色调整图层,对红、黄、白进行调整,参数设置如图18 - 20,效果如图21。这一步给图片增加橙红色。
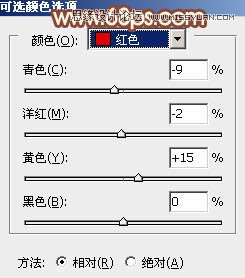

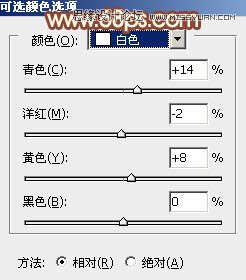

7、新建一个图层,填充红褐色:#9C6643,混合模式改为滤色,添加图层蒙版,选择渐变工具,颜色设置为白黑渐变,由左上角往右下拉出线性渐变,效果如下图。这一步给图片增加高光。

8、新建一个图层,按Ctrl + Alt + Shift + E 盖印图层。执行:滤镜 模糊 动感模糊,角度设置为-45度,距离设置为200,确定后把图层混合模式改为柔光,不透明度改为:30%,效果如下图。这一步把图片柔化处理。

9、创建可选颜色调整图层,对红,白进行调整,参数设置及效果如下图。这一步主要加强图片高光部分的颜色。

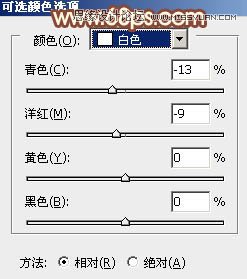

10、人物脸部及肤色部分有点偏亮,可以根据需要微调一下颜色,效果如下图。

11、按Ctrl + Alt + 2调出高光选区,按Ctrl + Shift + I 反选,新建一个图层填充红褐色:#9C6843,混合模式改为滤色,不透明度改为:40%,添加图层蒙版,用黑色画笔把底部不需要变亮的部分擦出来,效果如下图。

12、新建一个图层,用椭圆选框工具拉出下图所示的选区,羽化100个像素后填充红褐色:#9D5F6D,混合模式改为滤色,效果如下图。这一步给图片局部增加高光。
(本文来源于图老师网站,更多请访问http://m.tulaoshi.com/ps/)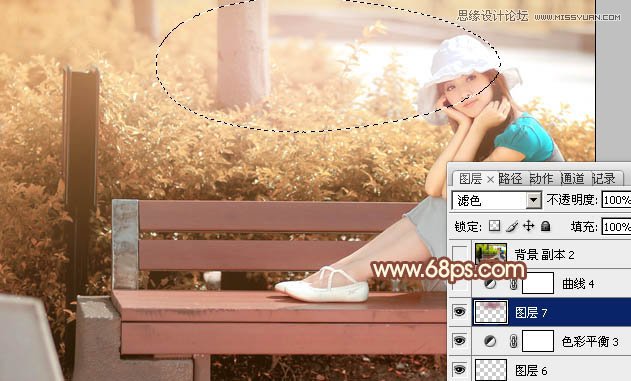
最后微调一下颜色,完成最终效果。











