风光摄影中后期也是尤为重要的一部,这次用例图来处理,整个过程大约做了一个小时。我希望能复制当时的整个制作流程,我会用详细的分解步骤,来解释我怎么做和为什么要这样做,这个才是后期中最重要的,要用自己的想法去带领你去操作。
(本文来源于图老师网站,更多请访问http://m.tulaoshi.com/ps/)
画面裁剪
裁剪一般基于3种理由:
第一, 原始构图有问题,需要二次构图。
第二, 适应打印尺寸,5D2的原图是4x6的尺寸,而我默认打印一般是A3+ (329 x 483 mm,13 x 19 inches),也就是我们常说的13"照片。不过这张照片当时想尝试放在镜框内的感觉,A3+的镜框太贵了,8寸的镜框价格比较合适,所以我选择了裁剪为4X5 8X10 (我们常说的8"照片)。
第三, 裁剪一般我都是第一步就在Lightroom里面完成,Lightroom的裁剪工具非常方便,我一般把常用的打印尺寸预设在内,没有特殊的二次构图需要,我一般都会选择某种特定的打印尺寸来裁剪,而不是随心所遇的裁剪,否则到打印的时候又要做一次裁剪,得不偿失,而且默认的打印尺寸的长宽比一般都是比较舒服的,值得信赖。
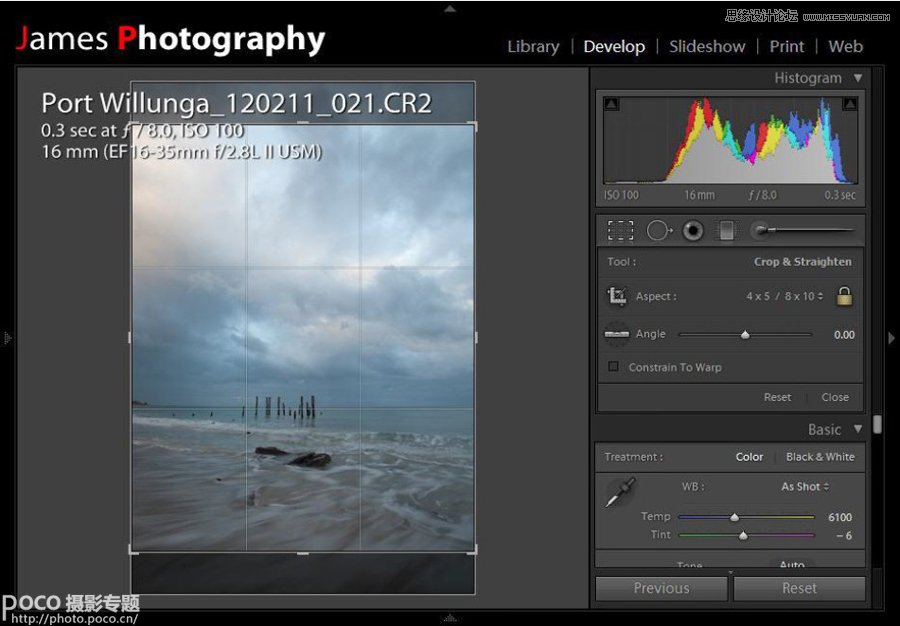
调节色温
调节色温是为了还原真实的颜色,JPEG或者RAW直出不代表你记录了真实的颜色,因为你相机的白平衡不一定设定的是对,为什么不能用JPEG格式而一定要用RAW格式拍摄的一个非常主要原因,就是我们可以无损的在后期调节色温和各种基本参数,而JPEG只能有损的做而且可调节余地极小。
备注:在存储设备超便宜的今天,一张16GB的CF卡可以拍摄500张左右的RAW,任何情况下基本都够用,唯一的一次我用到备用CF卡是我为6个女大学生拍摄了9个小时 合计拍了700多张,这个是唯一的一次。
我有时候会信赖LIGHTROOM的内置的Auto功能,有时候不错的,想这张照片我就直接Auto,设定用6100K 跳到了7500k,Shade的色温,我觉得和我记忆中的接近了。
调整曝光
曝光大多数情况我会在PHOTOSHOP里面处理,不过有时候LIGHTROOM的略微修正还是很方便的。这张图,我就+0.35曝光,恢复了15, 填充高光 5, 黑色调整为11。还有后面的参数可以看示例图二,我一般比较注重 曝光、恢复、黑色和清晰度。调整的依据就是让图看的更通透,直方图更完美点,为接下来的PHOTOSHOP精修做准备。
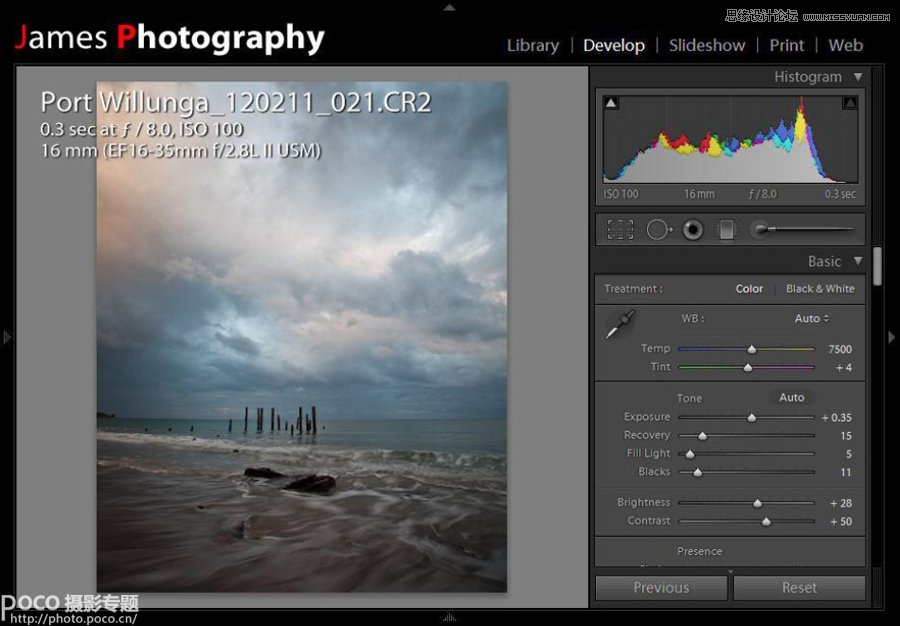
跳转到PHOTOSHOP
(本文来源于图老师网站,更多请访问http://m.tulaoshi.com/ps/)去PS内编辑,LR点击Edit in Photoshop后会选择复制一个TIFF到PS内编辑。在ps内也马上复制一个图层,然后所有的操作基于这个复制的层,理由是保留每一步的操作,可以方便的退回到每一步的操作。
一、处理前景
处理前景抽丝浪花的曝光,我觉得前景的浪花有点暗,和云层比差了起码1档曝光。所以添加一个曝光度+1的调节层。一眼看上去很恐怖。
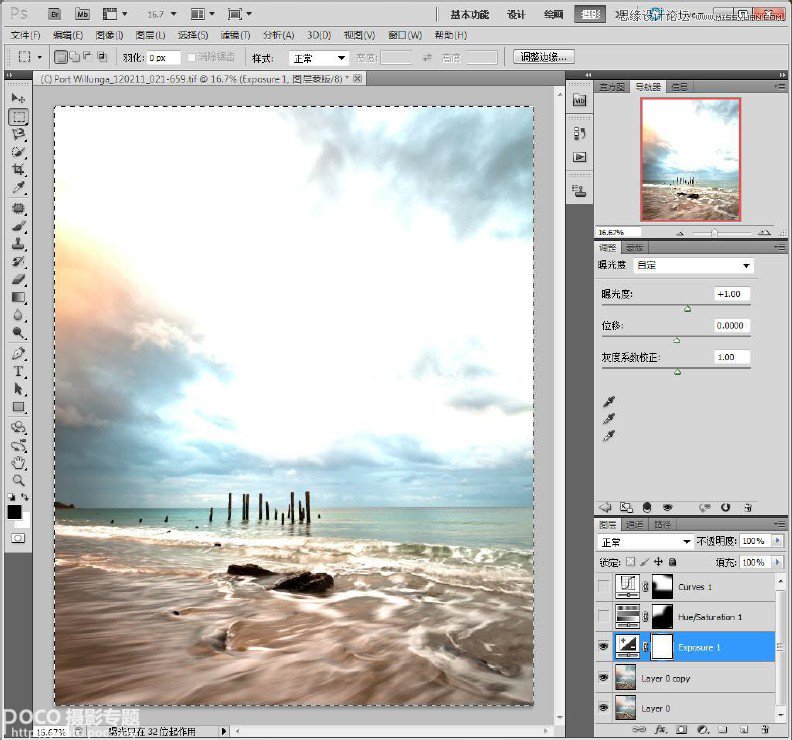
用大一点的画笔慢慢刷,把天空和水面除浪花的地方都给刷回来。这个到分界线的时候可以放大图片,调小画笔大小来刷,原则是过度自然合理,PS也要和谐啊。效果如下图,笔刷的控制是PS里面最最难的,我自己也觉得控制不好,大家还是要多练习,尝试各种参数,流量、大小、硬度等等。
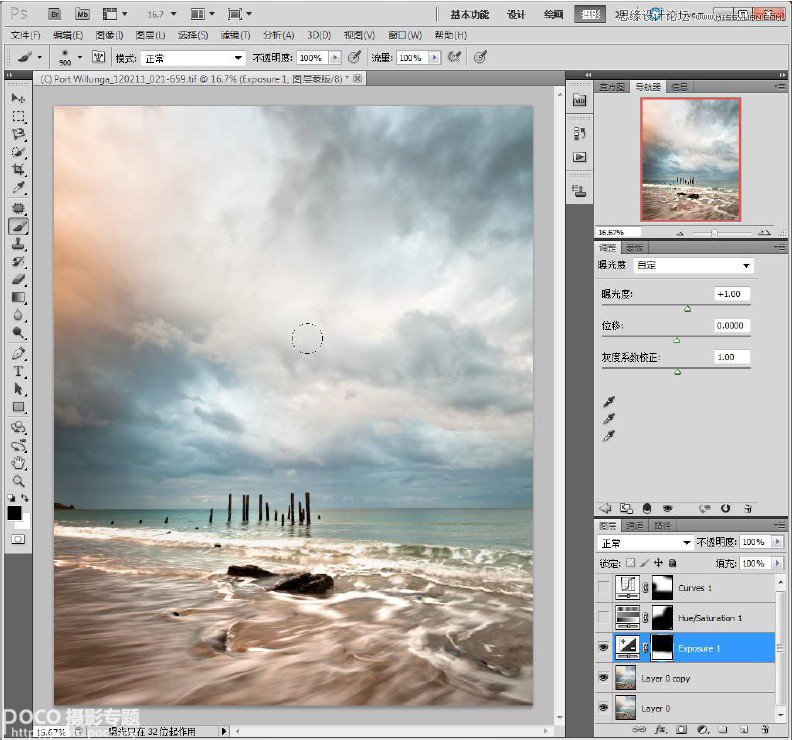
色相饱和度
添加一个色相饱和度的调节层,我这里只是对左上角的红色云团做一下处理。色相-3,饱和度+24,明度-3,然后用笔刷把其他部分刷掉。效果参看下图。
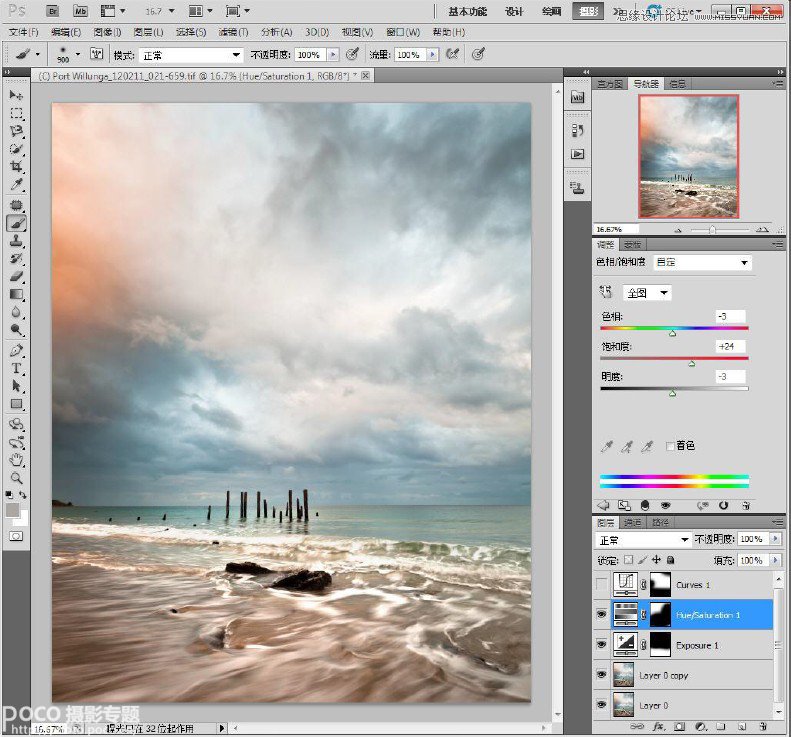
曲线
为了让天空云彩的层次很丰富,我狠狠的拉了曲线。
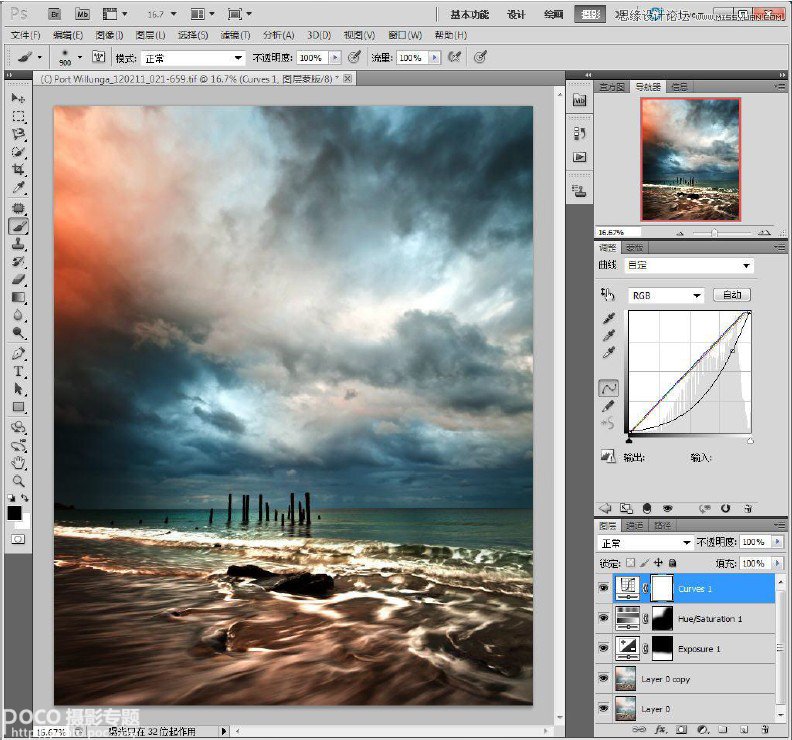
然后用画笔,把海面和一些层次已经很丰富的云层刷掉,基本得到最后的效果。关闭PS,图片自然保存回Lightroom。
表面模糊和锐化
表面模糊是个很好用的东西,选取适当的值可以让画面更柔和一点,关于锐化有很多技术,我一般采用LAB颜色锐化方式。
图片就不截了,把具体步骤说一下
再次从Lightroom里面输出一个tiff的copy到PS待处理。
依次点击滤镜模糊表面模糊,选取适当的值,OK。
依次点击图像模式LAB颜色。
在通道面板,单击"明度通道",图像变成黑白。
依次选择滤镜锐化USM锐化,对明度通道进行锐化。我一般设定数量为65%,半径为3~5,阀值为1-2。
调整图片会RGB模式,保存退出PS,回到LR。
LAB颜色锐化的好处是,可以锐化多次,一般也不能超过3次,我最多其实也就锐化两次,看焦点的内容,象这张图,如果不打印到A3+,锐化其实都看不出效果。
最终效果图:

总结
请不要把PS看成洪水猛兽或者万能的上帝,PS只是完善我们的照片的一种技术手段,它是为你的创作服务的,和你的机身,镜头,滤镜系统一样。
PS切忌不要一步到位,尽量不要去用那些影楼动作来完成你的作品,所有的动作,预设都基于一个相对统一的原片,在影棚内商业摄影师可以把光线布置的每次都一样,所以他可以每次用同样的动作来出售他的商品。
我主要针对解决以下几个问题用PS。
画面不同区域的曝光一致问题,整个图片的曝光问题可以在LR中轻松无损解决。
色相与饱和度,特别是自然饱和度,让某些颜色更突出,比如红色更红,黄色更黄之类的。
通透性,去掉灰蒙蒙的感觉,一般通过曲线,色阶,叠加灰色层来解决。
焦点所在处的锐度问题,让整个图片看上去更锐利。










