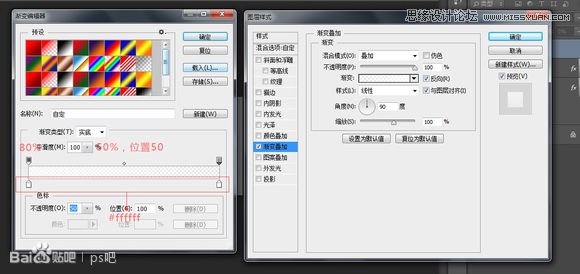我们来看看最终的效果图吧:

具体的制作步骤如下:
1.新建一个200*200的画布,如图:

2.使用自定义形状工具

按住shift绘制一个颜色为#800000,无描边的正禁止符号
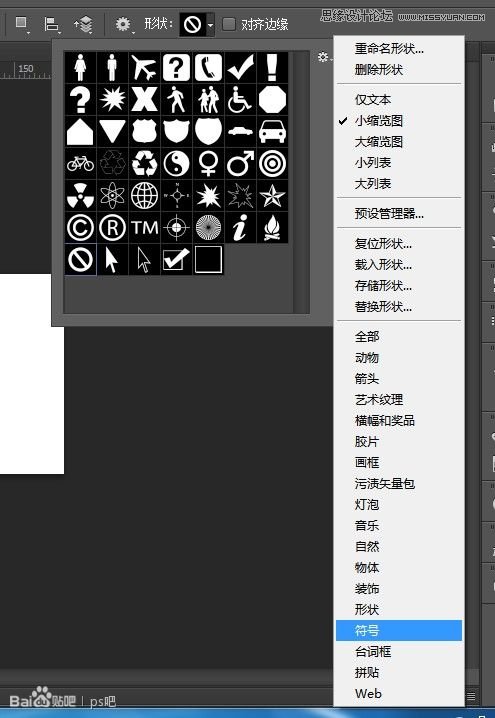
。好的,这是是这样的:
(本文来源于图老师网站,更多请访问http://m.tulaoshi.com/ps/)
巧克力色有没有?
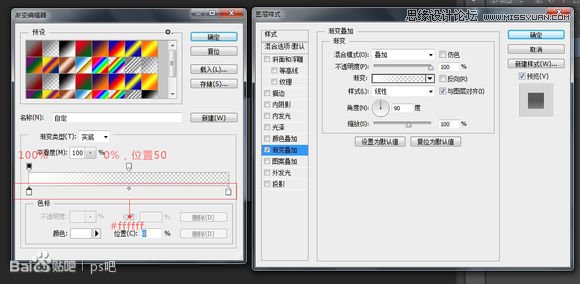
3.把背景填充为灰色方便观察。然后设置标志的图层样式:

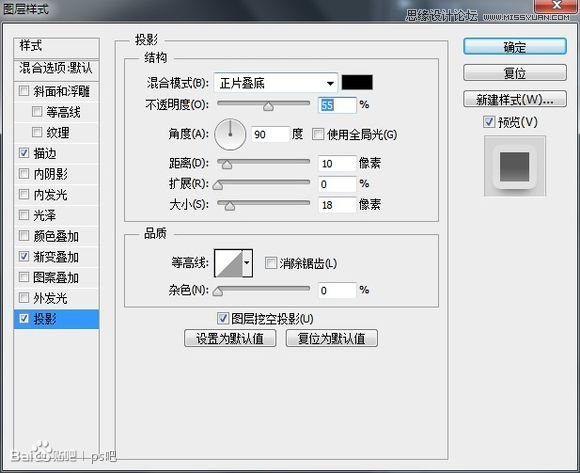
别忘了阴影:
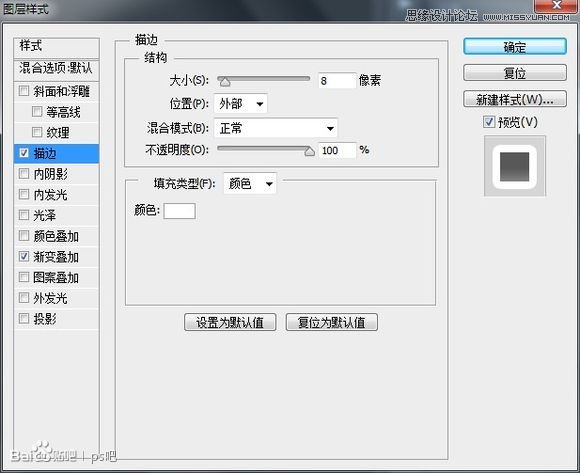
4.复制一层禁止图层,把图层样式描边的设置改成100%的白色

,接着按Ctrl+[ 把图层后移一层。5.在刚刚拷贝的图层下新建一空白图层,把拷贝的图层和空白图层合并,使成为普通图层。
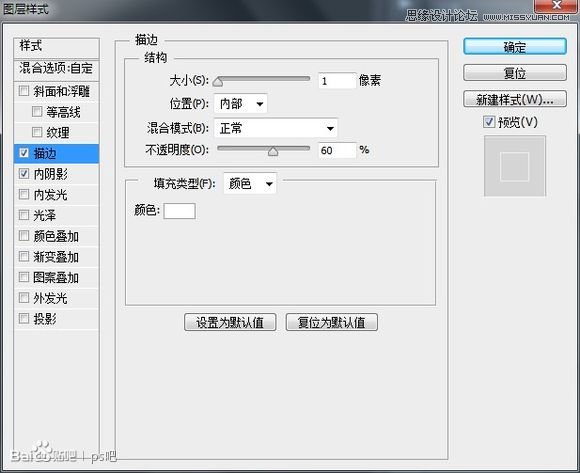
接着设置该图层填充为0%,图层样式:
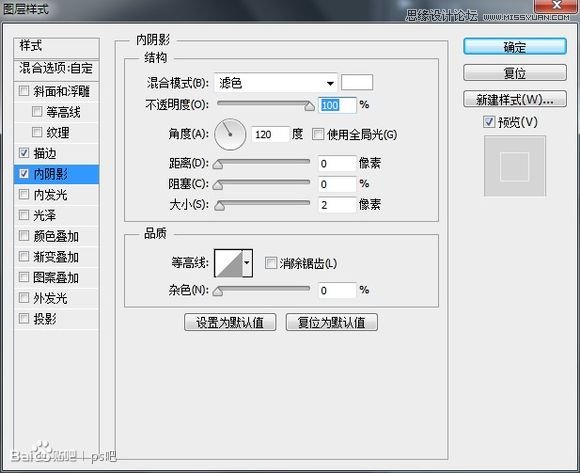

6.OK.现在给标志添加高光。使用椭圆工具什么的绘制一个圆,调好位置:
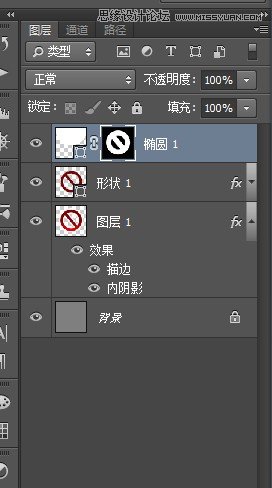
7.按Ctrl键加图层一略缩图载入选区,接着选中刚刚的椭圆图层,点击添加蒙版按钮。
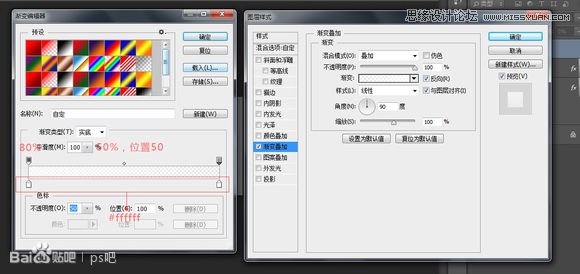
然后栅格化图层,应用图层蒙版。8.将椭圆图层填充设置为13%,设置图层样式: