效果图非常有创意,用到的素材并不多,不过作者善于在纹理上下功夫,把较为普通图片用针织的效果表现出来,非常独特。喜欢的朋友让我们一起来学习吧。
教程素材:复古的针织效果圣诞贺卡PS教程素材
最终效果

1、打开提供的‘圣诞贺卡PSD素材’,从图层面板中可以看到很多个智能对象图层,我们暂时只用到第一个。
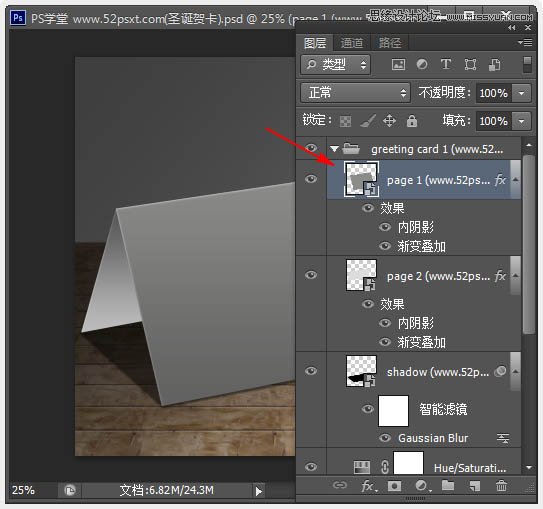
2、双击第一张图层的缩略图,在跳出的窗口中选择-确定,你会发现会出现个新的副本,下面将在新的画布里设计圣诞贺卡。
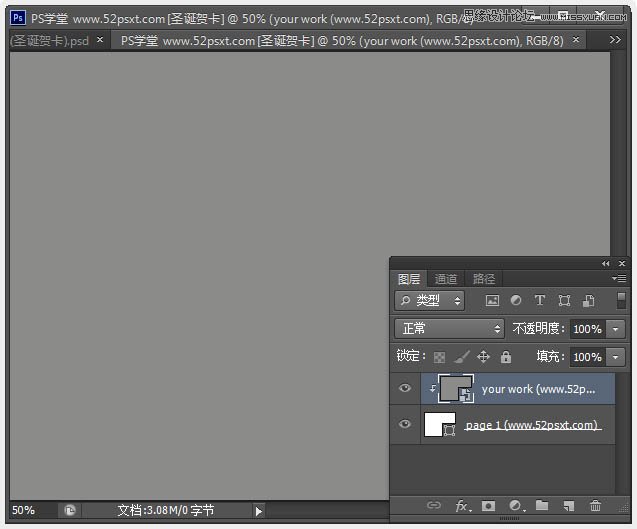
3、新建三个图层,分别在每个图层由下往上创建如下图中三个形状,一个#a5e5d7色大矩形,一个#fdfdfd色小矩形,一个#2c8984色椭圆形,并给白色小矩形添加投影效果。
(本文来源于图老师网站,更多请访问http://m.tulaoshi.com/ps/)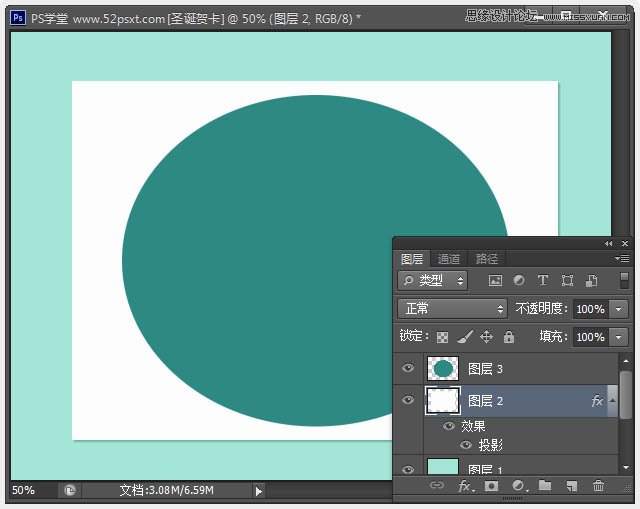
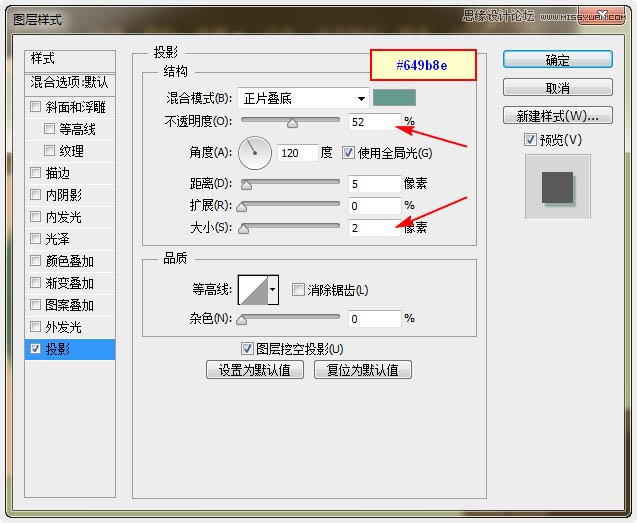
4、打开提供的‘圣诞老人与鹿矢量素材’,在打开时的提示框中,将分辨率改成:32,这样打开的素材不会太大方便使用,打开素材后,用魔棒工具将‘圣诞老人与鹿’抠出来并移到画布内摆好位置。

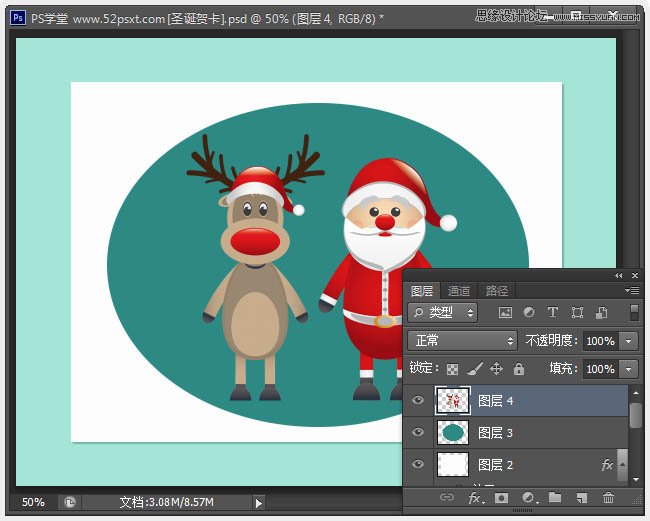
5、选择‘自定义形状’工具,在顶部选项栏中的形状处点开下拉框,在框中选择-自然形状,在提示的框中选择-追加。
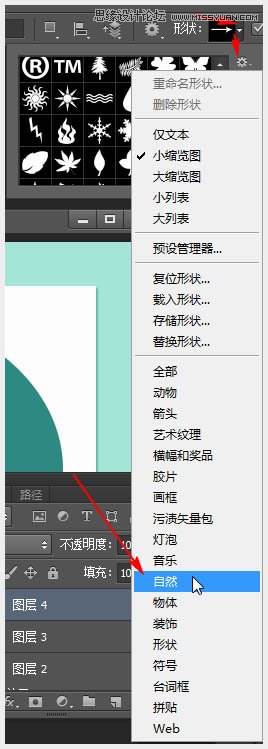
6、然后用自然形状中的三种雪花片在‘圣诞老人与鹿’周围拉出雪花效果。提示:在拉出雪花形状时按住Shift键可以使形状按比例缩放大小。

7、用提供的字体输入‘MERRY XMAS’字样,白色字体,大小和位置自定。

8、打开‘针织纹理’素材图,拖入画布内,放到所有图层上面,按住Ctrl键单击白色小矩形图层的缩略图,这样载入选区,然后单击针织纹理图层,执行选择-反向,按Delete键删除,再按Ctrl+D取消选区,设置混合模式为:强光。


9、再打开‘圣诞贺卡PSD’,将刚才制作的图层中,除原来的两个智能对象图层外的其它图层全选移到‘圣诞贺卡PSD’文档中,效果是下面这样。
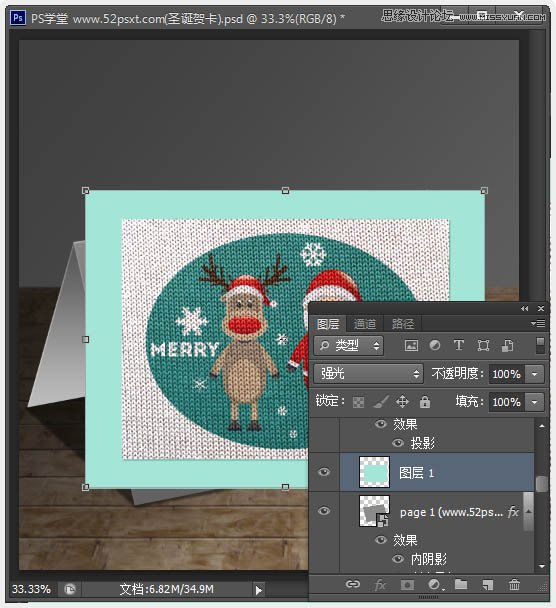
10、继续保持全选状态,调整好大小和位置,按回车键确定,然后将蓝色大矩形层与下面的图层创建剪贴蒙版,效果如下。
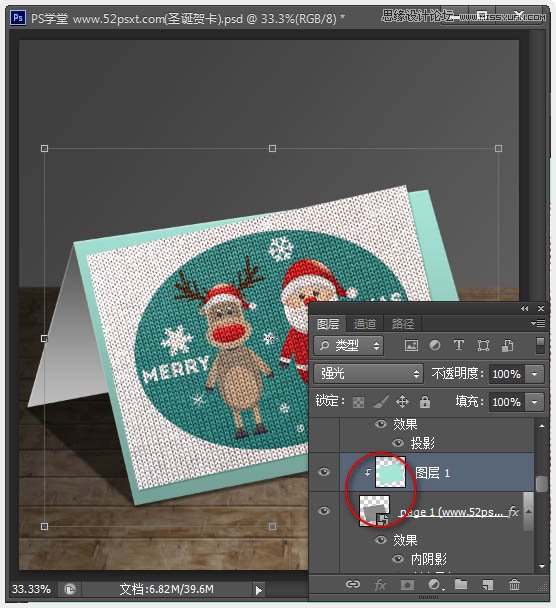
11、还没完成,选住蓝色长矩形层上面的其它图层,调整好位置和大小按回车键确定,再用选区工具和变形工具将图像调正,这儿就不细说了,大家自己去摸索下。

12、给‘针织纹理’层应用图层样式:投影。效果如下。
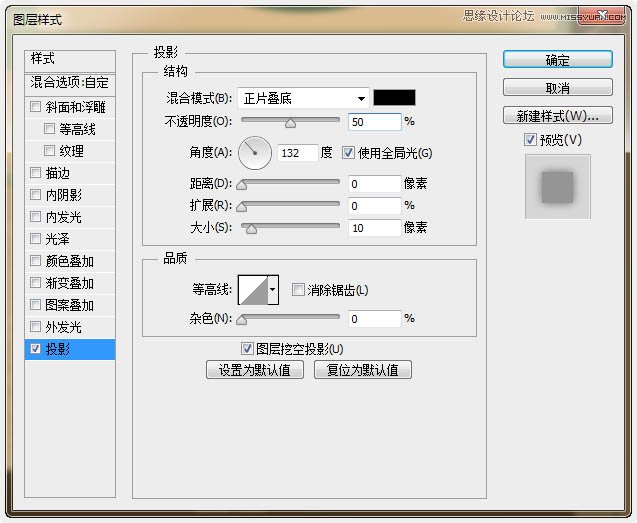

13、按住Ctrl键单击‘针织纹理’素材层缩略图载入选区,切换到路径面板,单击面板下面的-从选区生成工作路径。

14、再切换回图层面板,新建图层,载入提供的‘毛线笔刷’,调整笔刷后通过描边路径来估季风矩形边被缝补上毛线的效果,加点投影。
(本文来源于图老师网站,更多请访问http://m.tulaoshi.com/ps/)
15、用同样的方法,给椭圆形也制作个边,简单过程:选区-路径-描边,效果自己摸索。

16、继续用雪花形状在两边的框中拉出一排雪花,然后添加图层样式内阴影。

17、打开‘蝴蝶结’素材拖入画布内,使用‘亮度/对比度’和‘色相/饱和度’把紫色调出红色蝴蝶结。

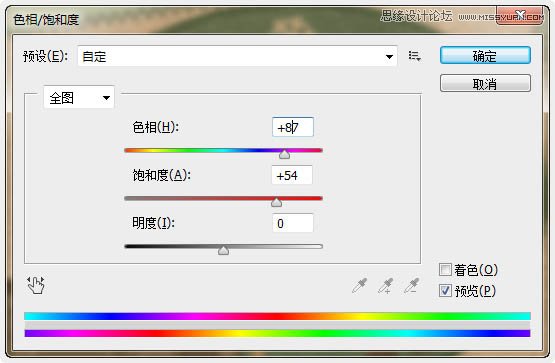
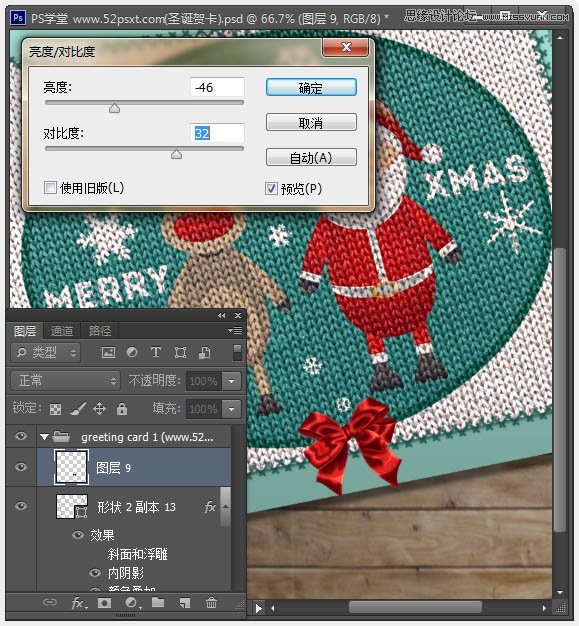
18、再添加图层样式。
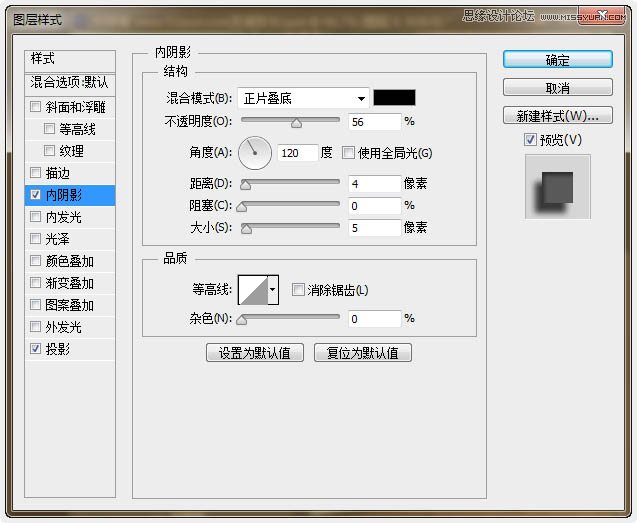


19、选住page2图层及以上全部图层 - 按Ctrl+E合并,然后拖入‘旧纸张纹理’图片素材,与合并后的图层创建剪贴蒙版,再将素材图层的混合模式改为:正片叠底。然后添加背景素材。
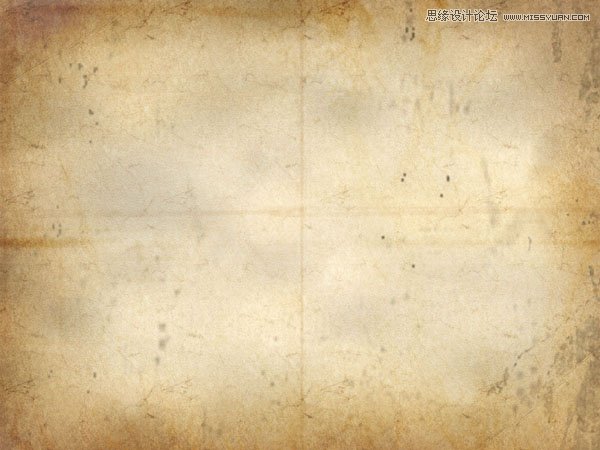

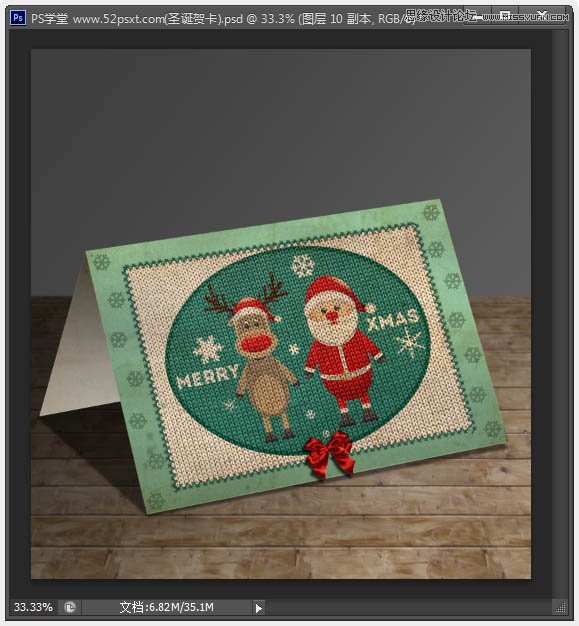
图层参照及最终效果。












