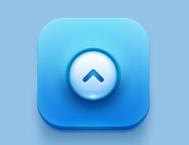最终效果

原图

1、打开素材图片,创建色相/饱和度调整图层,对全图、黄、绿进行调整,参数及效果如下图。这一步快速降低图片的饱和度,转为较为中性的颜色。
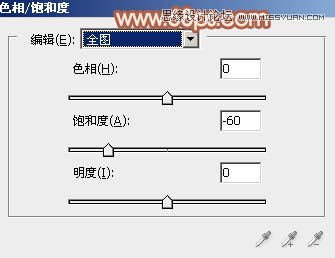
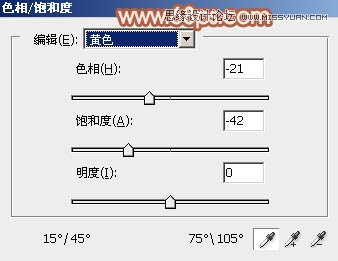
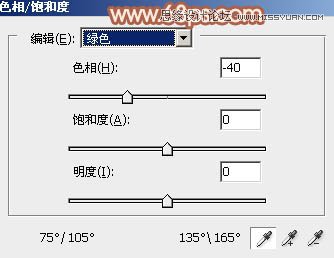

2、创建曲线调整图层,对RGB,红通道的暗部进行调色,参数及效果如下图。这一步把暗部调亮,并增加红色。
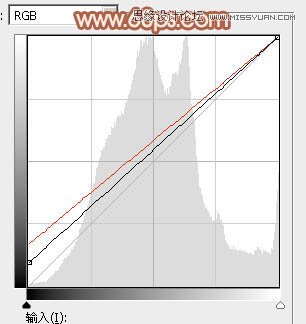

3、创建可选颜色调整图层,对红、黄、白、中性、黑进行调整,参数设置如图7 - 11,效果如图12。这一步给图片增加红褐色。
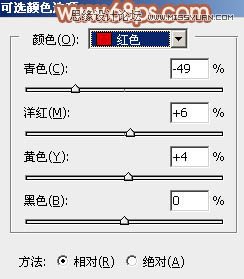
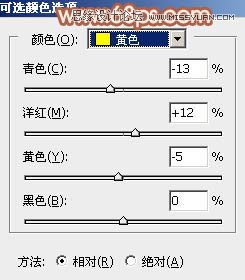
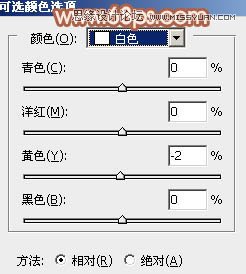
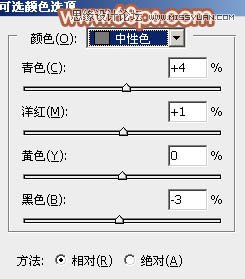
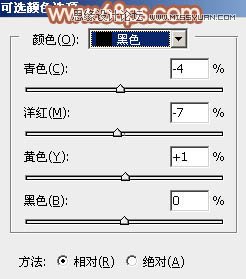
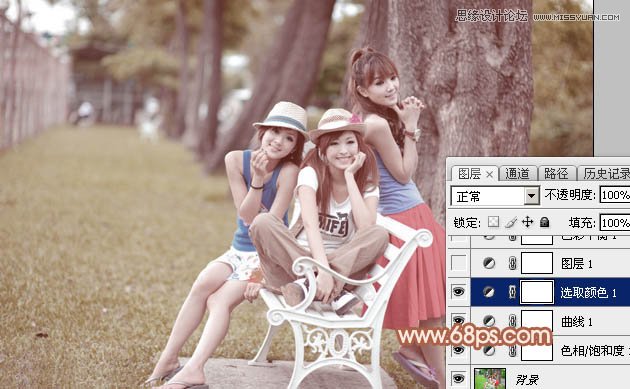
4、按Ctrl + J 把当前可选颜色调整图层复制一层,不透明度改为:30%,效果如下图。

5、创建色彩平衡调整图层,对阴影,中间调进行调整,参数及效果如下图。这一步给图片增加红色。

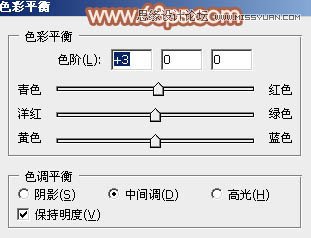

6、按Ctrl + Alt + 2 调出高光选区,按Ctrl + Shift + I 反选,然后创建纯色调整图层,颜色设置为暗红色:#744A3F,确定后把混合模式改为滤色,不透明度改为:50%,效果如下图。

7、创建可选颜色调整图层,对红、黄、白、中性进行调整,参数设置如图18 - 21,效果如图22。这一步把图片中的暖色稍微调淡一点。
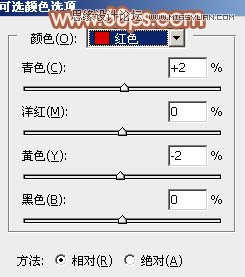
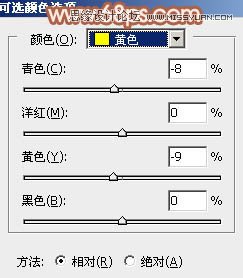
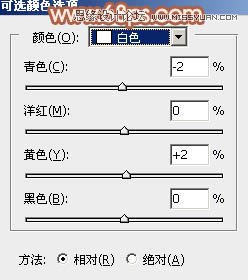
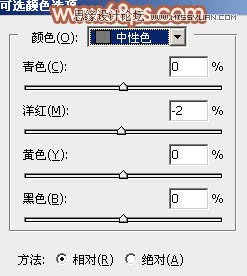

8、再创建可选颜色调整图层,对红、黄、白、中性进行调整,参数设置如图23 - 26,效果如图27。这一步给图片增加淡红色。

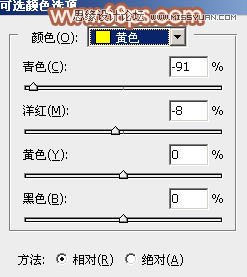
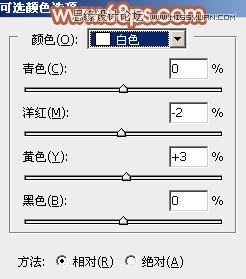
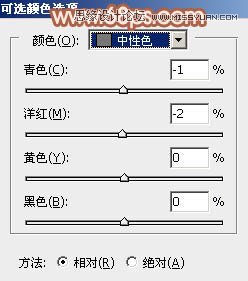

9、按Ctrl + J 把当前可选颜色调整图层复制一层,不透明度改为:50%,效果如下图。

10、创建亮度/对比度调整图层,是的增加亮度计对比度,参数及效果如下图。
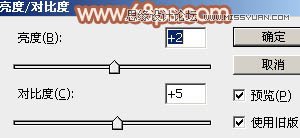

11、创建可选颜色调整图层,对红,黄进行调整,参数及效果如下图。这一步同样给图片增加红色。
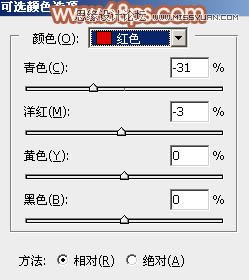
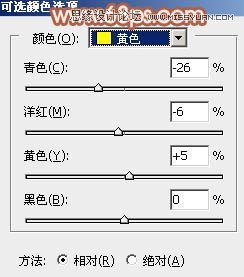

12、新建一个图层,填充暗红色:#B15A42,混合模式改为滤色,添加图层蒙版,用黑白渐变由左上角至右下角拉出白色至黑色线性渐变,效果如下图。

13、按Ctrl + J 把当前图层复制一层,不透明度改为:60%,效果如下图。

最后微调一下颜色,完成最终效果。