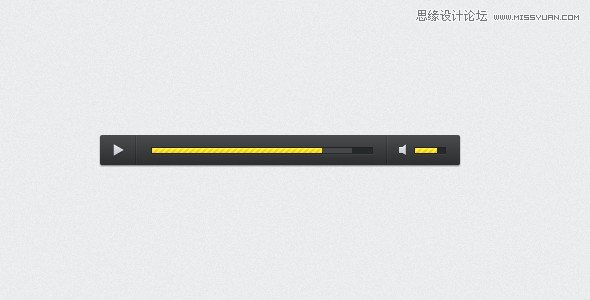在PremiumPixels上看到N多可供下载的网页设计PSD文件,都非常精美。但它只提供了现成的文件,并没有提供教程,那么我就通过源文件自己摸索,向Orman Clark学习一下如何做出如此漂亮的作品。
先看看效果图

下面是教程开始
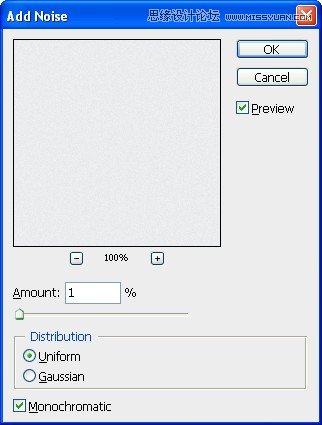
二、新建一个图层,选择圆角矩形工具(U),在工具属性栏中填入宽度360像素、高度30像素,半径为2个像素,画一个圆角矩形。将图层命名为base。双击图层面板中的形状图层图层缩略图,将矩形的颜色更改为#3a3c3d。
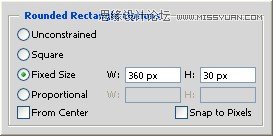
![]()
在图层面板中双击此图层,这样会打开图层样式窗口,给图层应用如下图所示的图层样式。这里需要说明的是,投影效果在网页设计中一般应用一点点就可以了,就像这里作者所应用的那样,距离和大小都只有1个像素而已,透明度只有50%,而效果太夸张的话会显得不够精致。而添加图层混合模式为叠加(overlay)的渐变叠加会让本来只是单一颜色的矩形有了颜色上的细微变化,增加了设计上的趣味性。

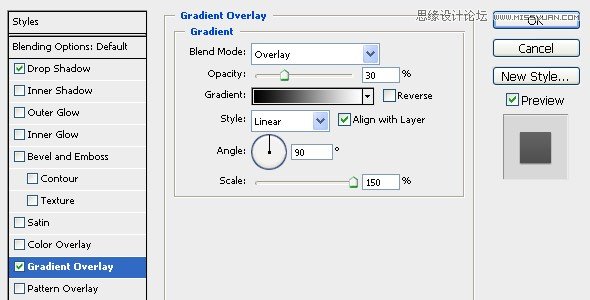
最终效果如下图:

三、新建一个图层,选择多边形工具(U),在工具属性栏,边数中填入3,画出一个大小合适的正三角形,放到合适的位置,双击图层缩略图将颜色更改为#d2d6db,命名图层为player。接下来,给图层应用如下图所示的图层样式。需要说明的是,其中,投影添加的是阴影效果,内阴影添加的是高光效果,而渐变叠加添加的是表面质感。这么一个小小的三角形,就应用了三种图层样式,并且都是非常微妙的效果,可见作者处理细节的要求是很高的,这也就是为什么这个播放器看上去如此精致的原因所在了。
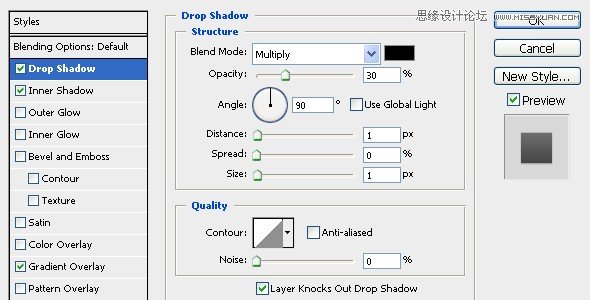
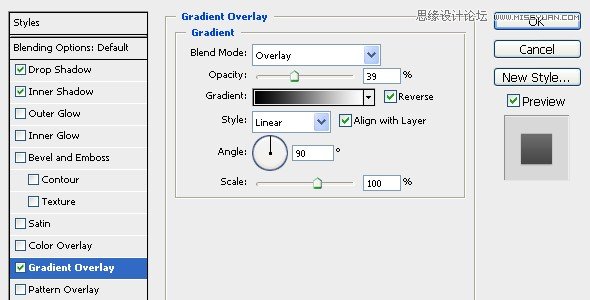
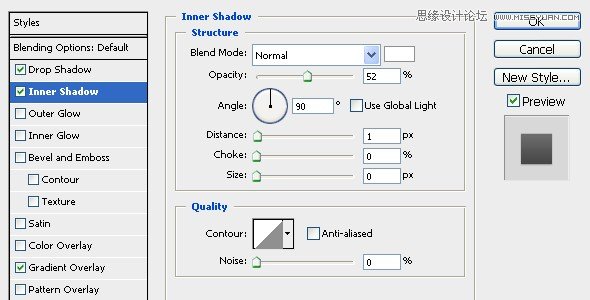
最终效果如下:
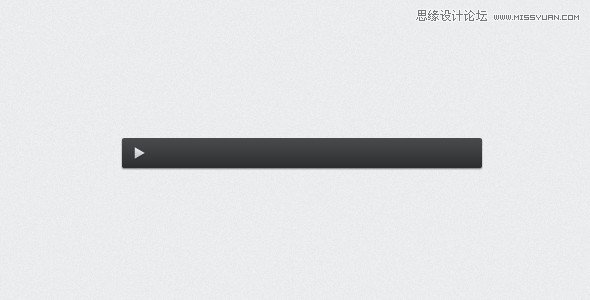
四、选择线条工具(U),在播放按钮右侧画一条1个像素宽的线条,命名为left,应用渐变叠加(Gradient Overlay),颜色从#252727到#3c3e40。将此线条复制一遍(Ctrl+J),命名为right,向右侧移动1个像素,应用渐变叠加,颜色从#333535到#515356,这样就做好一条有凹陷效果的分隔线。按住Ctrl键,在图层面板中同时选择这两个图层,按下Ctrl+G,将两图层放入一个文件夹中,命名为sep。最终效果如下图:
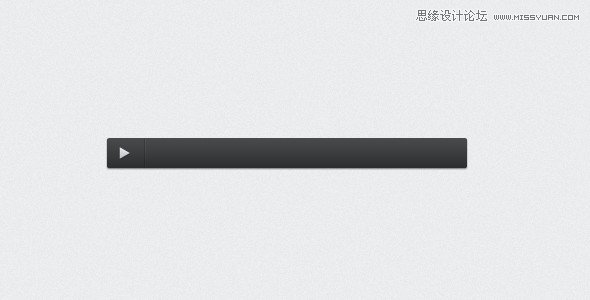
五、新建一个图层,命名为track,选择矩形工具(U),画一个宽222像素,高7个像素的矩形框。颜色选择#262929。按住Ctrl键,在图层面板中同时选取base和track图层,选择移动工具(V),在工具栏属性中,点击垂直居中按钮,将矩形垂直放置于播放器的中间。如下图:
![]()
之后给track图层应用如下图层样式,其中投影添加的实际上是高光效果,而内阴影添加的是凹陷效果。
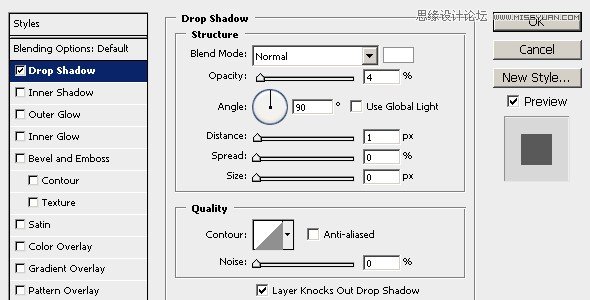
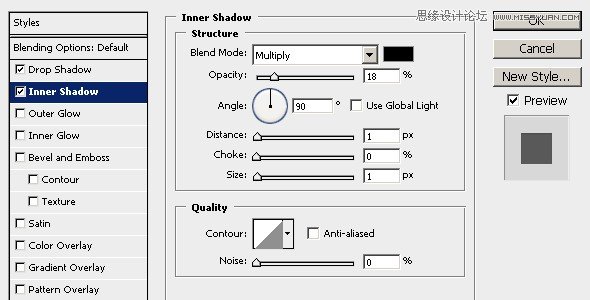
最终效果如下图:
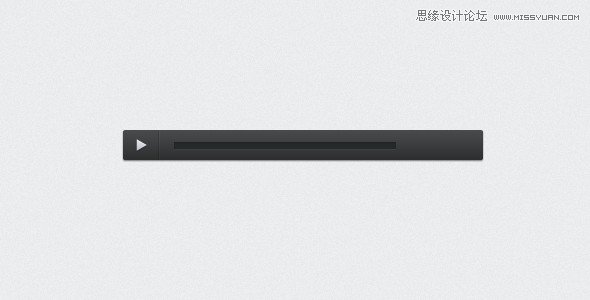
六、新建一个图层,命名为buffer,选择矩形工具(U),画一个200像素宽,5像素高的矩形,颜色选择#464849。任然选择移动工具,将其和track图层垂直居中。这样缓冲条的创建就完成了。效果如下图:
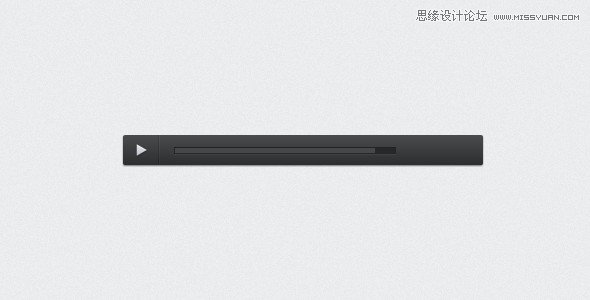
七、接下来是播放进度条。先来创建一个自定义图案。在Photoshop中新建一个文档(Ctrl+N),宽度6个像素,高度6个像素,背景设置为透明。如下图所示:
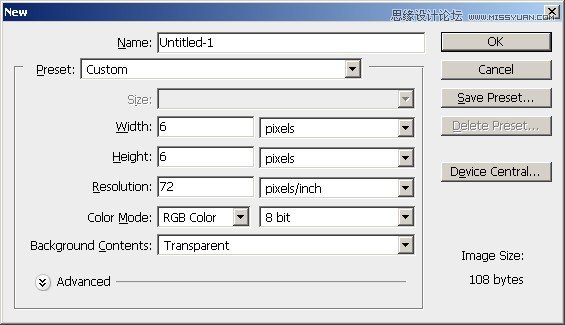
将创建好的文档放大到2000%,新建一个图层,选择铅笔工具(B),1个像素大小,画出如下图形,然后选择编辑(Edit)自定义图案(Define Pattern)命令,命名为progress pattern,保存。

创建好自定义图案之后,将第六步中的buffer图层复制一遍,放置于buffer图层的上方,命名为progress,颜色更改为#feea36。在图层面板中单击选择progress图层的矢量蒙版缩略图,然后使用直接选择工具(A),将矩形的宽度调整的短一些,目的是让下方的缓冲图层效果显示出来,之后给progress图层应用如下图层样式,这时候在图案叠加中选择我们刚才创建好的自定义图案就可以了。
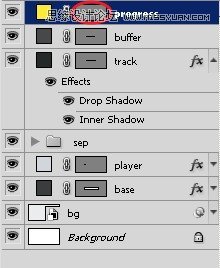
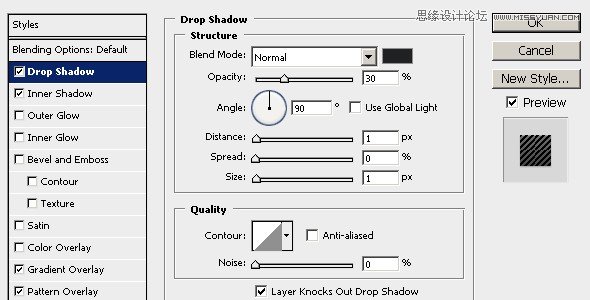
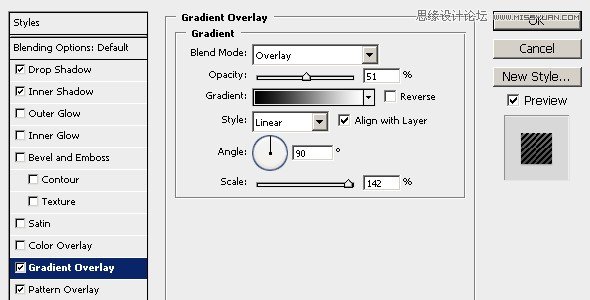
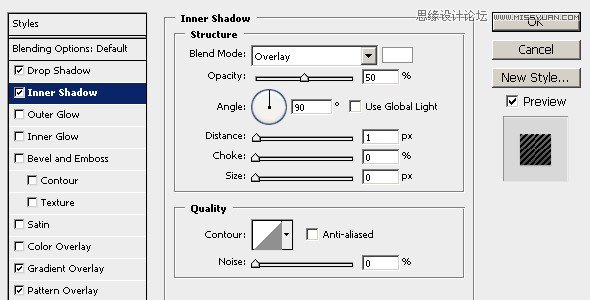
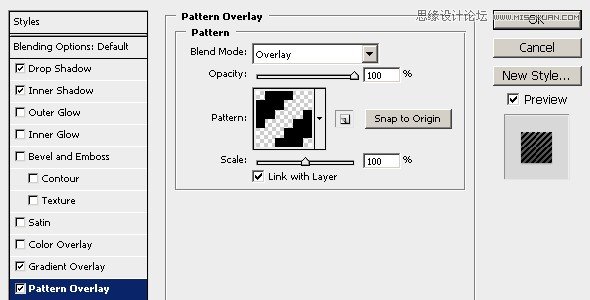
最终效果如下图:
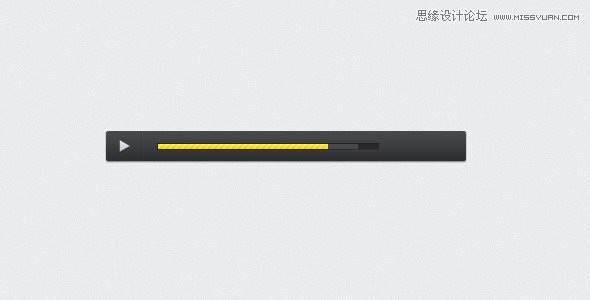
八、最后,我们来创建音量图标。首先我们新建一个图层,命名为sound,将文档放大至1000%,选择矩形工具(U),画出一个和进度条高度差不多的矩形,这就是音量图标的喇叭身子部分。在图层面板中选择sound图层的矢量蒙版缩略图,然后选择钢笔工具(P),画出音量图标的喇叭口部分。这里可能一次画不好,所以需要耐心使用直接选取工具(A)配合方向键,逐次移动锚点的位置,将音量图标的形状调整到满意为止。完成之后,将颜色调整为#d2d6db,将player的图层样式拷贝粘贴到sound图层就可以了。至于音量大小读条和另外的分隔线,使用和上面步骤中一样的方法来创建。最后完成的效果如下图: