先看看效果图

1、制作背景:
新建宽438px,高600px的画布,填充背景色:#720408,然后找一张花纹素材,放到背景图层的上方,把它的图层模式改为柔光,再是的调节不透明度。


2、拼贴文字:
文字的制作主要是用到了选区操作,我们用素材去截取文字的选区,最后拼贴成一个福字,这里所有到的文字字体为方正胖娃简体。
首先在画布上打上文字,并对那个绳子素材抠图。

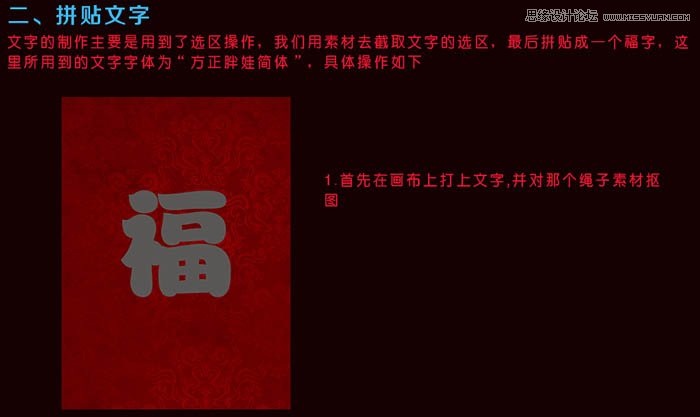
按住Ctrl 点击文字图层后出现选区,然后鼠标点击素材图层。Ctrl + J 复制选区中的内容。
(本文来源于图老师网站,更多请访问http://m.tulaoshi.com/ps/)
这是复制出来的效果,多次执行第二步的操作。直至填满整个文字(可以对素材进行角度的旋转)。

经过不断的选区复制后就拼成下图所示的效果。接下来我们为它添加一些图层样式。

3、添加图层样式:
文字拼贴完成了,接下来我们为它添加一些图层样式,让它变得更加具有质感,各项数值如下。

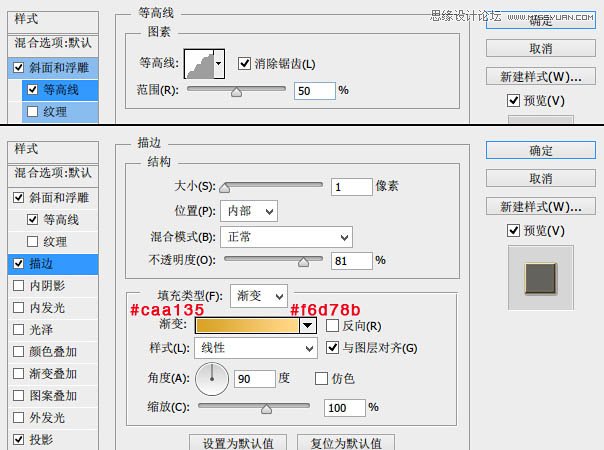
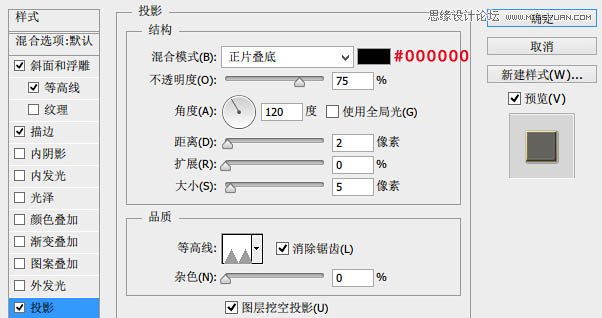
最终效果:











