最终效果

原图

1、打开素材图片,创建可选颜色调整图层,对黄色、绿色,青色进行调整,参数设置如图1 - 3,效果如图4。这一步减少图片中的绿色及青色,把主基色转为偏黄的褐色。
(本文来源于图老师网站,更多请访问http://m.tulaoshi.com/ps/)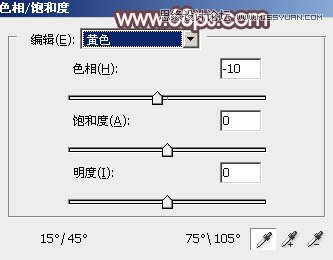
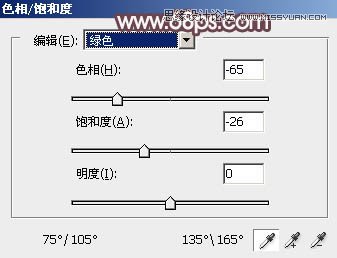
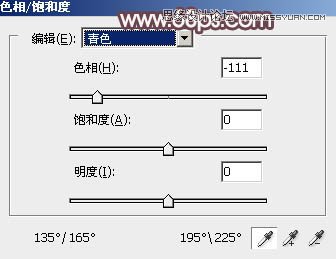

2、再创建色相/饱和度调整图层,对全图及黄色进行调整,参数设置如图5,6,效果如图7。这一步主要降低全图及黄色部分的饱和度。
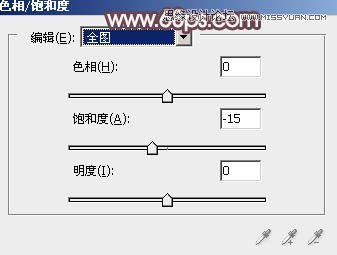
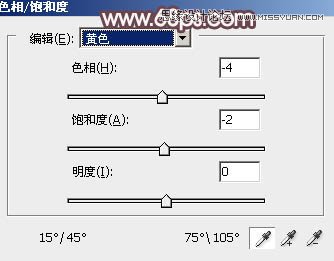
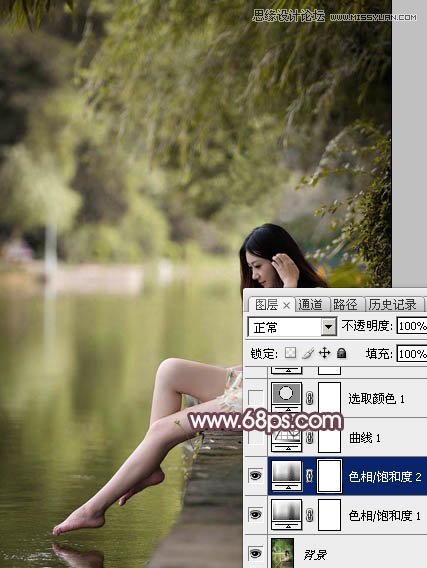
3、创建曲线调整图层,对RGB、红、绿、蓝通道进行调整,参数设置如图8 - 11,效果如图12。这一步把图片暗部稍微调亮,并增加红褐色。
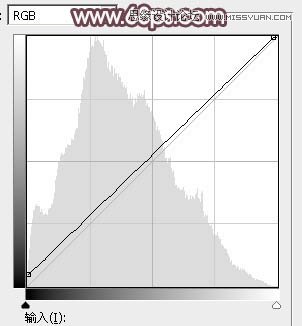
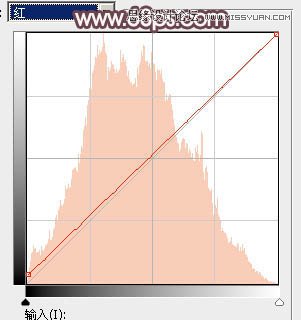
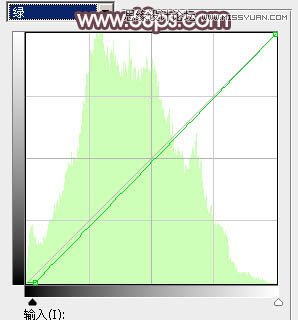


4、创建可选颜色调整图层,对红、黄、白、中性、黑色进行调整,参数设置如图13 - 17,效果如图18。这一步把图片中的暖色部分调淡,并微调暗部颜色。
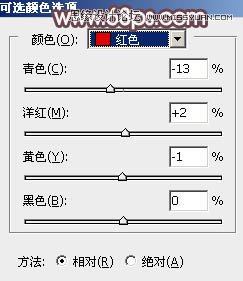
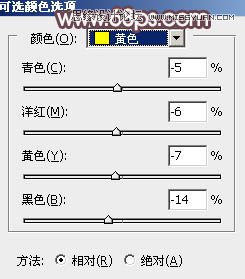


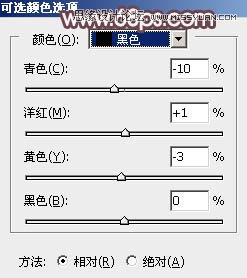
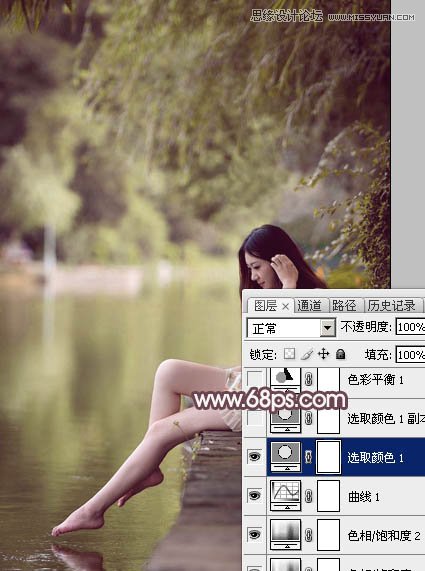
5、按Ctrl + J 把当前可选颜色调整图层复制一层,不透明度改为:30%,效果如下图。

6、创建色彩平衡调整图层,对阴影,高光进行调整,参数及效果如下图。这一步主要给图片暗部增加褐色。
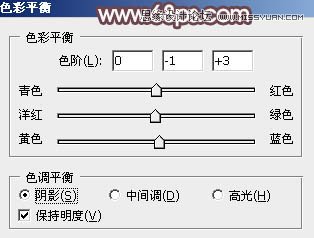
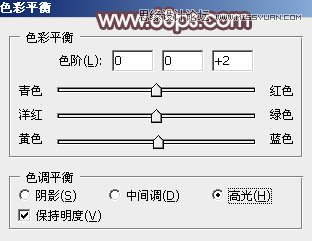

7、新建一个图层,按字母键D,把前背景颜色恢复到默认的黑白,选择菜单:滤镜 渲染 云彩,确定后把混合模式改为滤色,不透明度改为:50%,添加图层蒙版,用黑色画笔擦掉一些不需要变亮的部分。这一步快速把图片颜色转淡。
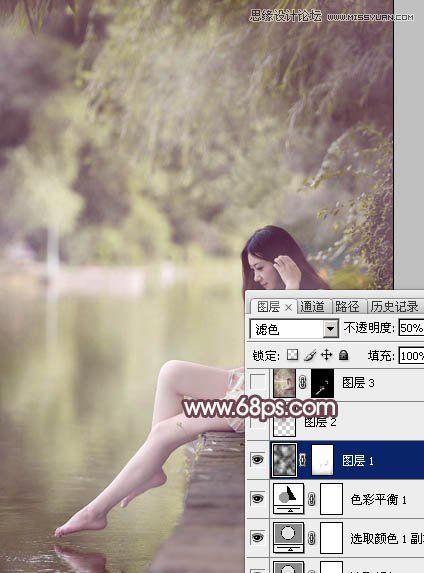
8、新建一个图层,用椭圆选框工具拉出下图所示的椭圆选区,羽化35个像素后填充红褐色:#765A62,混合模式改为滤色,效果如下图。
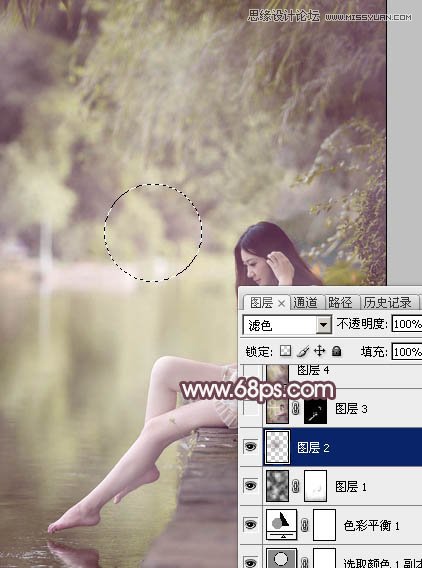
9、新建一个图层,按Ctrl + Alt + Shift + E 盖印图层。选择菜单:滤镜 模糊 动感模糊,角度设置为-45度,距离设置为180,确定后把混合模式改为柔光,不透明度改为:30%,效果如下图。这一步把图片柔化处理。

10、创建色彩平衡调整图层,对阴影、中间调,高光进行调整,参数设置如图26 - 28,确定后把蒙版填充黑色,用白色画笔把人物部分擦出来,效果如图29。这一步微调人物颜色。
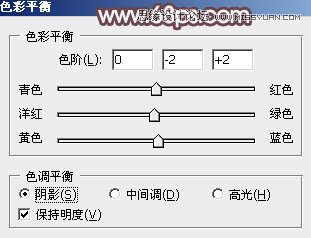
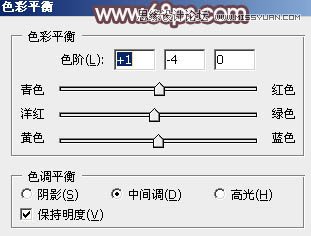
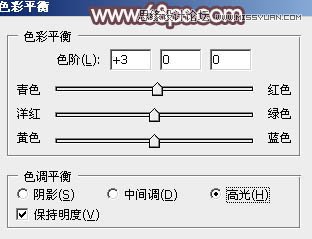

11、新建一个图层,盖印图层,用模糊工具把背景部分有杂色的部分模糊处理。
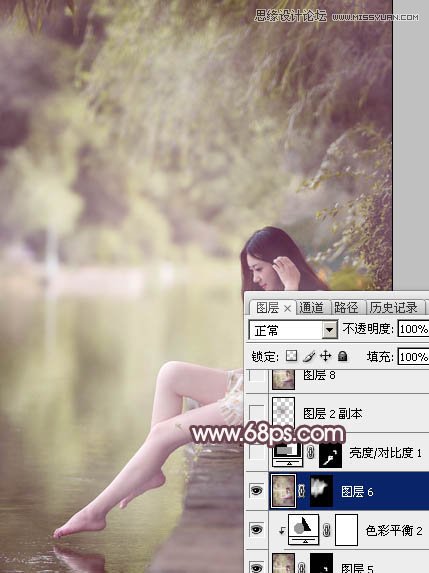
12、创建亮度/对比度调整图层,适当增加亮度及对比度,参数设置如图31,确定后把蒙版填充黑色,用白色画笔把人物肤色部分擦出来,效果如图32。
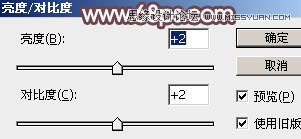

最后微调一下整体及局部颜色,完成最终效果。











