最近拍了几张乡村系列组照,图片内容都超级接地气,但是看起来还是挺好玩的,接触照相时间也不短了,但一直徘徊在资深菜鸟阶段,不求上进。看过很多大神的技术贴,觉得总当个吸血鬼不太好,一瞬间,有了从良的念头,于是乎我决定吧这组相片的调色过程分享出来。
在是自己胡乱弄的一种调色方法,就暂且称之为朱红色调胶片感的闭门造车调法好了,当然,若是你看完之后,万一火入魔了得话可别来找我。以下是两张效果:

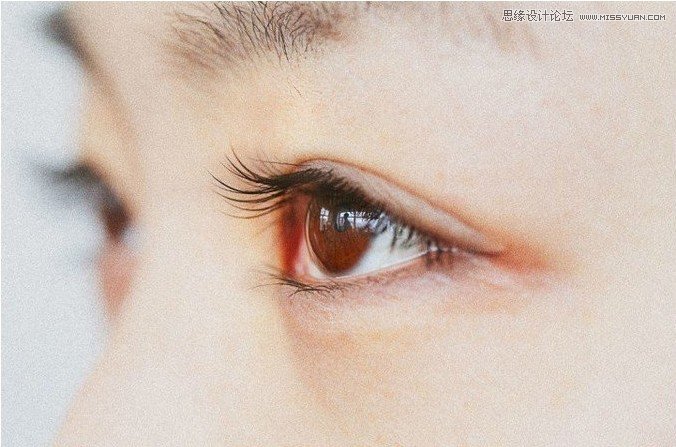
下面就用这张相片做一个演示好了ps:为了把这个办法写得清晰一点,我决定分条陈列按部就班的把每个步骤都描述了一下,希望对正在阅读的你有些帮助。

这是那天下午在那拍的,由于当时的光线较弱,只运用了窗边的自然光线,并且是手持拍的,回来一看,感光度已开到了5000,心想,完蛋了,瞳孔的花纹肯定不会很漂亮了,放大一看,果真如此,但是好在当时手没有抖,那么这样看起来还是可以研究研究的。
在这样的相片下,是肯定没办法把瞳孔调清晰了,除非是画,要么叠加素材,但是那么干就没啥意思了,我还是决定想点别的办法,补救一下,于是就想到了可以尝试做成胶片的感觉,下面说一下我个人的调色方法。
一、后期思路
首先,我认为这个相片大约分三个部分来进行调整
1,瞳孔,也是视觉的中心,为视觉的主要部分。
2,上下的睫毛,这是视觉中心到周围背景的过度部分。
3,睫毛以外的范围,算是是整个画面的背景。
我要做法是希望让主体从背景中跳出来,看起来更加明显,脸部其他部分不会过分抢画面,同时,也要让睫毛到虚化的脸部部分过度柔和一点,不要太硬,然后添加上胶片颗粒在弄成朱红色调就成了。
二、具体操作
第一步,复制背景层(留好后路,若是一次不能调试成功,也可一步回归原始状态。)这副画面主要是眼睛和皮肤构成,颜色主要为 红,黄,白色和黑色,添加可选颜色调整层,我对三个颜色做了调整,主要是还原眼睛的细节。
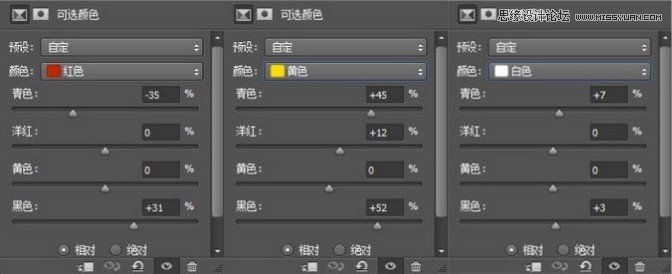
复制背景层,添加可选颜色调整层
第二步,添加色彩平衡,改变色温,把色温升起来一点,看起来暖一点。
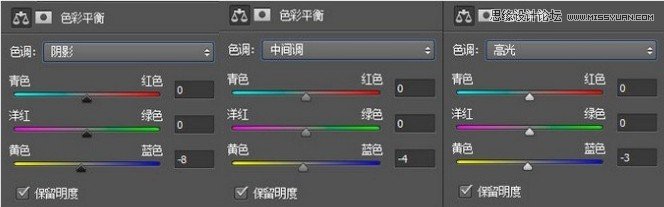
添加色彩平衡,改变色温
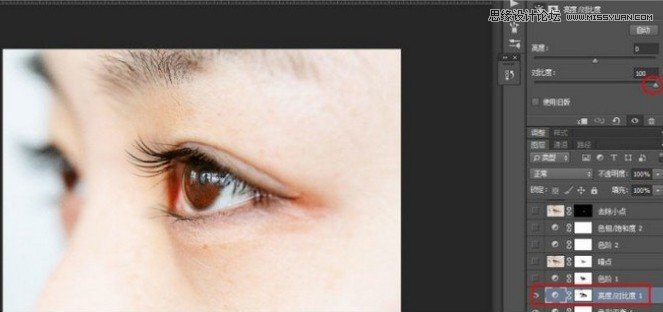
增加对比度调整层
第三步,增加对比度调整层,这样做的目的是,把眼睛作为视觉重点与背景区分得更加明显,使重点更突出,我把对比度调到了满格,这时的背景部分变的更加干净,但睫毛和眼睛部分变成了死黑一团,不太好看,于是添加蒙版,把睫毛和眼睛部分擦出来。
第四步,色阶调整,提亮了画面中死黑的部分,同时皮肤看起来也更加透彻一点。
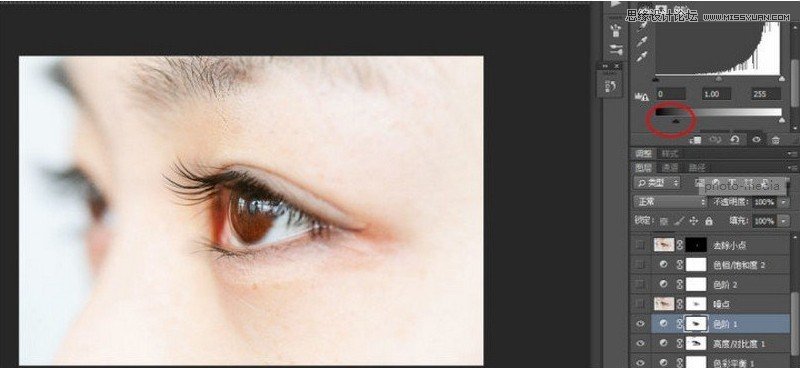
色阶调整,提亮局部
第五步,添加胶片噪点。这里考虑了两个办法,其中一个是中性灰加杂色的办法,但是那个对黑白相片的效果会更好一点,如果是彩色的话,我选择用的是盖印图章,然后在盖印图层上直接添加杂色,这样看起来会更好一点。
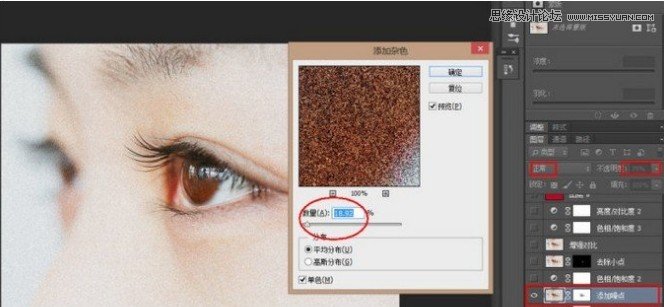
添加胶片噪点
这里要提个醒,加上噪点之后,这些噪点大体是均匀分布在画面上的,但这时,作为画面中心的眼睛看起来会不再明亮,像蒙了一层细沙,眼里有沙子不太好玩,于是添加了蒙版,把眼睛部分的噪点擦掉一部分。如果感觉噪点太细密,还可以进一步增加一点模糊上去。我就加了0.3的高斯模糊。
进一步调整饱和度

第六步,进一步调整饱和度。
第七步,去掉眼部的小问题。

去掉眼部的小问题
第八步,盖印图层,柔光模式,进一步增加对比度。

盖印图层,增加对比度
第九步,填充红色,控制色调。
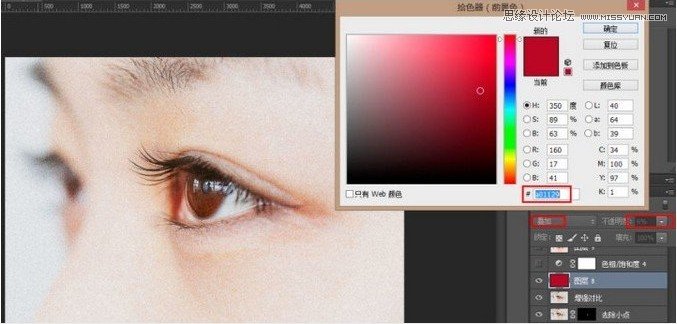
填充红色
第十步,最后调整色相饱和度。
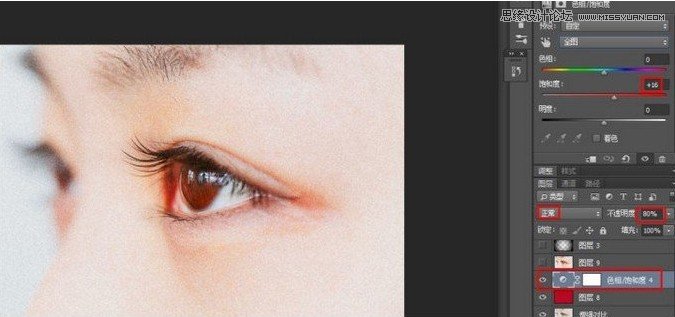
调整色相饱和度
由于是胶片感,就不再做锐化处理了。若是做的话,个人建议,在加胶片颗粒步骤之前进行锐化。
第十一步,盖印图章,这时看到眼眉下方有些不和谐的颜色,用减淡工具轻轻擦一下,和周围颜色大体一致。因为我不会化妆,就凭着感觉来吧。
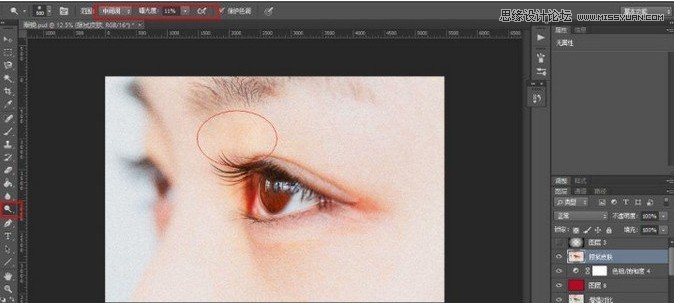
盖印图章,细节修整
最后加了个暗角,完事大吉。

加暗角
最后说一下,这个图并不是特别有代表性,做的也不算好,甚至连有的必备的调整选项都没有用到,比如强大的曲线,竟然一点都没用,其实这么干的背后,隐藏着一个不可告人的秘密。
(本文来源于图老师网站,更多请访问http://m.tulaoshi.com/ps/)因为那天拍了好几张乡村题材的相片,若是每张都调整,那会挺耗时的,所以顿时懒从心头起,惰从胆边生,于是乎,我决定想个办法,那就是只需要做成一个,后面的直接套用就可以了。
审视素材之后,觉得复古的胶片感会增强画面的趣味性,再添加一点朱红色调,使得画面看起来会更贴近传统一些,于是我就这么干了下去,第一张调好以后,可以直接套用到后面的图片,操作办法就是,直接把要调的相片从底部第一个图层载入,然后蒙版全部禁用即可,当然中间有个添加噪点的部分还需要手工加一下。












