最终效果

原图

1、打开素材图片,创建色相/饱和度调整图层,对全图、红色、黄色、绿色进行调整,参数设置如图1 - 4,效果如图5。这一步快速把图片的主色转为中性色。
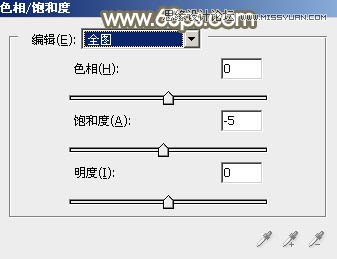
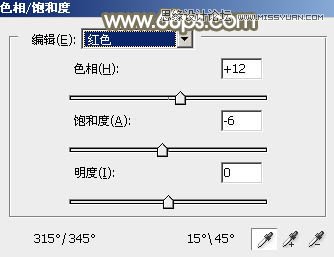
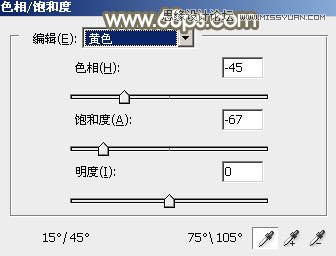
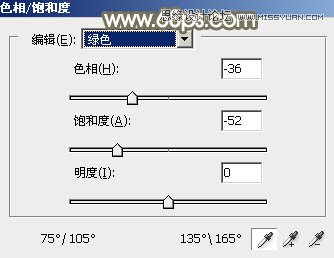

2、创建曲线调整图层,对RGB、绿、蓝通道进行调整,,参数设置如图6 - 8,效果如图9。这一步把图片调亮一点,并给高光部分增加淡蓝色。
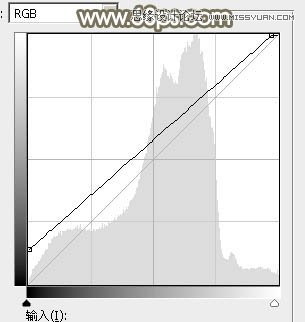
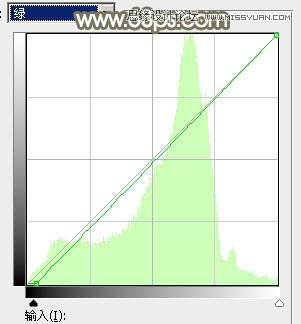
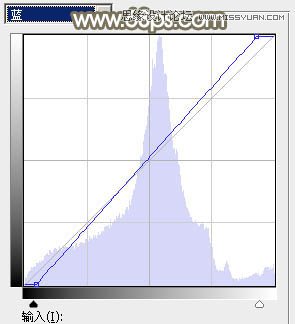

3、创建色彩平衡调整图层,对阴影、中间调、高光进行调整,参数设置如图10 - 12,效果如图13。这一步给图片增加淡黄色。
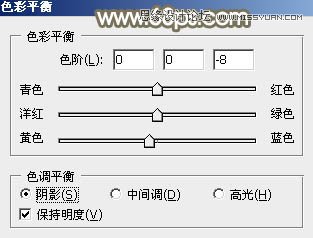
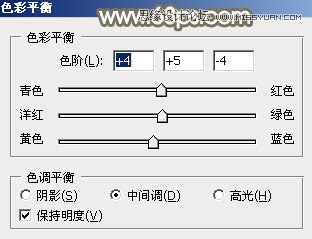
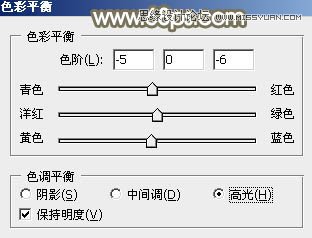

4、创建可选颜色调整图层,对红、白、中性色进行调整,参数及效果如下图。这一步主要给图片高光部分增加冷色。
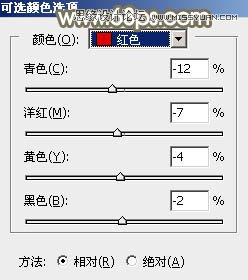
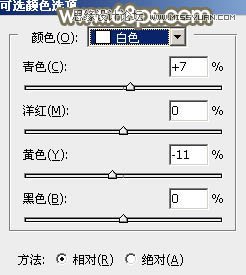
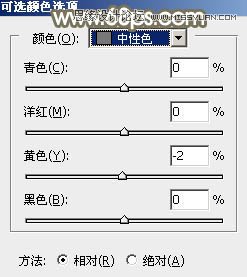

5、按Ctrl + J 把当前可选颜色调整图层复制一层,不透明度改为:50%,效果如下图。

6、创建曲线调整图层,对RGB,蓝色通道进行调整,参数及效果如下图。这一步简单加强图片对比,并给暗部增加蓝色。
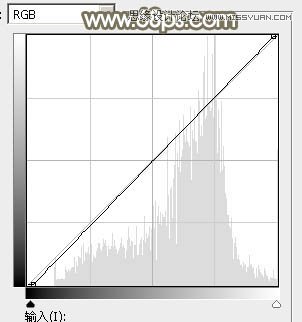
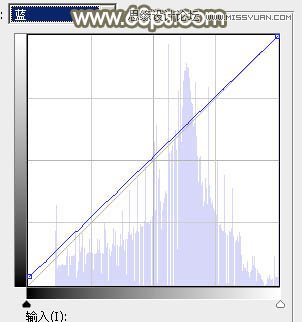

7、新建一个图层,混合模式改为滤色,把前景色设置为淡红色:#D5C7BC,用画笔把左上角部分涂上高光,效果如下图。

8、把背景图层复制一层,按Ctrl + Shift + ] 置顶,按住Alt键添加图层蒙版,用白色画笔把人物脸部及手臂部分擦出来,如下图。

9、创建可选颜色调整图层,对红、黄、白进行调整,参数设置如图24 - 26,确定后按Ctrl + Alt + G 创建剪切蒙版,效果如图27。
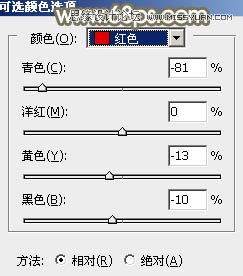
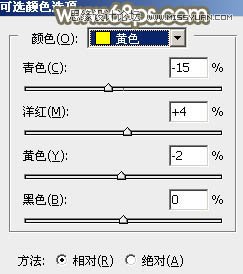
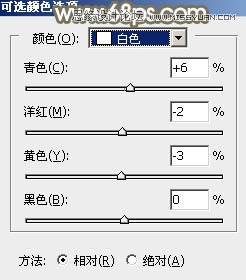

10、创建色彩平衡调整图层,对中间调,高光进行调整,参数设置如图28,29,确定后按Ctrl + Alt + G 创建剪切蒙版,效果如图30。这两步微调人物肤色。
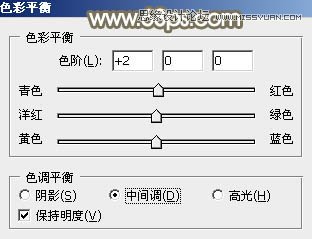


11、新建一个图层,把前景色设置为淡蓝色:#E3E6E8,用画笔把左上角部分涂上前景色。

12、按Ctrl + J 把当前图层复制一层,混合模式改为滤色,效果如下图。

13、新建一个图层,按Ctrl + Alt + Shift + E 盖印图层,用模糊工具把背景稍微模糊处理,同时再调整一下背景颜色,效果如下图。
(本文来源于图老师网站,更多请访问http://m.tulaoshi.com/ps/)
14、新建一个图层,混合模式改为滤色,把前景色设置为黄褐色:#8D866F,用画笔把人物脸部边缘涂上高光,如下图。

最后给人物磨一下皮,微调一下肤色,完成最终效果。











