先看看效果图

Step 1
创建一个新文档,2008 x 2835像素的白色RGB文档,添加纹理,然后CTRL+T变换,扩大覆盖整个画布。定义此图层为纹理一"并将其放置到名为背景的文件夹中,设置仿制图章工具,有一个小的软边画笔,除去硬边抓痕。如图所示。
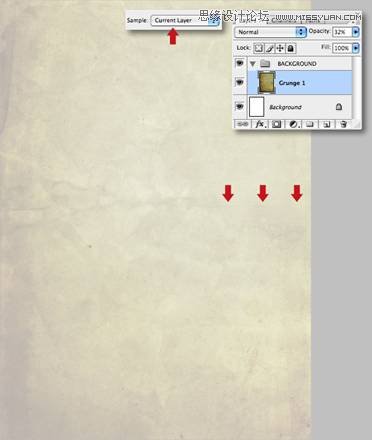
Step 2
打开另一张纹理图片,定义为纹理二,放大,然后按下Shift+ Command键+ U去色,然后改变其混合模式为强光,降低不透明度为23%。
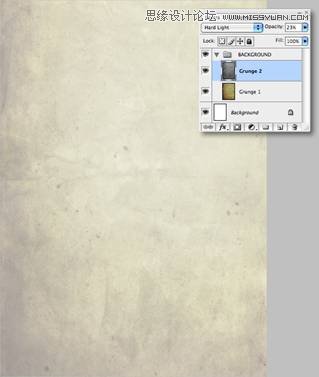
Step 3
打开第三张纹理图片,放大,并定义为纹理三,去色并改变其混合模式为叠加。
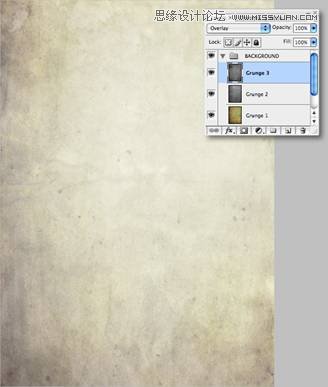
Step 4
设置前景色为#939598(50%黑),然后给背景文件夹添加一个蒙版,按住Shift键并使用前景色到透明预设从底部拖动线性渐变。
.
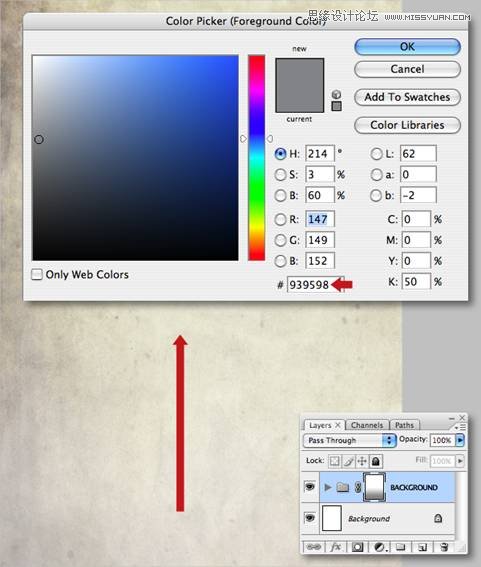
Step 5
打开裂缝图片,作为一个新图层添加到背景文件夹上方,并定义为裂缝,去色,然后垂直压扁,如图所示。.
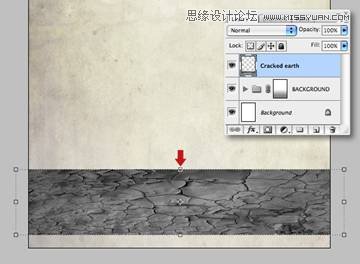
Step 6
按下Command + T键,然后按住Ctrl键单击选择视角。现在,拉向中心右上角的控制点。如图所示。

Step 7
将裂缝图层的混合模式设置为正片叠底,降低不透明度为71%。添加蒙版,用一个大的软边画笔轻轻绘制边缘部分。

Step 8
接下来,我们要改变该层的颜色值,打开图层面板,选择创建新的填充或调整图层,在下拉列表中选择照片滤镜,在下在的窗口中勾选剪贴蒙版按键,然后从下拉菜单中选变暖过滤器(81),设置密度为55%。
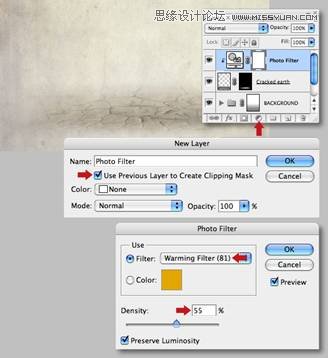
Step 9
文字工具(T)输入文字,使用serif字体,大约100磅,并使用段落标签,然后定位在画布的一半居中,微调字母A和T的字母字距。
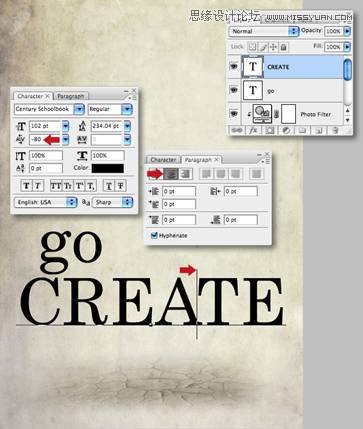
Step 10
打开飞溅一图片,魔棒工具,容差55,点选连续按钮,点击白色背景上的任意地方生成一个选择,按下Shift+ Command键+ I反选,然后去选择修改收缩1像素。打命令+ J复制选择到一个新层,删除原图层。
.
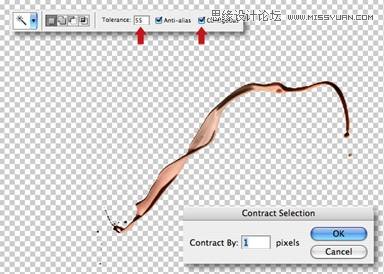
Step 11
去色,然后后按Command + L键打开色阶对话框,设置输入 和输出滑块如下图所示。另存为图像。
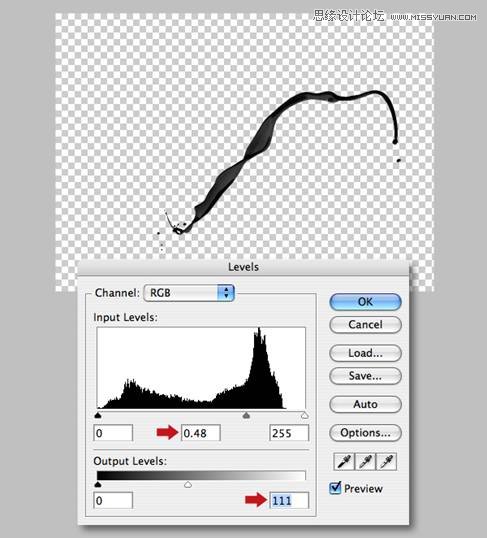
Step 12
使用相同的方法,分别做飞溅二飞溅三飞溅四,注意每个图像是不同的,需要调整魔棒的容差,并相应的调整设置,完成后,分别另存为图像。
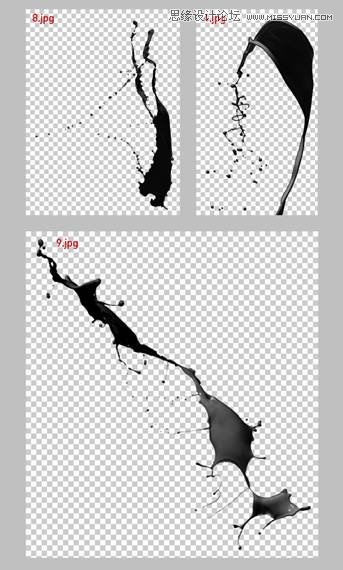
Step 13
选择两个文字层,CTRL+E合并,重命名生成层文本降低不透明度为20%,使用套索工具,第一个飞溅选择部分复制粘贴为在文本文件夹中新建一个图层。变换,旋转和在C的位置。如图所示。
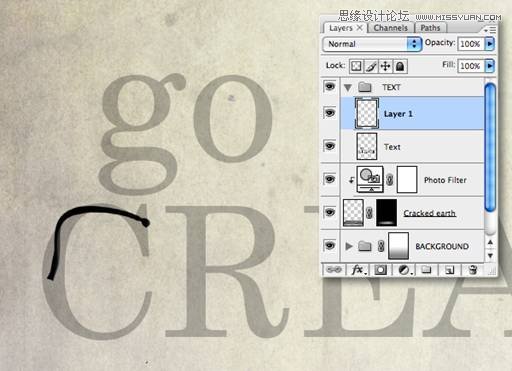
Step 14
套索工具,选择另一飞溅,复制粘贴为另一层。现在,使用变换的扭曲功能,让它大致符合该字母形式。 如图所示。

Step 15
复制图层两次,缩放,翻转,再调整位置,形成O。如下图所示。

Step 16
按照上面的方面,用不同的飞溅图像逐步绘制其余的字符,如下图所示。

Step 17
完成后,合并所有的飞溅图层并定义为飞溅总,然后设置文字图层,恢复到100%不透明度,单击其图层的缩略图来生成一个选区,然后用橡皮擦工具,删除与飞溅重复的区域,然后取消选择。
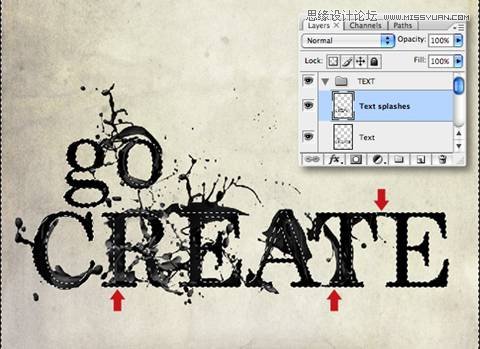
Step 18
添加蒙版,在文字图层,然后使用一个小的硬边笔刷在隐藏。如下图所示。
.

Step 19
下面我们需要准确的提取图像,可以有多种方法,在现在这种情况下,我们使用路径和蒙版的组合。钢笔工具为路径,放大,绘制好闭合路径,如下图所示。
(本文来源于图老师网站,更多请访问http://m.tulaoshi.com/ps/)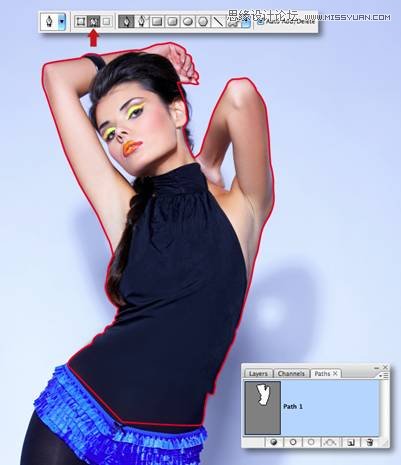
Step 20
下一步,如下图所示(红色箭头)从减选项创建两个内部子路径,完成后,保存你的工作路径,双击其缩略图,避免它被覆盖。

Step 21
现在,切换到通道面板,复制绿色通道,调整其色阶设置,如下图所示。
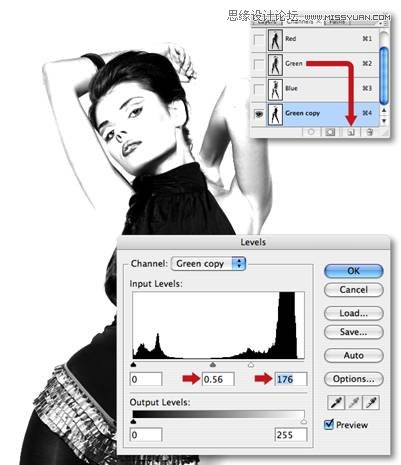
Step 22
在默认的情况下,通道区域默认是白色,按ctrl+I,反相,得到如下图所示。.

Step 23
切换到路径选项卡,ctrl键并单击路径缩略图来创建一选择,设置前景色为黑色,然后再切换到通道面板,确定选区存在,然后delete键删除。

Step 24
(本文来源于图老师网站,更多请访问http://m.tulaoshi.com/ps/)用大的硬边笔刷,填补通道底部一半的黑色,如下图所示。
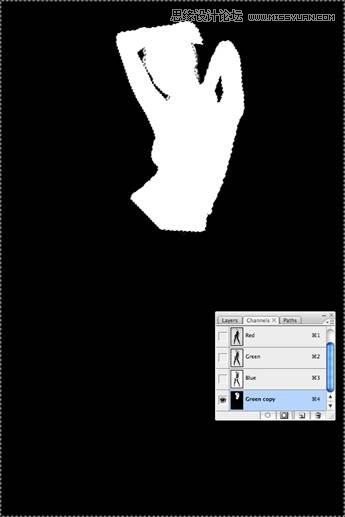
Step 25
放大图像,用减淡工具设置为高光,除去下图箭头处的硬边。
/ d% o4 b0 5 f9 j- B
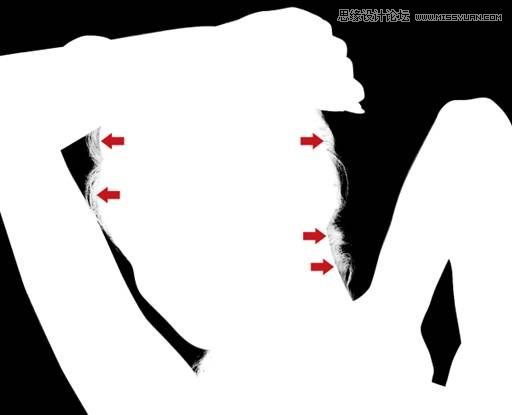
Step 26
CTRL加单击通道缩略图生成一个选区,然后复合RGB通道,切换到图层面板,复制到新的图层,命名为女孩。关闭原图层的可见性,如下图所示。

Step 27
拖动女孩图层到主文档,调整大小及位置,如图所示。

Step 28
接下来,去色女孩的衣服,添加一个黑白调整科层,预设选择最黑。如下图所示。
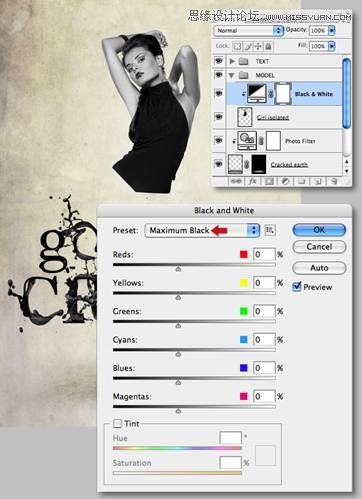
Step 29
如下图所示绘制封闭路径,生成一个基于路径的选择,针对调整层做蒙版,填充黑色。
.
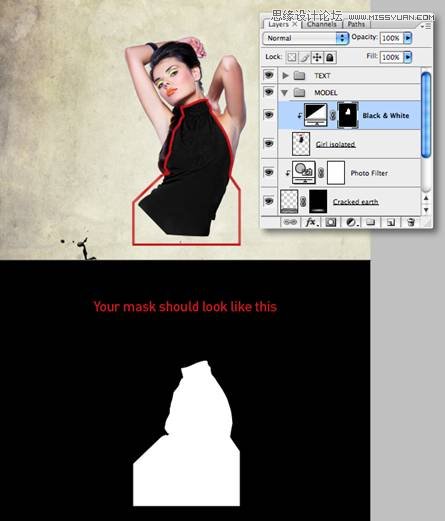
Step 30
从第12步中添加飞溅,定义为换装飞溅一然后变换,旋转,如图所示,使用加深工具设置为中间调,绘制到较亮的区域,合并到衣服。

Step 31
打开飞溅图像,去选择去选择色彩范围,点击背景,然后设置模糊滑块到135,并点选反选按键,接下来,把选区复制到一个新图层,跟原来一样进行色阶调整燕,删除原始层。
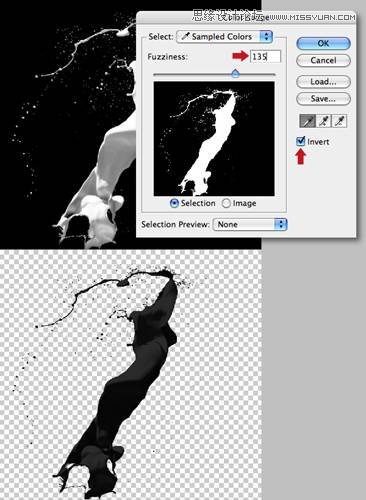
Step 32
在模型文件顶部创建一个新图层,使用上面相同的方法,添加两个飞溅图层,完成后,添加蒙版,硬边画笔修饰衣服的边缘,然后使用加深工具绘制。分别将这两个图层定义为换装飞溅二,换装飞溅三。

Step 33
打开油墨图像,做为一新图层添加到换装飞溅三,旋转180度,水平翻转并将其标记为烟。接下来,设置混合模式为变暗,调整大小及位置,最后添加蒙版,根据需要隐藏区域。如图所示。
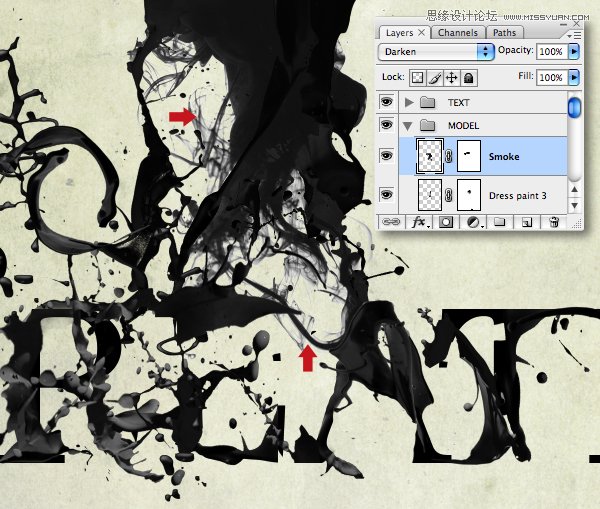
Step 34
接下来我们将添加女孩周围一些皮肤颜色的飞溅。打开飞溅图像,使用魔术棒工具提取,申请别存为命令。

Step 35
添加到模型文件夹中,在右手臂位置变换大小,添加蒙版,以掩饰她手臂的主要形态,接下来,添加一个色相饱和度的调整图层,设置如图所示。
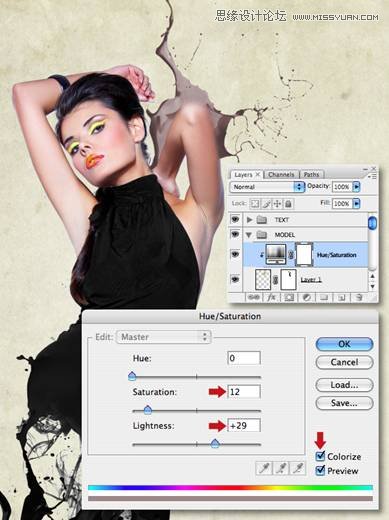
Step 36
添加一个色彩平衡调整图层,设置如下图所示。
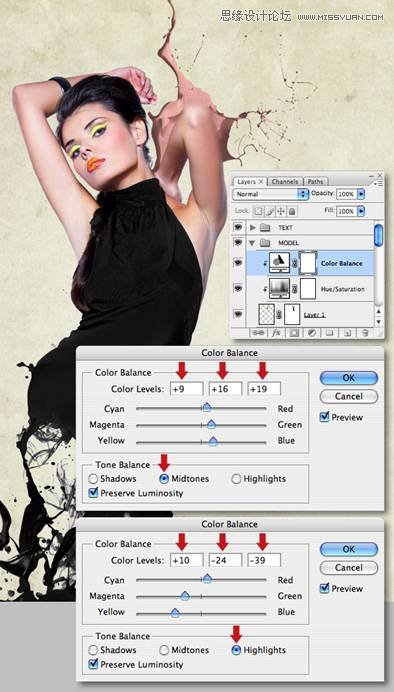
Step 37
最后,添中一个色阶的调整图层,使用如下图设置。保存所有三个调整设置。
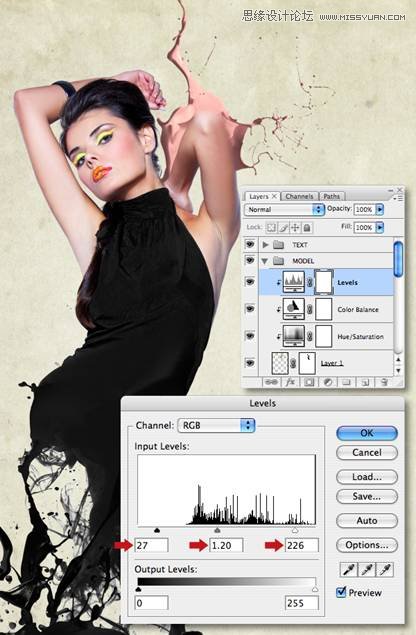
Step 38
按住Shift键单击所有三个调整缩略图,以及你的原飞溅的缩略图,合并,然后重命名生成层皮肤飞溅一。你会发现,合并命令自动应用的面具和调整图层

Step 39
添加飞溅(如步骤34)添加三个调整图层(如步骤35,36,和37),从这里点击加载按钮访问在37步中保存的设置。然后合并图层,得到皮肤飞溅二)。

Step 40
打开天空图像,然后选择图像旋转画布水平翻转。现在选择使用矩形选框(M)工具和复制的顶部。

Step 41
把天 空图像做为一个新图层粘贴到我们的文档,扩大覆盖画布,然后垂直拉伸,混合模式改变亮度,降低不透明度为30%。然后添加蒙版,设置前景色为黑色,并使用前景色到透明预设,按住Shift键拖动线性渐变(G)从下往上。 如图所示。

Step 42
在模型文件夹下方添加一个名为白烟的新图层。打开白烟图像,水平翻转,然后CTRL+I反相,,放到文件夹中,转换位置到女孩的部位,定义为烟,然后改变混合模式为滤色,减少不透明度为68%,双击其图层的缩略图来访问高级混合对话框,设置如下图所示。
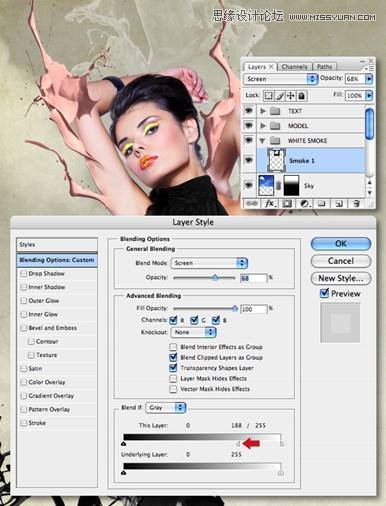
Step 43
打开另一张烟雾图片,反转,添加一个新图层将其定义为烟二中间位置向左,如图所示,改变混合模式为滤色;打开第三张烟雾图片,添加一个新图层将其定义为烟三,然后变换位置到右上角,此层混合模式为也设置为滤色,不透明度为100%,,最后复制这个图层,旋转和定位到右上角并将其扩展到整个画布,重命名此层为烟四。
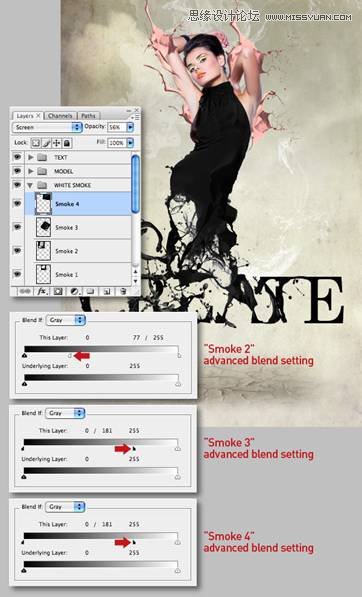
Step 44
在白烟文件夹添加蒙版,并使用一个较大的软边画笔修饰,注:只留下有云的顶部。

Step 45
打开盆景图像,并应用色彩范围选择,设置如下图所示。得到一个准确的选择,然后删除。
.
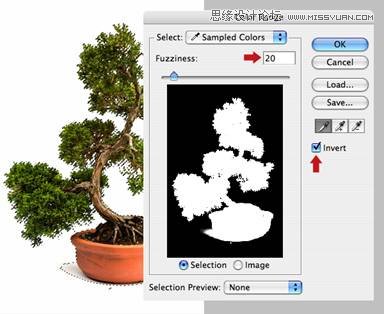
Step 46
复制粘贴选择作为一个新层以上的白烟文件夹中。略微转动顺时针,然后放置到女孩腰后面/位置。命名此层为树,添加蒙版,并使用了大量的硬边笔刷,除去树干和盆栽。如图所示。
.

Step 47
接下来,夹一个色彩平衡调整到树图层,设置如下图所示。

Step 48
现在我们要绘制一些图形,添加到背景。启动动Illustrator和创建一个新的A4纵向文档。转到编辑首选项参考线和网格,设置如下图。现在从视图菜单中选择显示网格和对齐网格。
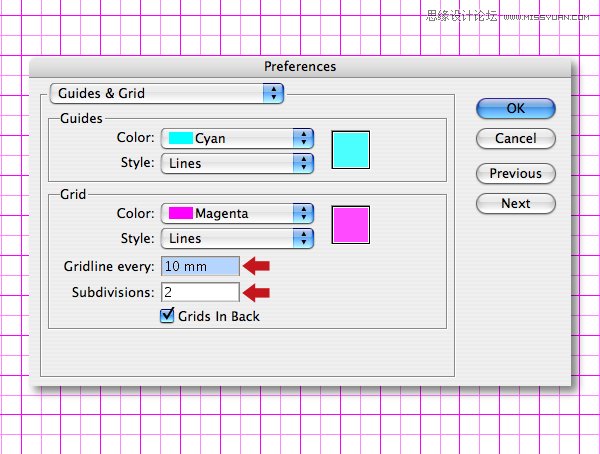
Step 49
选择椭圆工具,画圆,设置如下。
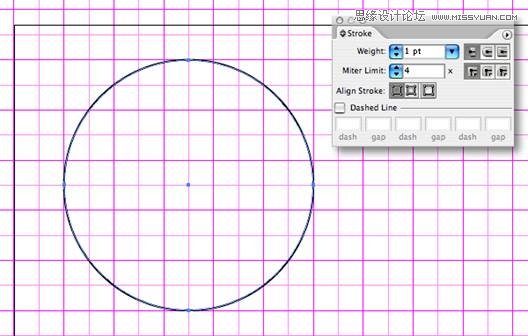
Step 50
使用剪刀工具,消减中间的两个点,然后删除圆的上半部分,选择钢笔工具,然后点击左边的点向上延伸。
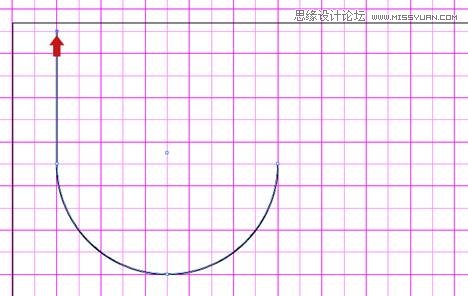
Step 51
使用相同的方来创建更多的形状。也可以复制,翻转,调整大小,旋转路径来做。
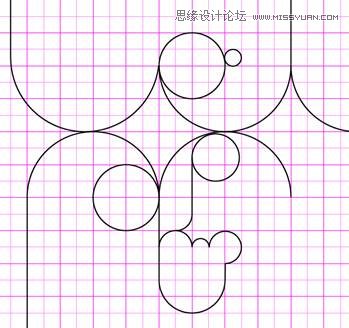
Step 52
画一个圆,然后在圆上方绘制一条路径,要长于圆的直径。选择线路,然后按下ALT+Shift键并拖动在圆圈下面复制它。选择两行,然后双击混合工具,在间距的下拉菜单中选择指定的步数,并输入35(你可能需要使用不同的量,取决于你的圆的大小) 现在现在点击两条线来应用混合。.
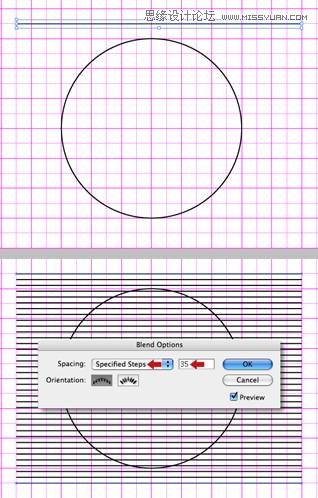
Step 53
当你完成后,选择对象-同一层上的所有对象,选择这两个对象,并单击对齐选项卡中的水平和垂直对齐中心按钮。然后选择线按Shift-旋转45度或是在变换面板直接输入45度。最后选择两个对象 ,路径查找器,选择分割。
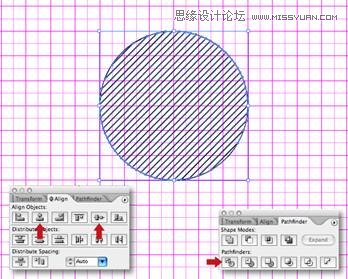
Step 54
调整大小及位置,,现在可以禁用对齐网格选项,并根据需要重新定位路径,在这一点上,我用的是0.7和0.8磅的线宽组合。 注意,要快速执行此操作,请选择一行,然后去选择相同描边粗细。

Step 55
选择所有,描边白色,并复制。切换到主文档,将图形粘贴到文档中,定义为图形然后水平翻转,并移动到下图所示位置。设置混合模式为叠加,然后添加蒙版,使用一个大的软边的画笔在较低的不透明度上绘制需要隐藏的部分。如下图所示。
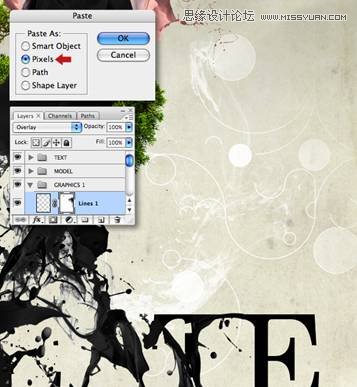
Step 56
粘贴别一个图层,定义为线二,移到位置到左上角,并应用相同的混合模式。添加一个蒙版来隐藏不需要的区域。载入树层做为一个选区,有黑色填充这两个蒙版,减少这两个层的不透明度为90%。.

Step 57
创建一个新的Illustrator文档,文字工具,浅灰色,输入字母a和+,大小约220磅。
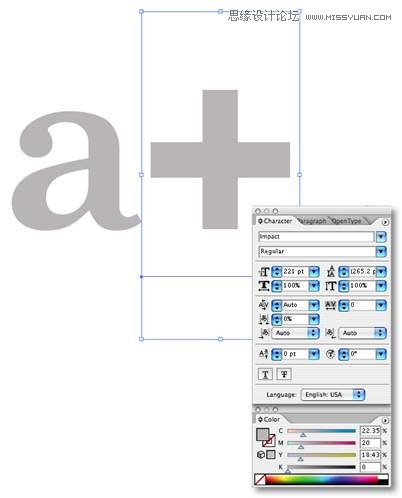
Step 58
选择这两个字符,按下Shift+ Command键O来创建轮廓.
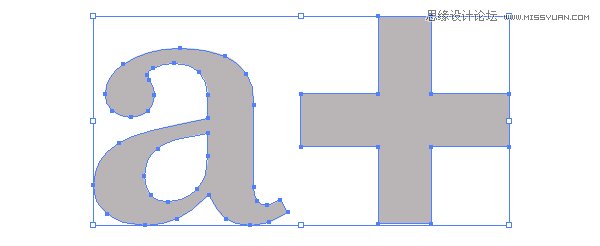
Step 59
现在选择你的第一个路径,并去效果3D凸出和斜角,设置如下图所示。
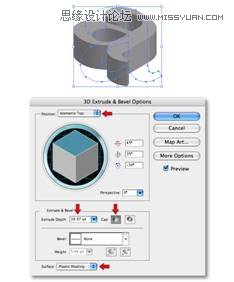
Step 60
接下来,应用不同的凸出和斜角给你的第二个字符,如图所示。
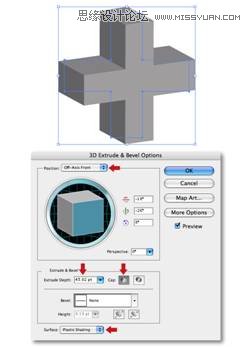
Step 61
复制粘贴这两个对象,分别定义为字符和加号,水平翻转加号并调整大小,旋转两个对象,如图所示。

Step 62
添加一个色阶调整层,设置如下。然后改变混合模式为变亮。

Step 63
接下来我们要添加一些D球体;从源文件中打开球体图像,分别添加到我们文档,并将其定义为球一和球二。

Step 64
复制一个球三放置如下图位置。从源文件中导入标志图像。并将该标志作为智能对象,调整大小和位置。

Step 65
打开鹦鹉,然后用魔棒工具(W)设置如下,提取鹦鹉到文档,并删除原图层。

Step 66
现在我们要扩大画布,绘制树枝。切换到全屏模式,裁剪工具,捕捉到你的画布边框。套索工具,选择在步骤11中的飞溅,复制并粘贴作为一个新图层,旋转和变换,然后变换扭曲修改形状形成树枝如下图所示。

Step 67
转换图层的排列顺序,然后绘制一系列封闭路径。如下图红色所示。

Step 68
针对上层,做一个基于路径的选区,然后删除。
.

Step 69
在顶部新建一个名为元素的文件夹,在文件夹内合并这两个图层,水平翻转,调整大小及位置,如图所示,并将其定义为鹦鹉。

Step 70
接下来,打开蝴蝶图像,用色彩范围提取蝴蝶。
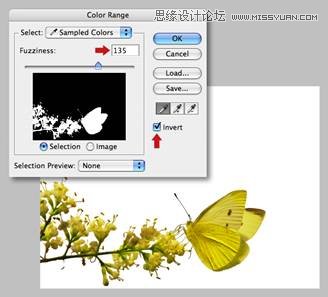
Step 71
将选区内容复制到一个新层,删除原始层,用小的橡皮擦擦除花,只留下蝴蝶。
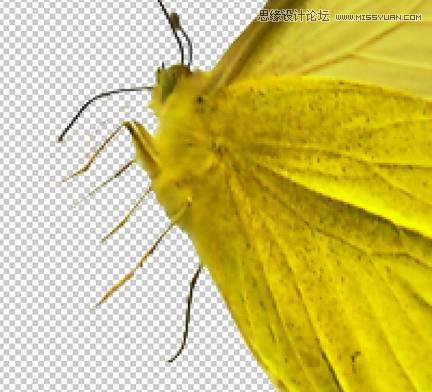
Step 72
将蝴蝶添加到元素文件夹中,并命名为蝴蝶,水平翻转,调整大小及位置。如下图所示。

Step 73
添加小草元素。从源文件中打开小草图像,添加到元素文件夹中,并定义为草地,调整大小及位置。生成一个基于草地图层的选择,在下面添加一个新层,填充黑色,定义为影子,然的压扁垂直。
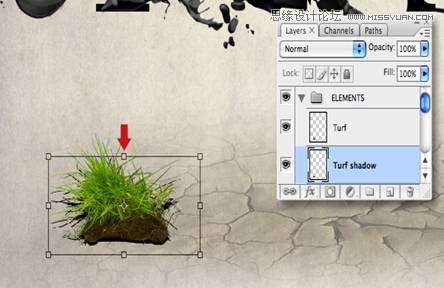
Step 74
选择滤镜模糊高斯模糊,并输入2.0像素。
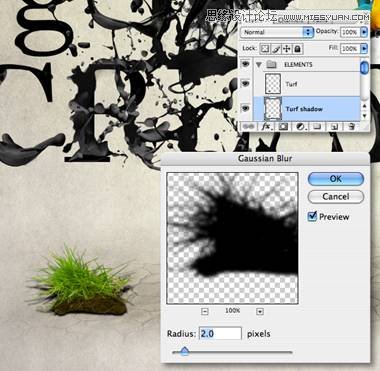
Step 75
用大的软画笔抹去阴影顶部,然后更改混合模式为正片叠底,降低不透明度为55%。

Step 76
从源文件中添加树叶,用相同的方法添加阴影。

Step 77
接下来,我们将添加瓢虫,这个图像有一个相当复杂的背景,我们需要用钢笔工具来提取瓢虫,然后复制粘贴到元素文件夹,翻转,调整大小及位置,根据城要调整色阶,并添加一个阴影。得到如下图效果。
" ]% L/ w% p+ y9 G

Step 78
接下来,我们添加一些爆炸效果。我用的Cinema 4D。
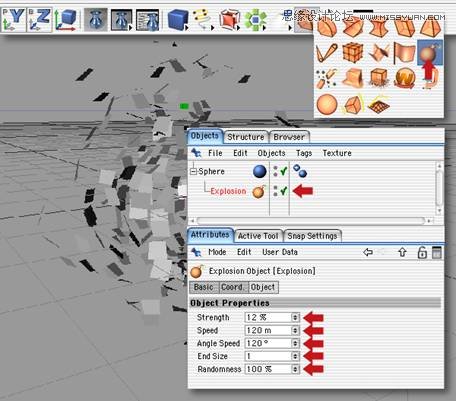
Step 79
去渲染渲染设置,并使用如下图设置。接下来,按下Shift+ R来渲染到图片浏览器。
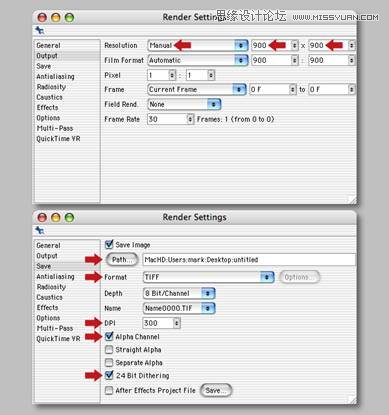
Step 80
使球变形,设置如下图所示,然后执行另一个渲染,但要确保不会覆盖最初的渲染效果。
.
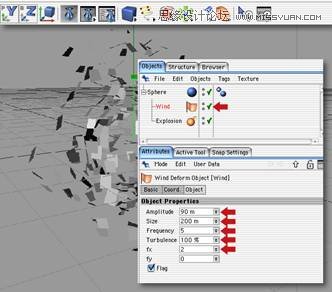
Step 81
打开你的第一个渲染;加载额外的通道作为选择和复制。添加一个新的渠道,并粘贴选择。使顶部的RGB复合通道的可见性。现在,调整大小和对鹦鹉的翅膀定位选择。
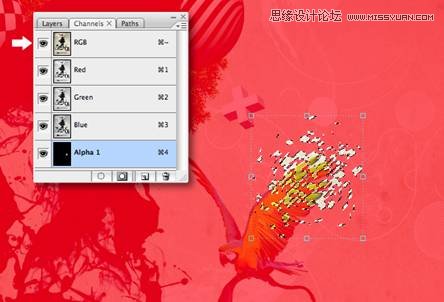
Step 82
重新粘贴的选择和调整大小/位置。如下图所示位置。
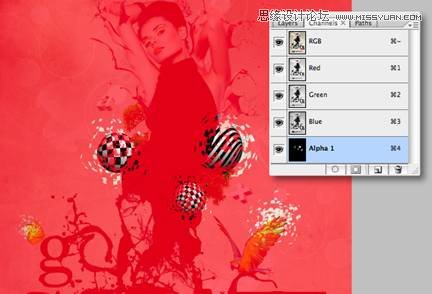
Step 83
选择顶部RGB复合通道,切换到图层选项卡,并加载蝴蝶的选区,在通道面板要确保确保额外的通道被突出显示,选区填充黑色。 然后从球一球二球三"蝴蝶图层重复此过程。现在我们在确保没有任何像素信息延伸到画布以外,要做到这一点,南需要全选,然后选择图像裁剪。接下来,从菜单中选择复制通道,然后在接下来的窗口中选择new.并定义为一个名字。然后作为一个新文档保存到一个方便的位置,这个文档将在后面与置换滤镜一起使用。如下图所示。
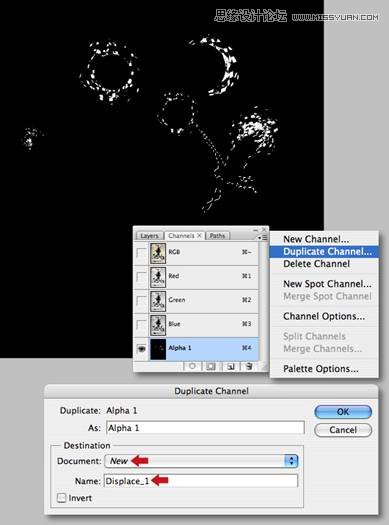
Step 84
禁用所有图层的可见性除鹦鹉,球一,球二,球三和蝴蝶。添加一个空层在顶部并将其命名为碎片。现在,选择图像应用图像,并在接下来的窗口中点击OK - 此命令创建一个从可见图层复合层。

Step 85
复制这个图层,并关闭其可见度,确保原来的图层处于可见状态,然后去滤镜扭曲置换,使用的设置如下图所示,然后单击确定。
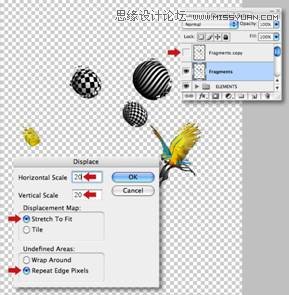
Step 86
恢复除了碎片复制层以外的所有层的可见度,添加蒙版到碎片层,从鹦鹉图层创建一个基于图形的选区,用硬边笔刷根据需要隐藏,然后反选,继续绘制。

Step 87
打开在步骤83中保存的文件,Ctrl+I,反相,接下来,删除球一和球二两层,然后关闭碎片图层的可见性。针对碎片复制层,按ctrl+alt+f来访问最后一个过滤器,输入如下设置。
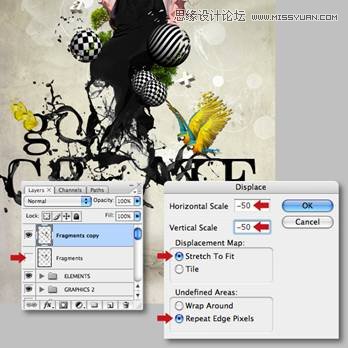
Step 88
添加蒙版到碎片复制层,并做之前隐藏的区域。可以用套工具拖动元素,并得新定位。

Step 89
如图图层边缘有些瑕疵,可以选择层去边,并输入2-3个像素进行修饰。

Step 90
接下来,使用相同的方未能在绘制女孩的头部。添加一个通道,并使用相的工作流程如步骤81,使用变换的扭曲,如下图。

Step 91
重复步骤83重复第二通道为一个新文件并保存。接下来,关闭所有图层的可见性除女孩文件夹,在顶部添加一个空层,重复应用图像命令,并定义为女孩碎片。
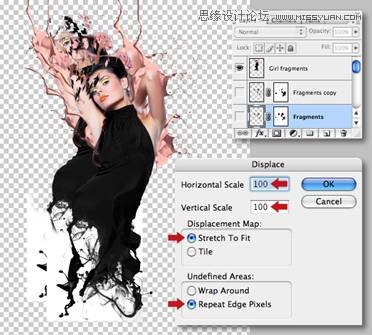
Step 92
如果需要的话可以去边,然后添加蒙版。

Step 93
选择加深工具,在碎片层变暗的区域上。最后把所有碎片层添加碎片文件夹。根据自己的个人爱好可以对图像进行更细微的调整。

最终效果图如下:











