在这篇教程中,作者将向我们展示如何合成一个写实的空间奇景。我们集合了5张主要图片,并将它们完美地合成在一起。你同样看到了怎样使用两种不同的方法绘制星星。我希望你能喜欢这篇教程,并期待着您的评点。我期待着从点评中听到你自己的想法。
素材下载:奇幻的星球异景PSD合成素材
效果预览

步骤 1:新建Photoshop文件
在一开始时,我们要新建一个尺寸为 1200 x 1200像素 Photoshop文件,白色背景。
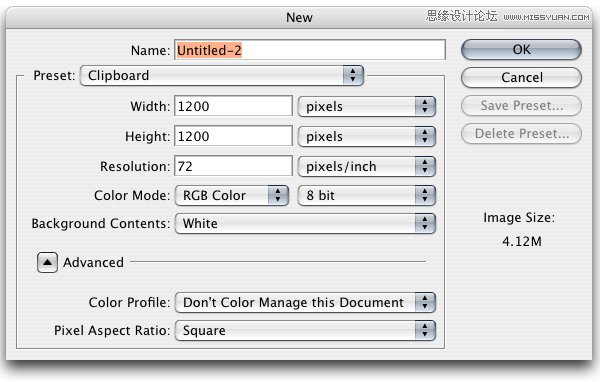
步骤 2:置入并放置风景图片,图片大图:freeimages
让我们置入我们的风景图片,并使用自由变换工具(Ctrl/Cmd + T)调整图片尺寸,使其适合画布的宽度。
(本文来源于图老师网站,更多请访问http://m.tulaoshi.com/ps/)我们同样需要使用移动工具将图片下移,以使得谷仓/库房处于画布左下角。
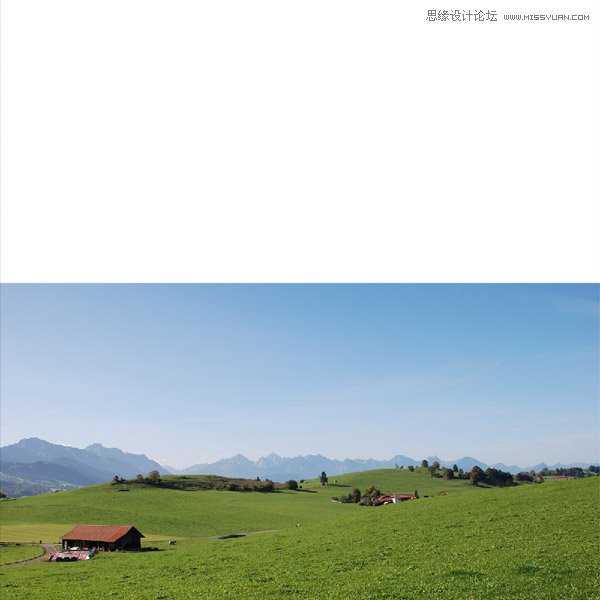
步骤 3:对天空做蒙版和渐变处理
我们现在开始处理图片中的天空。首先,在风景图片上创建一个蒙版。
要创建蒙版,需点击图层面板下添加矢量蒙版按钮。
选中渐变工具(G),使用从黑色到0%不透明度的渐变,在图片上部点击并拖拉到山顶位置。
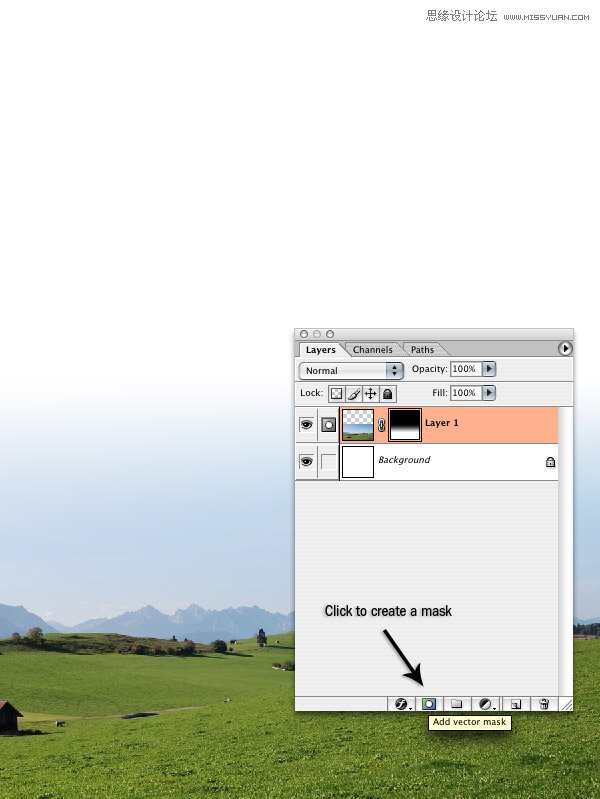
步骤 4:创建天空蓝色渐变
现在,我们要为画布顶端创建一个天空蓝色渐变。为此,要在风景图片层上方新建一个图层(Ctrl/Cmd + Shift + N)。
将前景色更改为蓝色,像我这样的蓝色(#2C6AC2)。使用渐变工具(G),从画布三分之一处向下拖拉渐变到山脉所在位置。
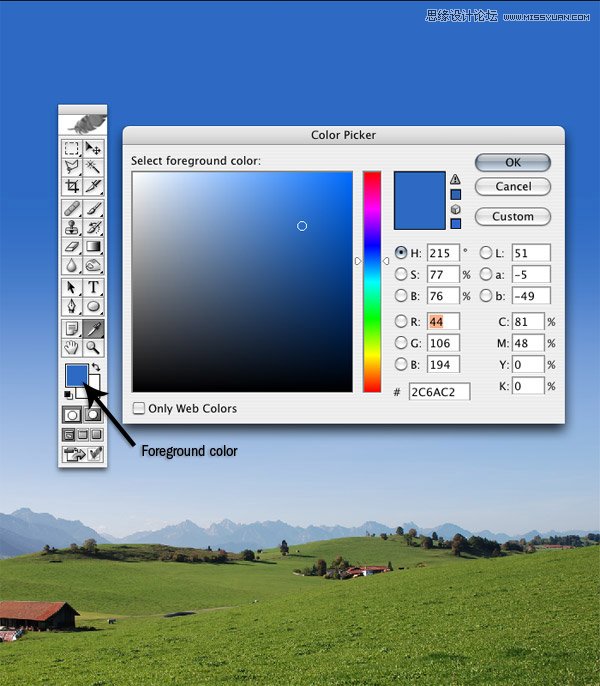
(图释:前景色)
步骤 5:创建一些暗淡点的天空蓝色渐变
在我们刚才创建的渐变图层上方新建一个图层(Ctrl/Cmd + Shift + N)。将你的前景色改为稍微深一些的蓝色(#1C4379),从画布顶端向下三分之一处拖拉出另一个渐变。
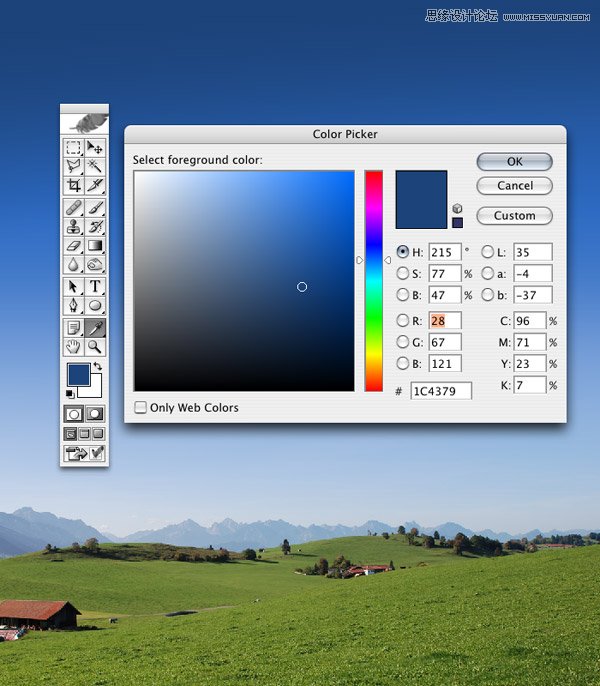
我们将要使用同样的工序创建另一个色彩渐变,但是这次渐变将从画布左边到右边以一个轻微的角度拖拉出来,这样我们会对合成效果感觉自然些。
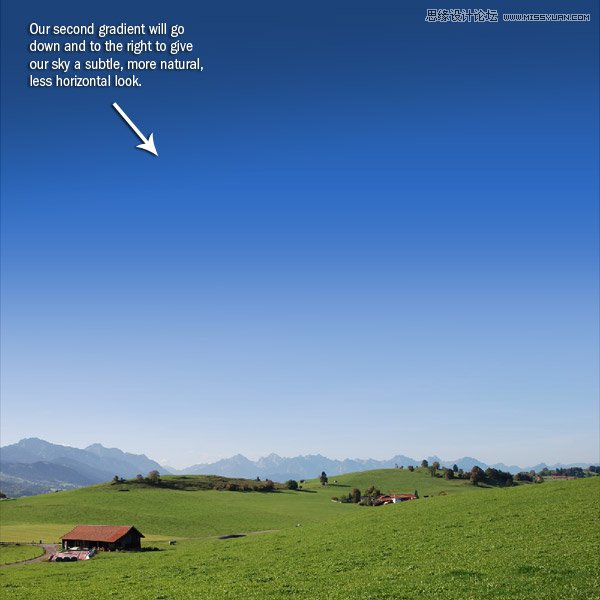
(图释:我们的第二个渐变将会向右下方拖拉,一次让天空的感觉更微妙自然,抵消天空过于水平的生硬感)
步骤 6:改变图片色调
现在,我们将要赋予我们的图片一种生动的色调,以给予图片我们所要寻求的外貌。我们会通过添加两个调节图层来达到这个目的。色调的更换将给予照片一种神秘超写实的视感。
要更改色调,需点击图层面板底端的创建新的填充或调节图层按钮,并选择色相/饱和度。降低饱和度到大概-77。
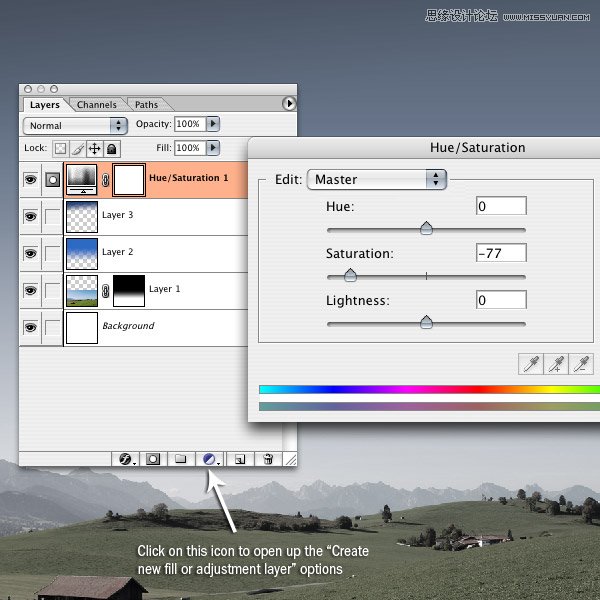
(图释:点击这个图标打开创建新的填充或调节图层选项菜单)
步骤 7:添加一个渐变映射
再次点击图层面板底端的创建新的填充或调节图层按钮,这次选择渐变映射。点击渐变条,更改左边的颜色为紫色(#9A00CC)右边的颜色为橘黄色(#FFD43D)。
在图层面板中,渐变映射层应该是顶部图层,色相/饱和度图层在它的下面。
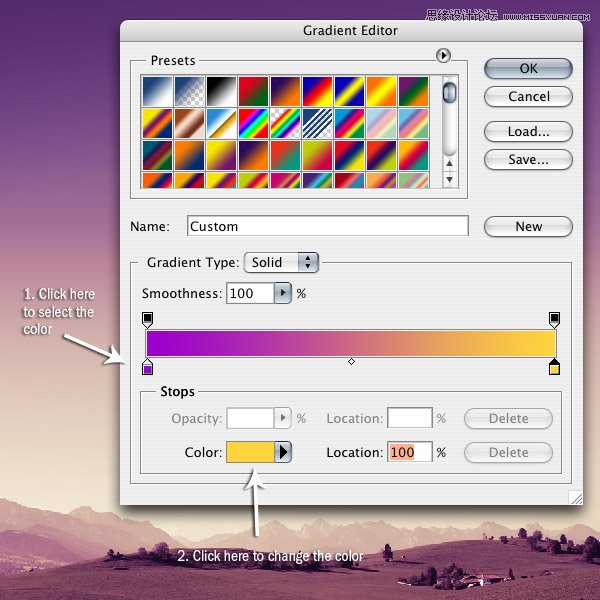
图释:1.点击这里选择要更换颜色 2.点击这里更换颜色
步骤 8:置入主行星图片
现在,我们将置入我们的主行星图片。为此,要使用到我们的火星图片。在Photoshop中打开火星图片,这样我们就可以将它从黑色背景中扣取出来。
步骤 9:修饰主行星图
点击椭圆工具(U),并选中选项菜单(通常位于屏幕上部)中的路径图标。
按住Shift键,在行星周围点击拖拉出一个圆形。使用自由变换工具(Ctrl/Cmd + T)调节椭圆的边缘,以使其与行星边缘相贴合。
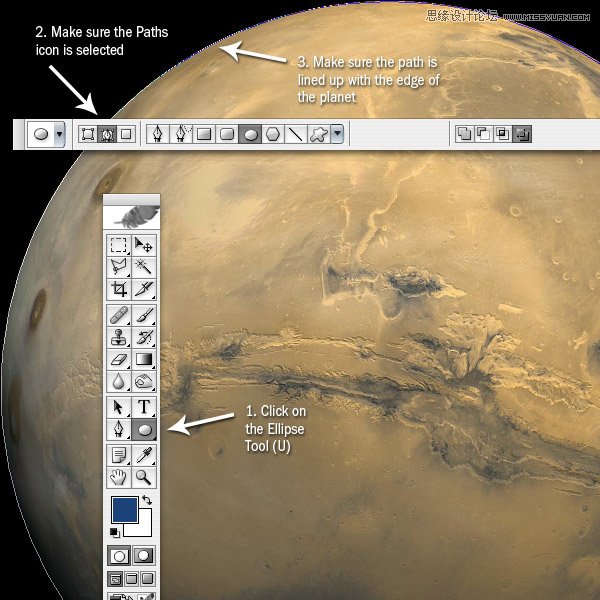
(图释:1.选中椭圆工具(U) 2.确保路径图标已被选中 3.确保路径与行星边缘相贴合)
步骤 10:将主行星融合进画面
点击图层面板顶端的路径标签,然后按住Ctrl/Cmd键单击动作路径。这样应当会在行星四周生成一个矩形选区。另一个生成矩形选区的方法是,右击你刚才绘制的路径,并在显示的菜单中选择建立选区。
使用移动工具(V)点击行星,并拖拉入我们的画布,将它置于顶部位置。
使用自由变换工具(Ctrl/Cmd + T)缩小行星尺寸,以适合下层的风景图片。我们同样需要旋转行星,以使其最亮的部分朝向画布左端。
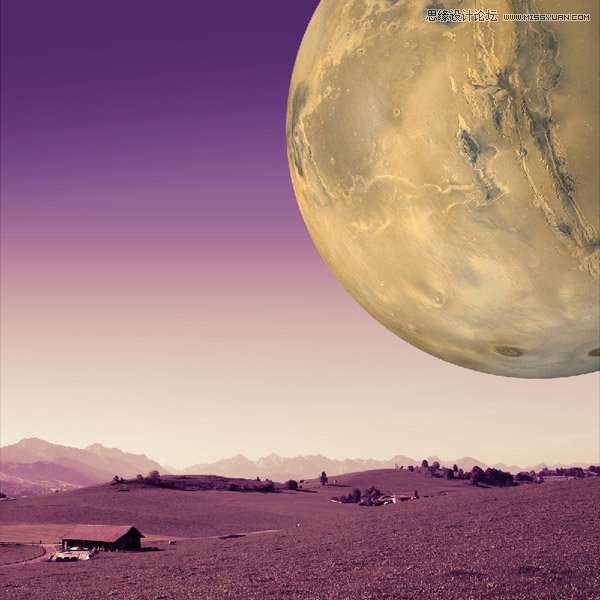
步骤 11:改变主行星色调
拖拉行星图层到两个调整层下方(从顶部数,行星图层应当是第三个图层)。
更改图层的混合模式为叠加。

步骤 12:为主行星添加一些图层样式
现在,我们将为行星添加一些图层样式。点击图层面板底端的添加图层样式按钮(从左数第一个图标),并点击渐变叠加。
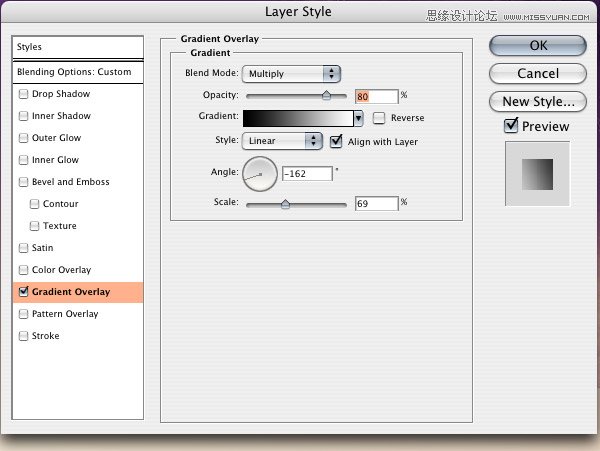
再次点击添加图层样式按钮,以返回图层样式对话框,但是这一次要选择外发光。我们将要从后面给行星一个十分微弱的发光效果。


步骤 13:遮住行星底部
我们将要把行星的顶部和底部遮住,以使它的顶部看起来渐隐于黑暗中,底部渐隐于高光中。首先,我们要添加一个图层蒙版,其按钮位于图层面板底端;点击图层蒙版底端的添加图层蒙版按钮。
使用渐变工具,设置黑色到0%不透明的渐变,从画布底部向上点击拖拉渐变到行星位置,然后,从画布顶部点击拖拉渐变到行星顶端。
围绕行星四周重复同样的操作,知道你得到与我类似的效果,必要时使用还原(Ctrl+Z 或者 Shift+Ctrl+Z 译者注)。
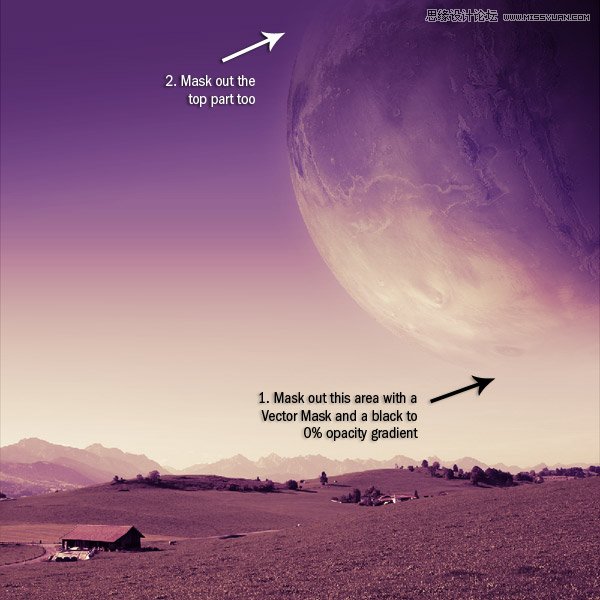
(图释: 1.使用矢量蒙版和从黑色到0%不透明度的渐变来遮盖这个区域 2.同样要遮盖这个区域)
步骤 14:创建一些星星
现在,我们要在我们的作品中添加一些星星了。要添加这些星星,我们首先要新建一个图层(Ctrl/Cmd + Shift + N),并将它置于行星图层下方。
按 Ctrl/Cmd + A 来选择整个画布,然后,按 Shift + F5 激活填充对话框,以此来填充整个图层。填充时使用黑色(#00000)。
然后执行 滤镜 杂色 添加杂色 。
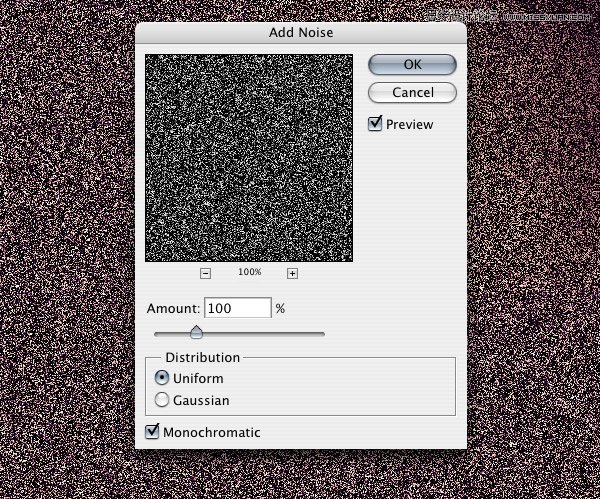
进入色阶对话框(Ctrl/Cmd + L),如下图我的设置,将输入调整为 241, 0.32 和 253 。这样做可以去除一些杂色,以减少星星数量并增加一点效果的真实感。
(本文来源于图老师网站,更多请访问http://m.tulaoshi.com/ps/)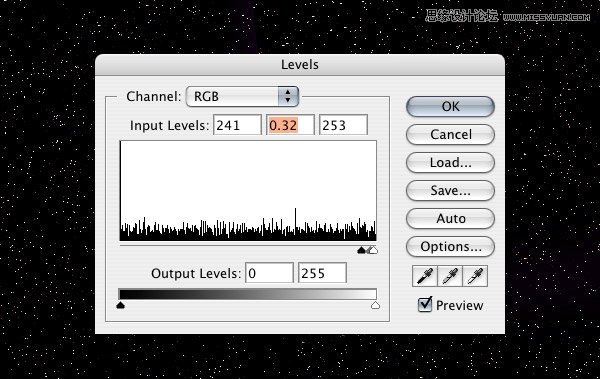
步骤 15:使星星柔和些
更改星星图层的混合模式为滤色,并降低不透明度到大约20% 。
执行 滤镜 模糊 高斯模糊 ,然后调整半径为0.3像素,以此赋予星星一点微妙的效果,不让它们看起来很生硬。
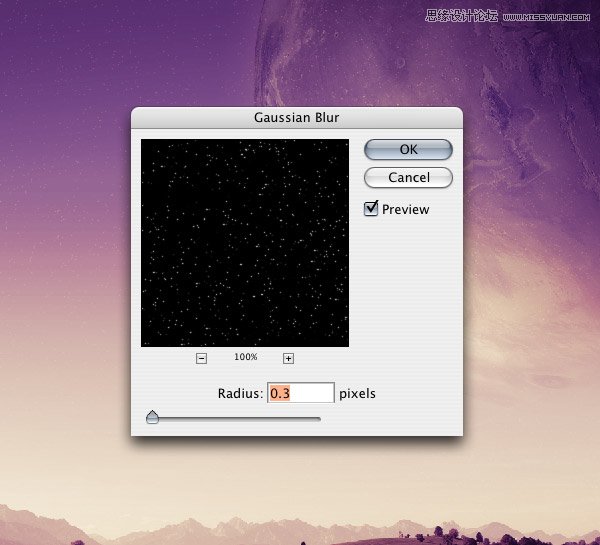
步骤 16:添加更多的云彩

现在,我们要添加更多的现实化元素。我们将以将得到的云彩图片置入画面中作为开始。这些云彩应该置于星星图层下。
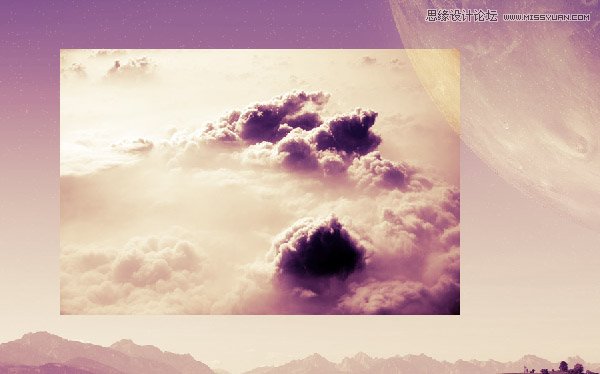
点击图层面板底部的添加图层蒙版按钮,并选中画笔工具(B)。将前景色更改为黑色,画笔硬度设为0%,不透明度为100% 。现在我们可以很快地擦除云彩周围的部分了。

一旦我们得到了云彩的大概区域,要将画笔不透明度调为20%,然后开始慢慢地擦除区域中不需要的细节。不要担心云彩被擦除过度,因为到头来我们最终要的只是个微弱的效果。当然,你在这上面花的功夫越多,你得到的效果就越好。

步骤 17:添加一些飞鸟
我们将运用与步骤16相同的方法,在云彩左方添加一些飞鸟。
原文大图地址失效,童鞋们可以自行谷歌图片:飞鸟。


我把我的画笔硬度控制在0%到50%之间,以得到飞鸟锐利而清晰的边缘。
仔细检查画面,确保在飞鸟四周没有出现晕带。一旦你认为你完成了这一步的工作,放大图像并检查飞鸟周围是否出现了不合预期的暗边或亮带。

步骤 18:添加第二颗行星
继续我们的操作,添加第二颗行星。在Photoshop中打开月亮图片。

重复步骤8-11,扣取这颗行星并将它置入我们的画面。

步骤 19:加强第二行星的真实感
首先,赋予这颗月亮与步骤12中相同的外发光样式。
现在,我们将要遮盖月亮的右上角。点击图层面板底部的添加图层蒙版按钮。
按住Ctrl/Cmd,并点击图层面板中的这个行星图层(的缩略图译者注),这样会有一个矩形选区出现在图片周围。
点击图层上的蒙版缩略图,并填充它为黑色(#000000),这样做会让这个行星在画面中消失。使用 Ctrl/Cmd+D 取消选区。
点击面板中位于月亮图层的图像缩略图和蒙版缩略图之间的链接标志,以去除链接。去除链接会分离图像与蒙版间在它们图层中的位移联动关系。
点击图层蒙版,然后点击月亮所在位置并向右上方拖拉。这样可以使得月亮部分重现。

现在,确保你的蒙版处于被激活状态,然后,执行 滤镜 模糊 高斯模糊,设置半径为20像素。
点击月亮图层的图像缩略图,然后降低图层不透明度到70% 。
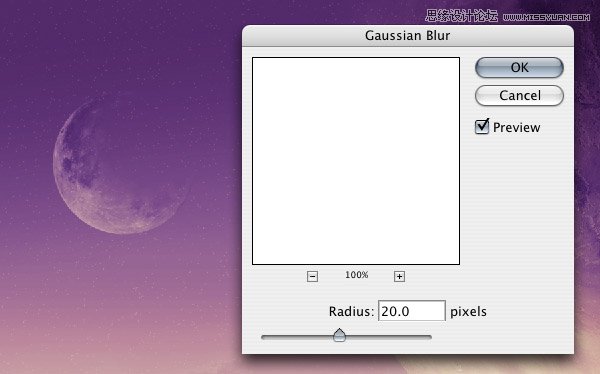
步骤 20:在画面中绘制更多的星星
我们将会添加更多的小东西来结束我们奇幻照片的制作。
首先,选中画笔工具(B)并新建一个图层(Ctrl/Cmd + Shift + N)。
调整画笔尺寸为4像素,硬度为0% 。现在,我们开始在画面的上半部分四处绘制,添加一些星星。这会给星星一些大小变化。
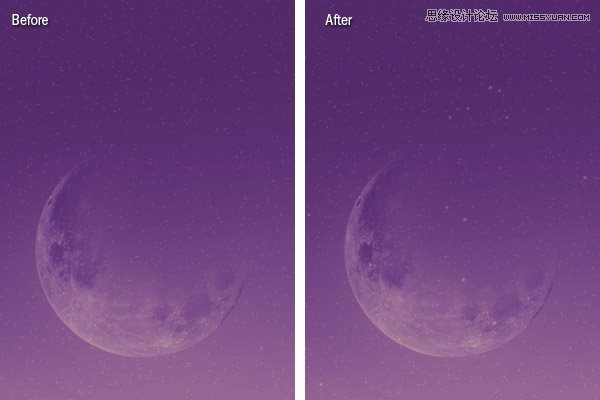
步骤 21:绘制一颗流星
现在,我们要在画面上部绘制一颗掠过远方的流星。
使用多边形套索工具创建一个指向一边的长长的锥形。使用白色(#FFFFFF)将其填充。
使用自由变换命令(Ctrl/Cmd + T),收缩锥形边缘,直到锥形变得细长。
旋转这个形状,使它大头朝上,并降低图层饱和度到20% 。
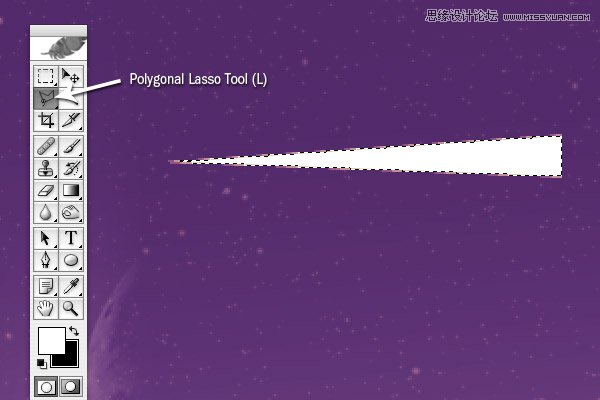
步骤 22:应用高斯模糊
执行 滤镜 模糊 高斯模糊 ,调整半径为1.0像素,以消除生硬的边缘。
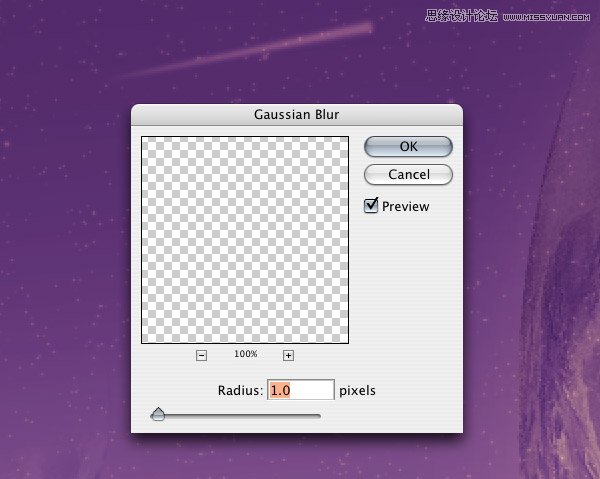
步骤 23:创制一些空间烟尘
现在,我们将要创制一些空间烟尘。新建一个图层,并把它移至两个行星图层的上方。确保你的前景色为黑色(#000000),背景色为白色(#FFFFFF)。
使用羽化50像素的套索工具,在两颗行星之上创建一个自然的云彩形状。
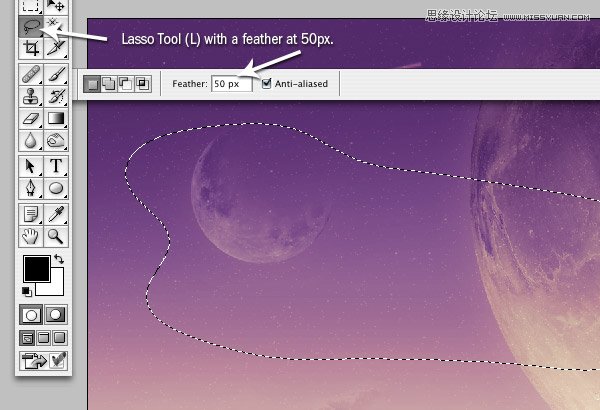
执行 滤镜 渲染 云彩 ,然后,降低不透明度到20% 。
操作结束后,你应该会得到与下图相似的结果。

步骤 24:降低不透明度
我们要做的最后一件事情是降低风景照片的不透明度到80%,以使图像如前面的一些操作一样使色彩淡出。(增加真实感译者注)

完
在这篇教程中,我向你展示了如何数码合成一个写实的空间奇景。我们集合了5张主要图片,并将它们完美地合成在一起。你同样看到了怎样使用两种不同的方法绘制星星。我希望你能喜欢这篇教程,并期待着您的评点。我期待着从点评中听到你自己的想法!












