在外出拍摄时,经常会拍出一点云彩都没有或者天空色彩不理想的照片,使人感到很遗憾。要给这些照片加上蓝天有很多方法。我一般用两种方法:一是用Photoshop的图片过滤器给照片加上蓝天,虽然色彩单调些,但也很有一点味道。二用是用合成的方法直接加上蓝天白云,虽然效果好些,但比较复杂。
先看看效果图

下图是本人在嘉峪关拍的一张原片

在菜单栏选取图象调整图片过滤器

在菜单栏选取图象调整图片过滤器
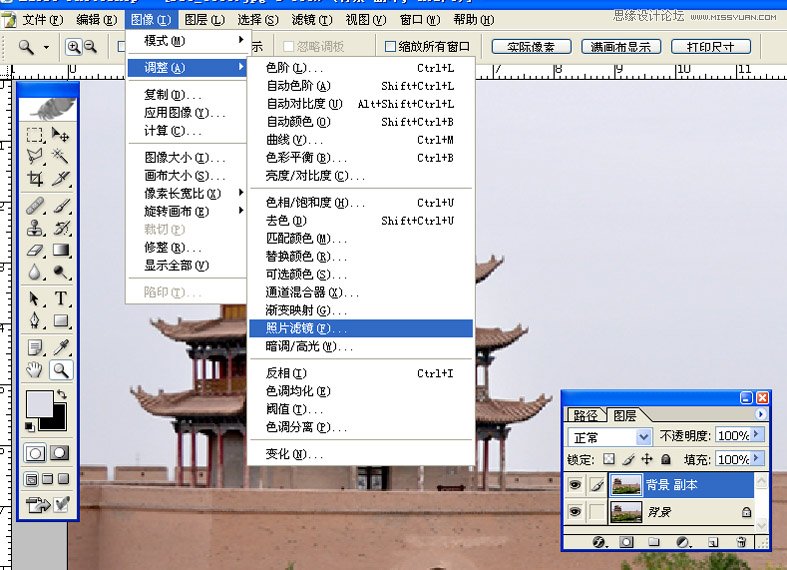
打开图片过滤器窗口,在过滤器栏选择Cooling Filter(80)
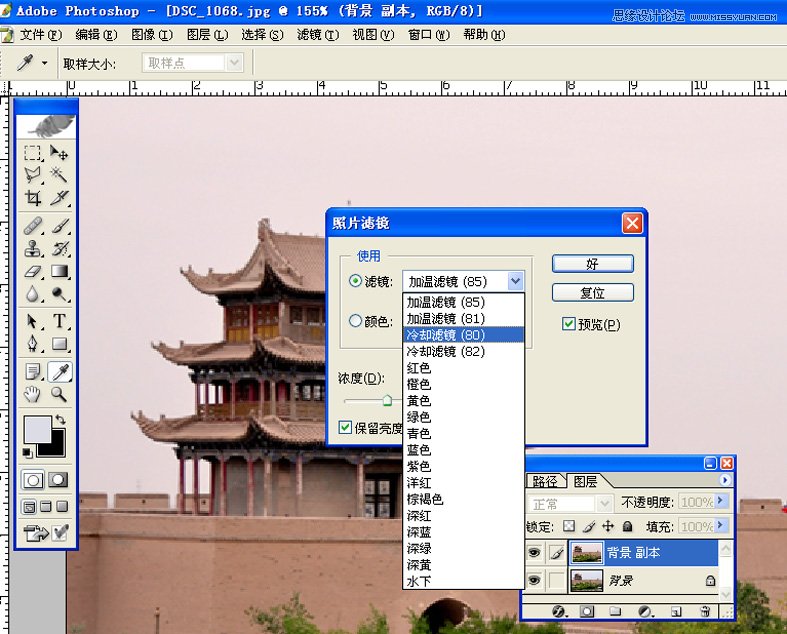
打开图片过滤器窗口,在过滤器栏选择Cooling Filter(80)
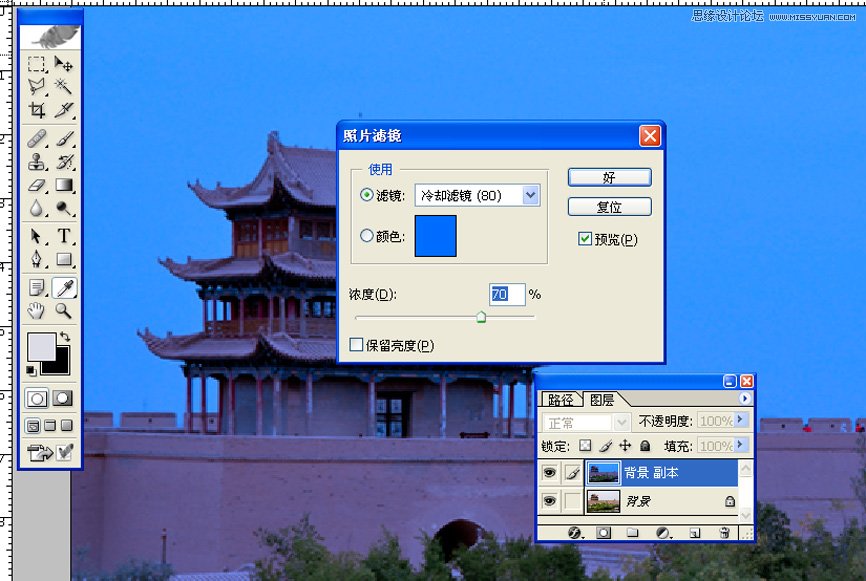
再复制背景至背景副本2,在图层面板中将背景副本2移至最上层,并单击图层面板下方添加图层蒙版图图标。
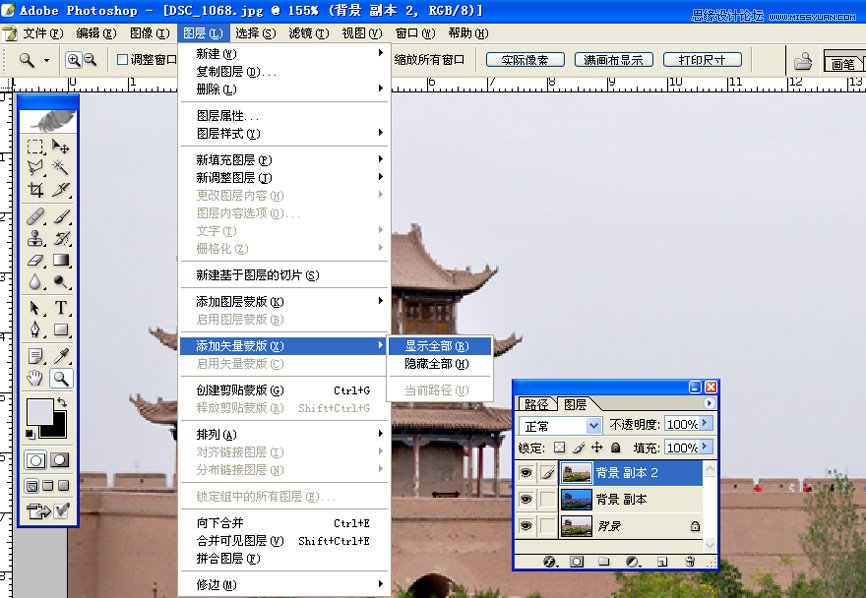
在工具面板选择渐变工具

使工具面板上前景色和背景色为默认,点击工具栏上渐变选项条,选择从前景色到背景色方式。勾选选项栏上的仿色项,可减少渐变色带,使渐变显得较平滑。

用鼠标在画面上划一从上到下的渐变垂直线,其长度你可以调试,使渐变达到你满意为止。

合并图层、保存,就得到一张蓝色天空的照片。

前边介绍了用Photoshop CS的图片过滤器给照片添加蓝天,如果你嫌只加个蓝天不够过瘾,下面咱再加个蓝天白云。
选择工具面板魔术棒,点击天空部分
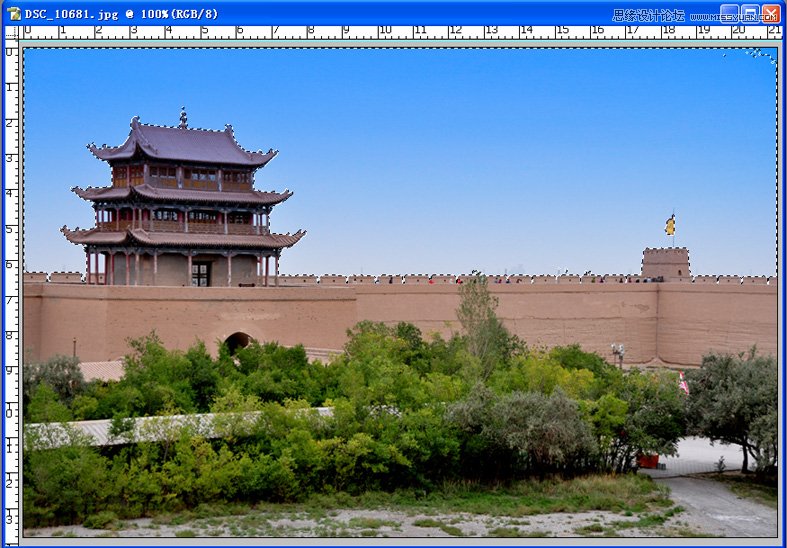
点击天空部分后,只选择了大部分天空,以下有两种方法可以选择全部天空:其一,按住shift键多次点击其余天空部分,直到将全部天空选上。其二,在菜单栏点选选择选取相似项,选取其余天空。
不管那种方法都要注意:一是最好将图片放大,以便看得清楚,将该选的天空都选上,否则加上蓝天后交界处会融合不自然;二是魔术棒的容差不要太大,过大可能会选上一些不该选取的部分。如果选上不该选取的部分,可以按住Alt键,用工具面板上的索套工具取消这部分选择
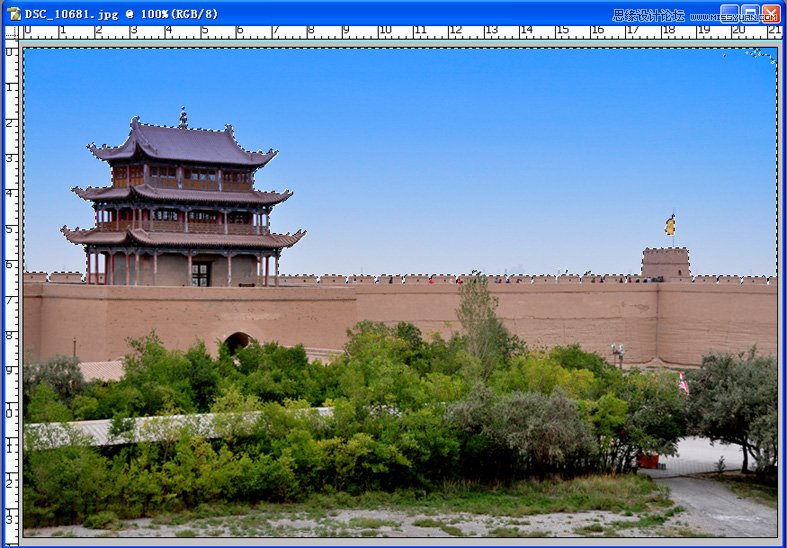
再打开一幅你想添加的蓝天白云图片

点击选择菜单中的全选
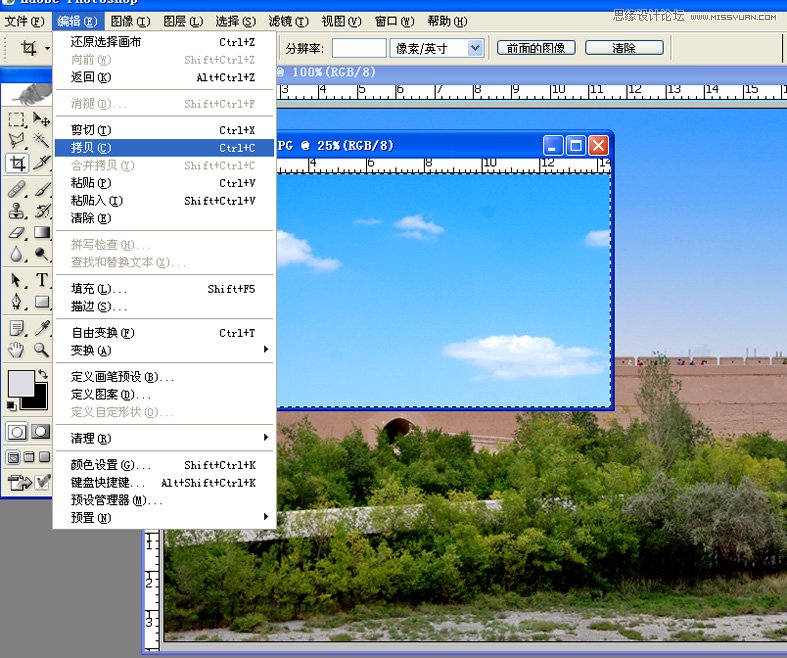
点选编辑菜单中的拷贝
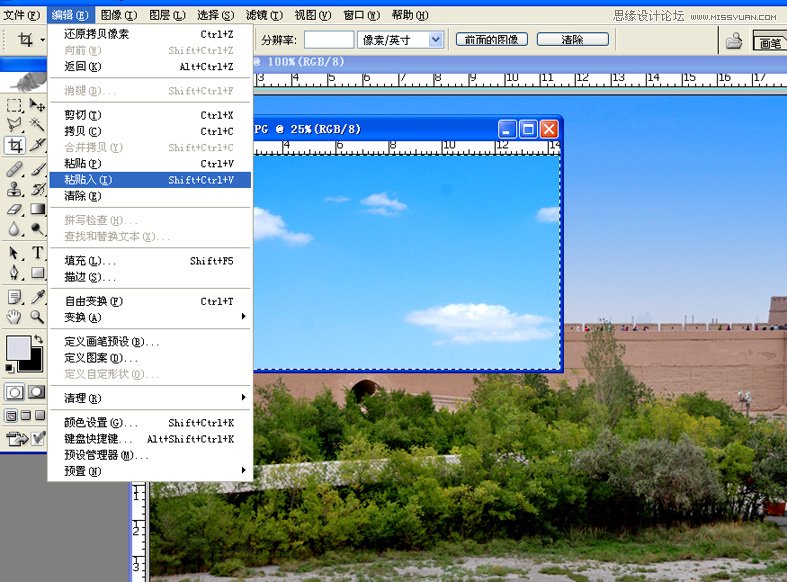
返回到原来的图片(注意:此时你选择的天空选区仍然存在),点击编辑菜单中的粘贴入
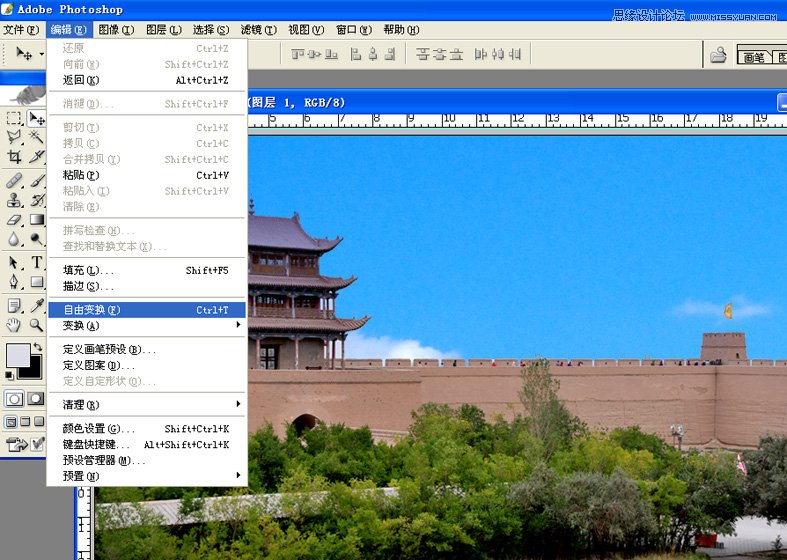
点击粘贴入后蓝天白云就被粘贴到新图层的选择区域内,覆盖原有的旧天空。如果没有占满选区,或者觉得需要调整白云在图片中的位置,可以选编辑菜单中的自由变换项
(本文来源于图老师网站,更多请访问http://m.tulaoshi.com/ps/)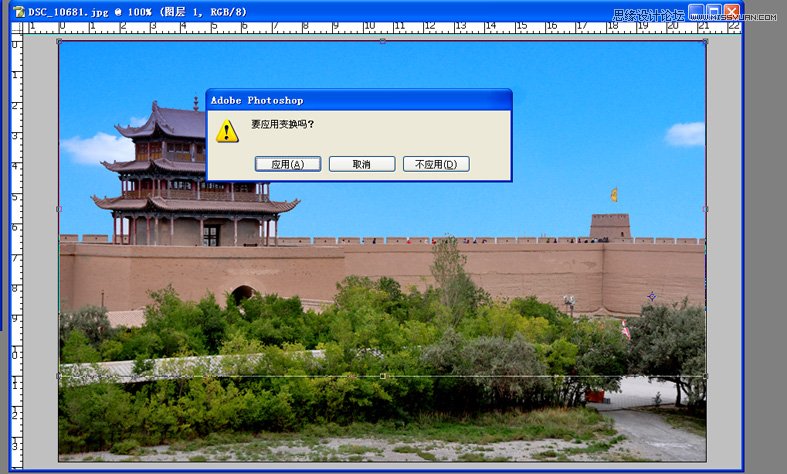
如果觉得天空太亮或太暗,可用图象调整色阶,移动滑块调整亮度;也可在图层面板上调整新图层的不透明度,以便使添加部分与其它部分更融合。对新图片满意了,就点选图层菜单中的合并图层项,一幅添加蓝天白云的照片就PS成功了。

这种办法对于摄影者来说最好是不用,掌握了就行,一般是用在平面设计上。










