最终效果

1、在Photoshop CS6/CC中打开素材图片。

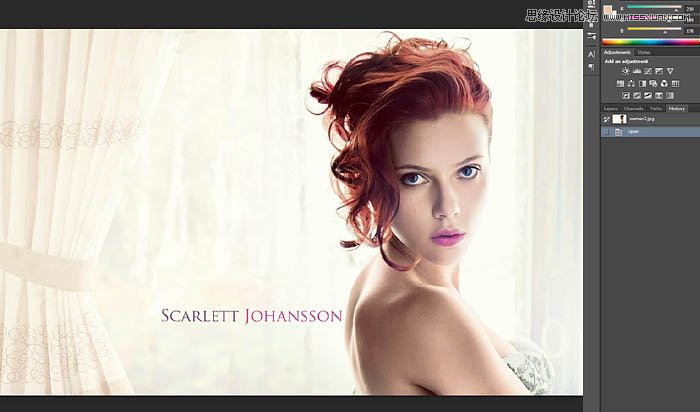
2、在图层面板中双击图层,弹出新建图层对话框。此举在后面我们隐藏背景图层时会用到。
3、设置好新建图层对话款后,点击确定,即可将背景转换为图层。
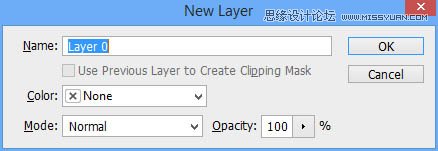
4、使用多边形套索工具粗略选中人物中的文本内容。
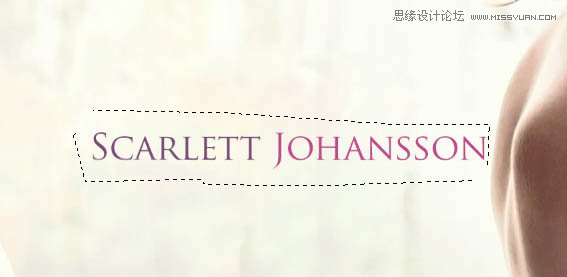
5、选中文本后,点击Shift+F5或者菜单栏中编辑填充,并选择内容识别(Content Aware)。内容识别相当好用啊,各位PS用户可以多多研究下。设置好后,点击OK。
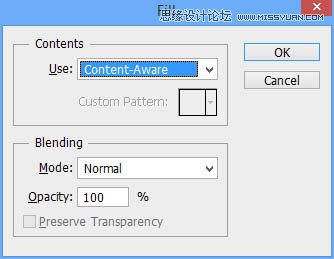
6、接下来,我们用同样的方法来处理人物素材中的窗帘。
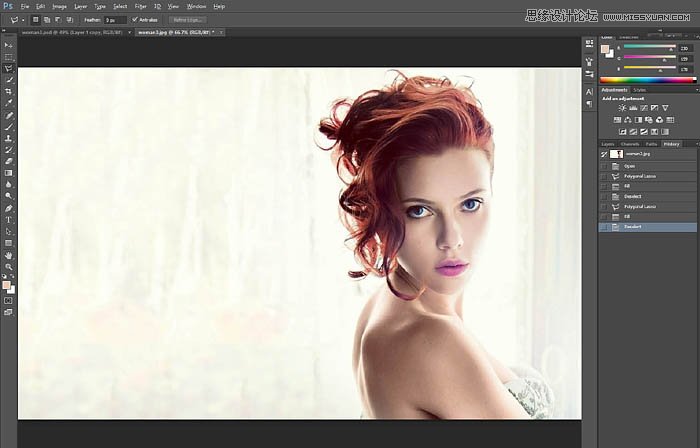
9、这里,我们使用多边形套索工具来将人物从背景中抠出。先勾选出人物的大致范围,在做头发部分处理时,粗糙一点也没有关系,因为我们并不会改变背景。
(本文来源于图老师网站,更多请访问http://m.tulaoshi.com/ps/)做好选区选择后,点击Ctrl+J创建一个新的复制图层,该复制图层仅仅包含刚刚我们选中的选区。
在新图层上点击Ctrl,将该图层载入选区。
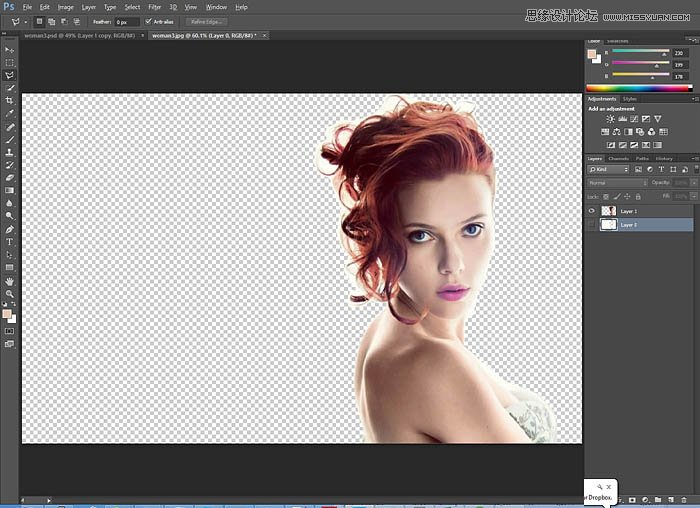
10、选中第一个图层,然后点击Delete,即可将人物从背景中去除。到这一步,我们的图层面板中总共有两个图层,最上面的那个图层是用多边形套索工具选中且复制而来的人物图层,下面的那个图层则是抠出了的背景。
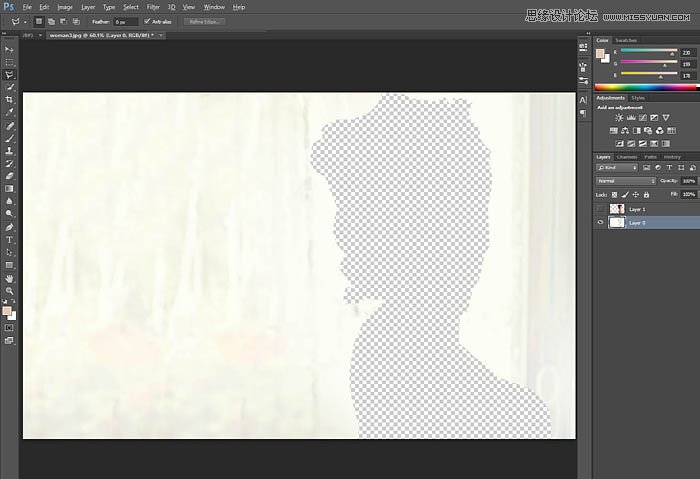
11、这里,我们主要对人物的头发进行处理。在前面的操作中,我们在头发与背景之间留有不少空间,因此处理起来也会比较方便。
在前景和背景之间创建一个新的图层。使用填充工具(Shift+F5或者编辑填充),将整个新图层填充为黑色。这样可以将我们的注意力集中到头发丝上。

12、选择前景图像再选择背景橡皮擦工具。
点击Alt/Option,使用一个白色背景样品在头发之间的白色区域点击。在将剩余的头发都处理完后,去除采样的背景颜色。
重复此过程,直到采样的新领域已经删除了大部分的白色背景,只留下白色的模糊。在不影响到头发的情况下,使用正常的橡皮擦工具删除尽可能多的模糊。效果图如下。最后将黑色的图层删除掉,用回原本的背景。
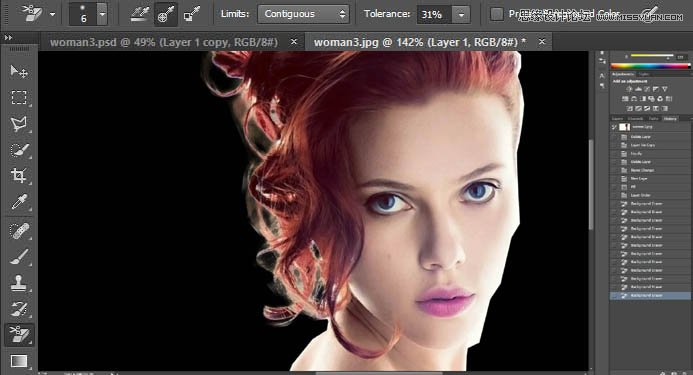
13、隐藏人物图层,展示背景图层。使用多边形套索工具选择缺失区域。使用内容感知工具(编辑填充或Shift+F5),填充缺失的部分。填充完毕后,点击Ctrl+D取消选区。

14、选择前景图层并Ctrl+J进行一个复制,这里我们应该有两个复制的前景图层。 选择最先复制的那个前景图层(该图层应该位于中间)。从滤镜菜单中选择液化,并打开液化对话框,使用向前变形工具。

15、选择一个大笔刷(比人物的头稍大),点中头发向左拉伸。如果看上去觉得有些奇怪,也不用感到担心,因为这一图层中只有很小的一部分会展现出来。

16、你对拉伸效果感到满意,就可以点击OK。

17、给液化过的图层添加一个图层蒙版,并将该图层蒙版填充为黑色。最上面的那个图层也添加一个图层蒙版,不过这次图层蒙版填充为白色。

18、选中最上面的图层和图层蒙版,这里如果忘记选中蒙版图层,则出来的效果不会是我们想要的效果。打开画笔面板,从画笔面板中选择笔刷。如果你没有安装飞溅笔刷的话,先去网上下载一些喷溅笔刷,然后导入到PS中。在安装的飞溅笔刷中选择一个你喜欢的。
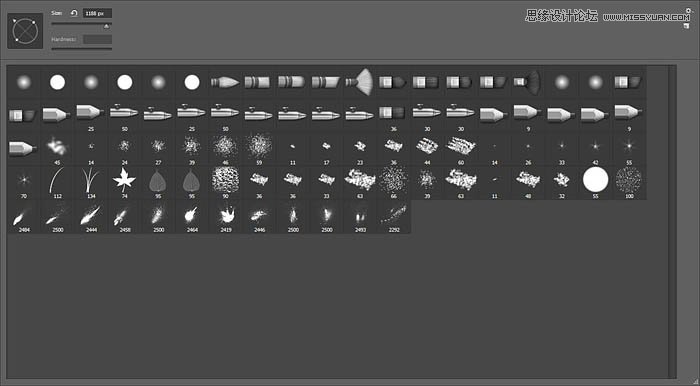
19、最后修改画笔的大小和方向,使其符合我们的需求(水平从右到左)。
这里要确保你的画笔(黑色)是画在蒙版图层上,在处理头部附近区域时,还应注意要修改一下笔刷的大小、样式等等,使之呈现出自然的飞溅特效。
在这一个过程中尤其需要耐心和时间,有足够的耐心与细心,与能达到预期的效果。这里还需多多注意眼睛和脸的右侧,因为我们想要的飞溅效果是由右向左飞溅。如果右脸飞溅太多,你可以选择普通白色笔刷在蒙版上涂抹,由此去除你不想要的效果。
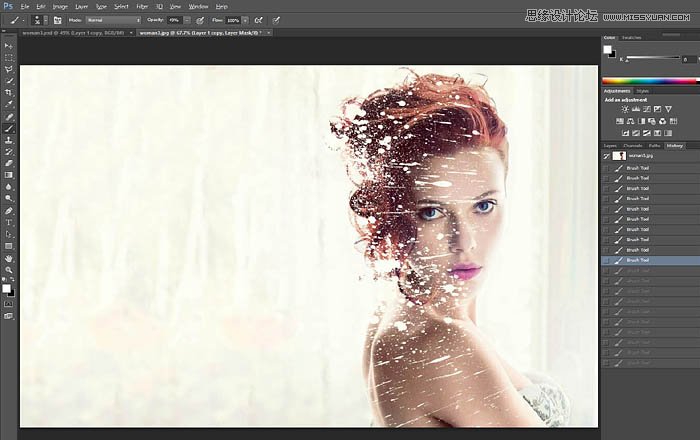
20、在接下来的步骤中,我们要在中间的变形图层上重复以上步骤,不过不涂上黑色,这里我们使用白色以展示图层。
选中中间图层和蒙版图层。将画笔颜色改为白色,并将散点花在之前的区域。在之前变形的区域进行涂抹。从而使之显现,最终使整个图像呈现出酷炫的色散特效。
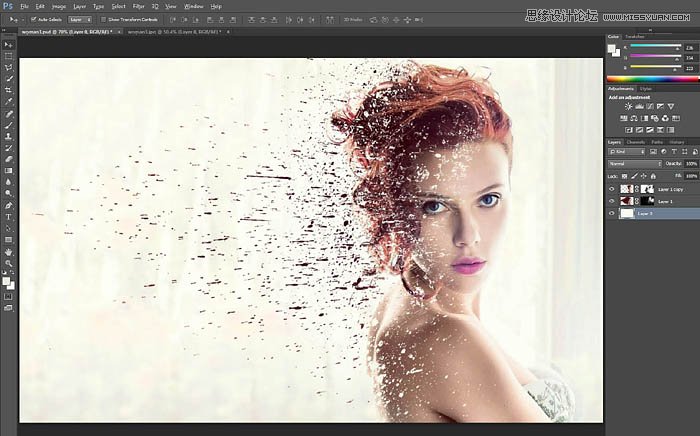
最终效果:











