这篇教程教PS学院的朋友们使用Photoshop调出美女照片的橙色柔美色调,教程制作出来的效果挺漂亮的。教程也非常的实用。推荐过来和PS学院的朋友们一起分享学习了。
首先我们来看看原图和最终效果图:

原图

最终效果
1、打开素材文件,创建亮度/对比度调整图层,设置参数如图1,得到的图像效果如图2。
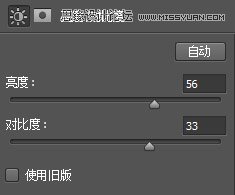
图1

图2
2、选择亮度/对比度图层的图层蒙版,将前景色设置为黑色,选择画笔工具,在其工具选项栏中选择柔角笔刷,设置不透明度为100%,在图像中人物以外的部分涂抹,得到的图像效果图如图3。

图3
3、盖印可见图层,得到图层1,创建色相/饱和度调整图层,设置参数如图4,得到的图像效果如图5。
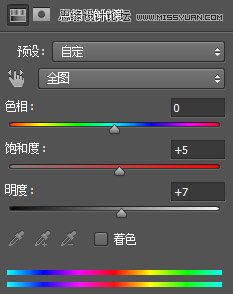
图4

图5
4、创建纯色调整图层,设置颜色色值为R4、G18、B86,设置该图层的图层混合模式为排除,得到的图像效果如图6。

图6
5、创建曲线调整图层,设置参数如图7,得到的图像效果如图8。
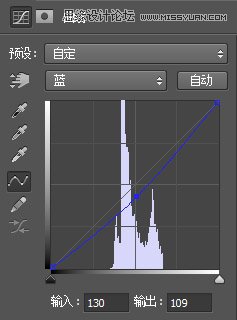
图7

图8
6、盖印可见图层,得到图层2,执行滤镜模糊动感模糊命令,设置参数如图9,得到的图像效果如图10。
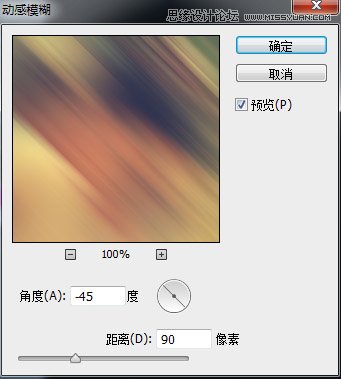
图9

图10
7、创建通道混合器调整图层,设置参数如图11,得到的图像效果如图12。

图11


图12
8、新建图层3图层,选择渐变工具,设置渐变色值如图13,然后在图像中由中心向外拖曳鼠标填充渐变,将其图层的混合模式设置为颜色加深,得到的图像效果如图14。
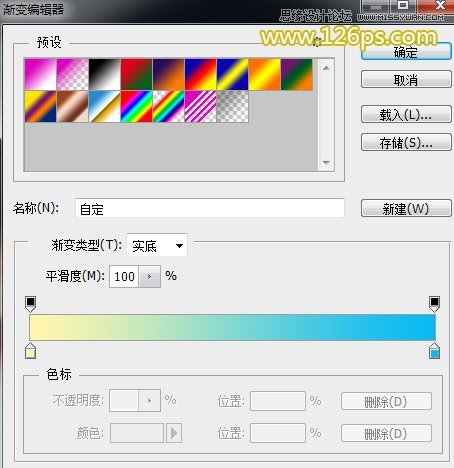
图13

图14
(本文来源于图老师网站,更多请访问http://m.tulaoshi.com/ps/)9、创建色相/饱和度调整图层,设置参数如图15,得到的图像效果如图16。
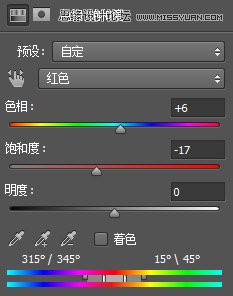
图15

图16
10、盖印可见图层,得到图层4,将图层4拖曳至图层面板上的创建新图层按钮上,得到图层4副本图层,将该图层的图层混合模式设置为柔光,不透明度设置为50%,得到的图像效果如图17。

图17
11、创建可选颜色调整图层,设置参数如图18,得到的图像效果如图19。
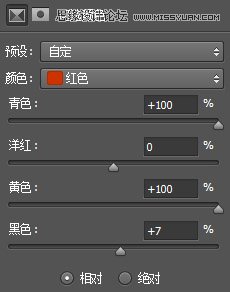
图18

图19
12、创建亮度/对比度调整图层,设置参数如图20,得到的图像效果如图21。
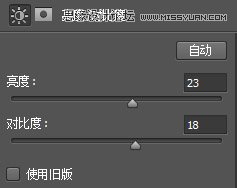
图20

图21
13、盖印可见图层,得到图层5,执行滤镜锐化USM锐化命令,设置参数如图22,得到的图像效果如图23。
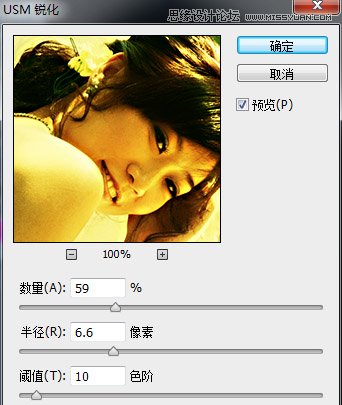
图22

图23
14、创建新的图层图层6,将图层混合模式设置为柔光,将前景色色值设置为R251、G157、B10,选择画笔工具,选择柔角笔刷,设置不透明度为100%,在图像中涂抹,得到的图像效果如图24。

图24
15、将前景色设置为白色,选择横排文字工具,在图像中输入文字,得到的图像最终效果如下图。

最终效果











