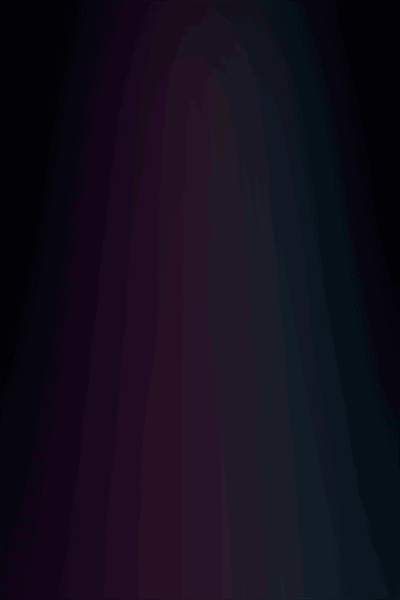本教程主要使用Photoshop合成创意风格的烟雾人像效果,利用照亮边缘滤镜,把美女的轮廓线条提取出来 然后添加烟雾笔刷,通过蒙板把他们结合在一起。
教程素材:合成绚丽的烟雾美女PS教程素材
作品效果:

局部大图


1、新建一个 800×1200画布 ,背景填充黑色 新建一个图层,然后渐变工具设置个渐变颜色,素材有我做好的渐变文件,可以直接载入或者是自己设置自己喜欢的颜色也可以。
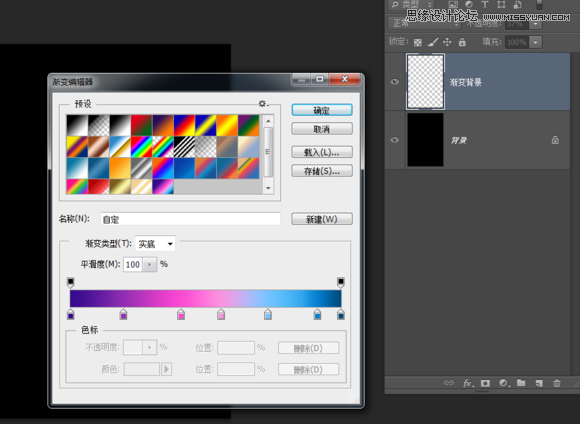
把渐变图层Ctrl+T 变形为梯形,制作背景灯光投射效果;然后把这个图层高斯模糊40像素,Ctrl+F 执行多一次再把图层不透明度改为18%
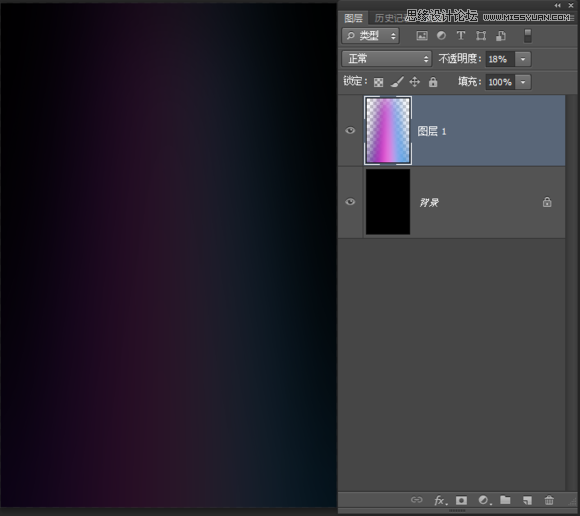
2、拖入美女素材然后抠图,把它抠出来,方法不限。怎么方便就怎么抠 我自己就用了魔术棒工具+调整边缘。抠好之后,去色Ctrl+Shift+U 。
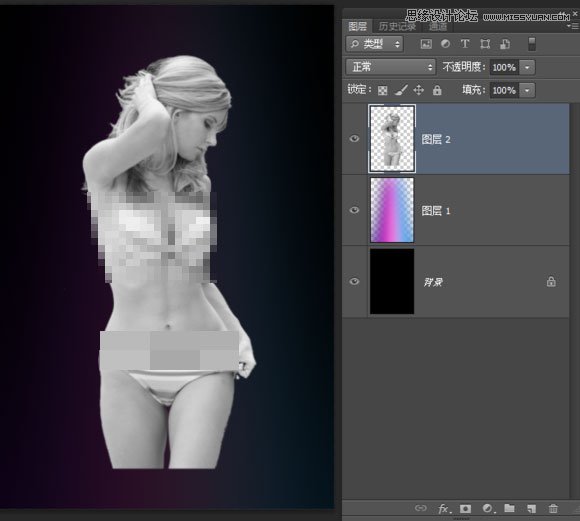
3、然后滤镜---滤镜库----风格化---照亮边缘 参数如下:
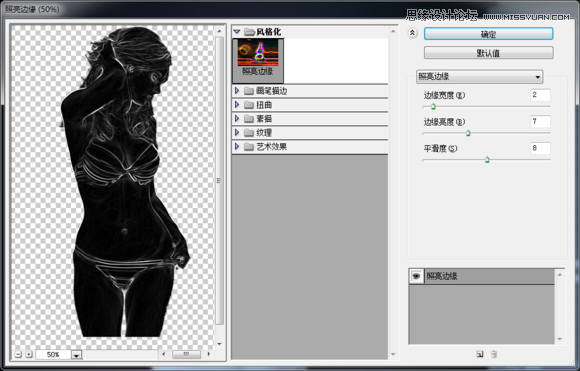
4、提取RGB和R、G、B 通道的高光分别新建一个图层出来 方法如下:Ctrl+Alt+2 、Ctrl+J 然后隐藏这个图层Ctrl+Alt+3 、Ctrl+J 然后隐藏这个图层Ctrl+Alt+4 、Ctrl+J 然后隐藏这个图层Ctrl+Alt+5 、Ctrl+J 然后隐藏这个图层 全部提取出来之后,隐藏图层2 如图:
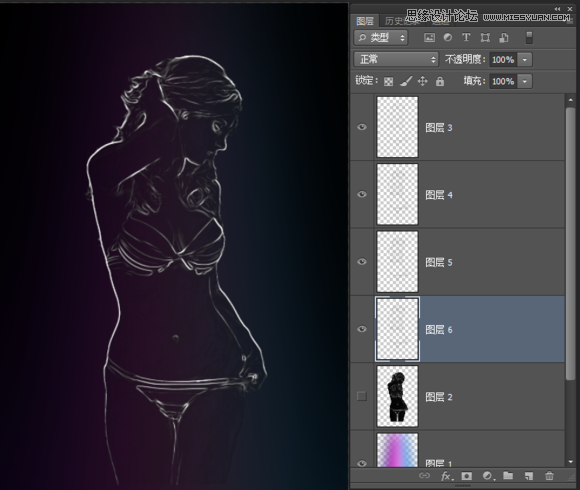
然后把这几个图层选中合并为一个图层(Ctrl+E) 添加蒙板,把大腿上和身体上一些杂色用柔边画笔涂掉
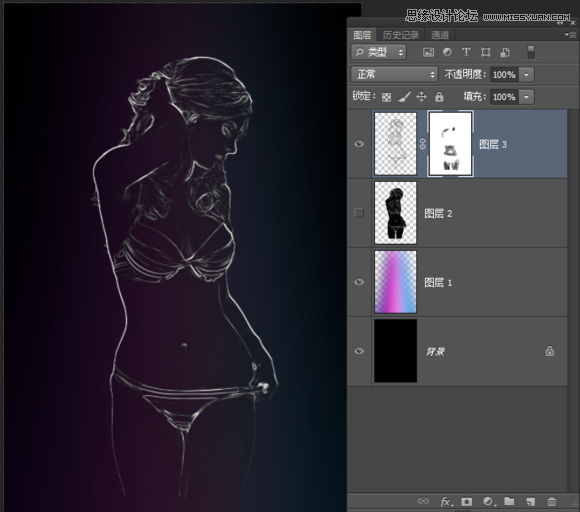
5、安装素材里面的烟雾笔刷 新建一个图层,前景色设置为白色,不透明度100% 选择第一个烟雾笔刷,调整笔尖大小700左右 在画布底部画一个烟雾,调整好位置,添加蒙板把不需要的烟雾擦掉
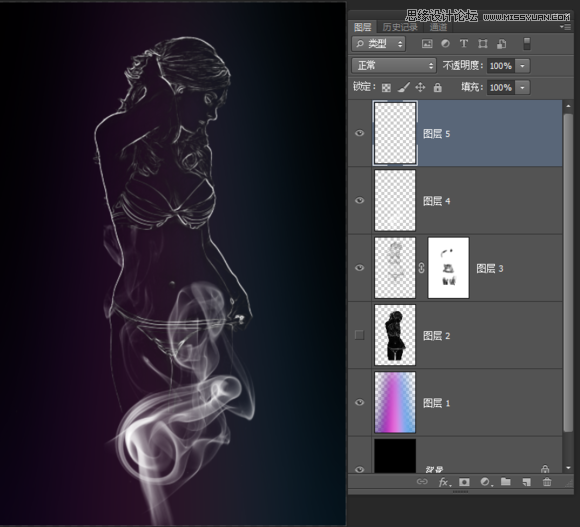
以此类推找合适的笔刷,通过变形,调整大小,和蒙板擦除 把烟雾附着在人物上,由于这个过程很随机性,不是什么硬条件 可以凭自己的艺术功底来做,这里我发一下我做的效果。
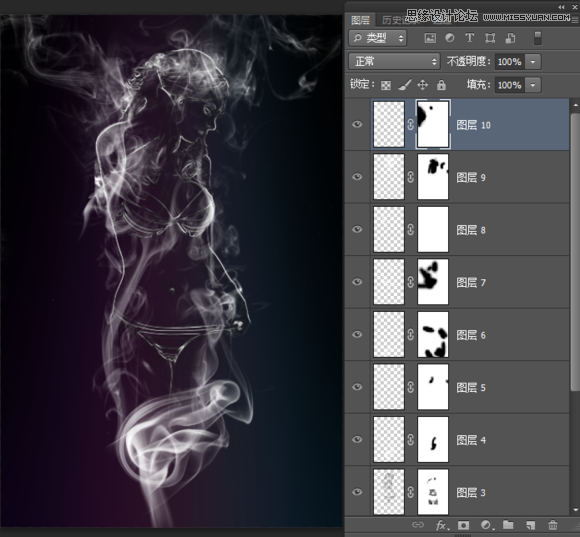
考验大家的艺术功底,自己发挥吧。 我这个做得一般,我相信会有人做得比我更好看。 6、把烟雾组成一个文件夹,然后隐藏掉 然后回到图层3,也就是白色轮廓的那个美女图层 用蒙板,把轮廓边缘擦一擦让它有烟雾的那种漂浮感 也就是说把线条擦成一段一段,这个要根据烟雾的效果来擦除,不能随便一大片随便擦掉。
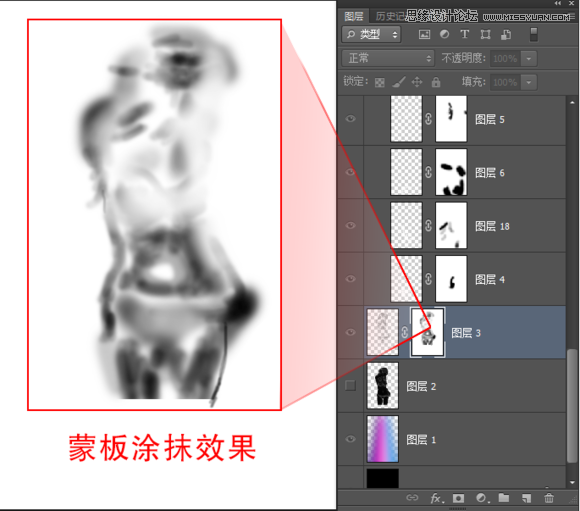
7、接下来要做的,就是找这种形状的烟雾
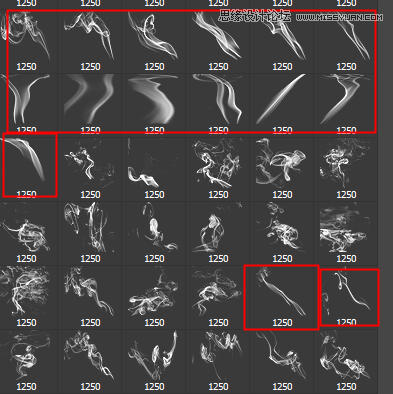
通过变形,或者是操控变形都可以,把人物的轮廓铺垫上去 把人物的线条遮挡掉
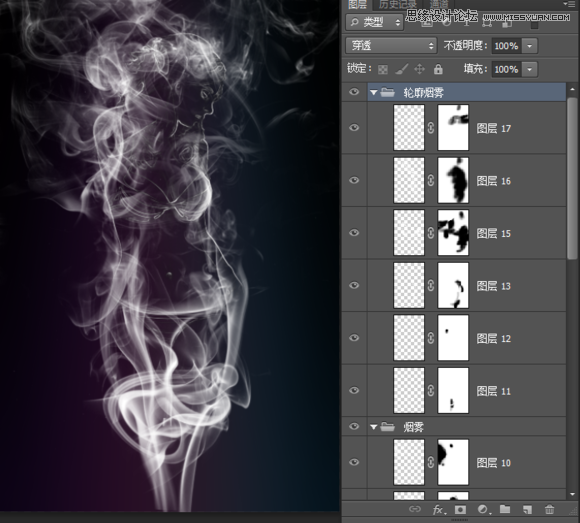
8、新建一个图层,画笔设置为3号画笔(CS6的、CS5的话应该是9号画笔) 笔尖大小5像素,不透明度100%,然后隐藏所有的烟雾(也就是那两个文件夹),用钢笔在人物的轮廓 描几段路径 为了方便,我描好了之后把美女轮廓也隐藏了,这样大家可以看的清楚路径。
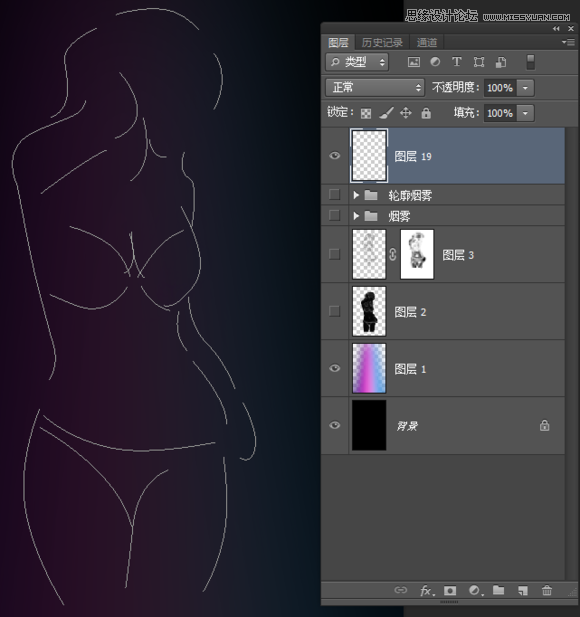
然后,右键描边路径,记得要勾选上模拟压力!
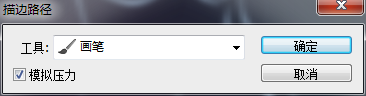
描边好了之后,删除路径,显示烟雾、和轮廓图层。
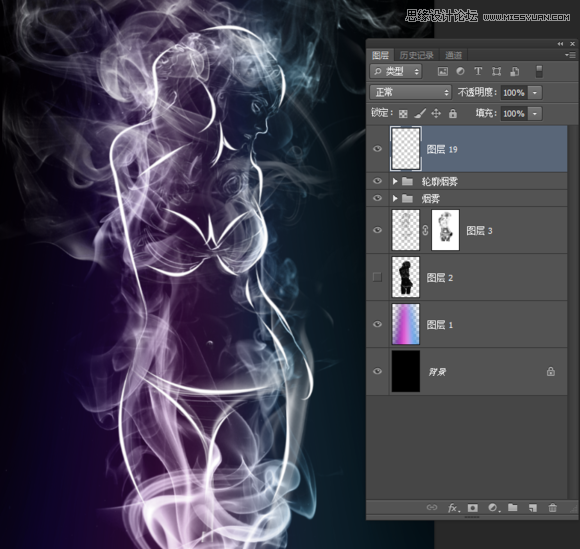
9、右键描边的图层 图层样式 外发光颜色 #750AA2
(本文来源于图老师网站,更多请访问http://m.tulaoshi.com/ps/)
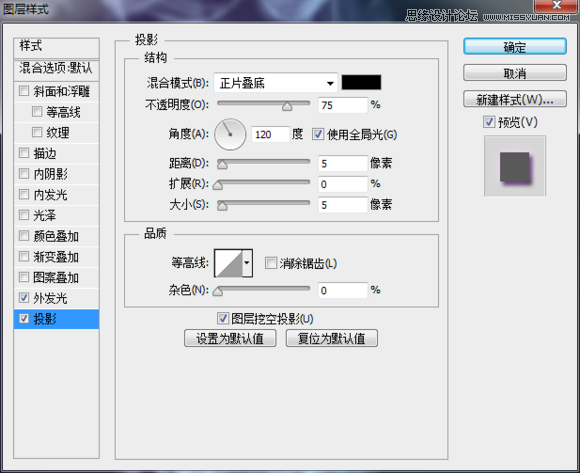
10、把背景灯光效果的图层1 复制多一层出来 拉到最顶层,不透明度为35%,混合效果为【颜色】
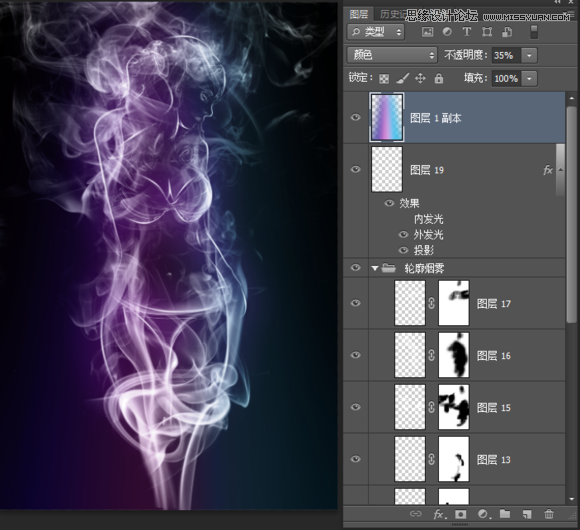
然后Ctrl+U 色相/饱和度 调整参数为:
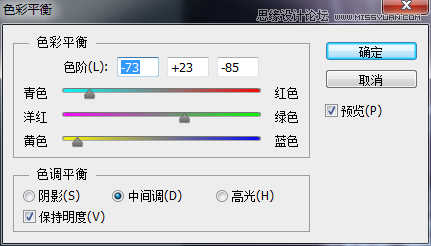
这样简单的烟雾特效就做好了,最终效果图

动态步骤图