最终效果
(本文来源于图老师网站,更多请访问http://m.tulaoshi.com/ps/)
原图

1、打开素材图片,创建色相/饱和度调整图层,对黄色,绿色进行调整,参数及效果如下图。这一步快速把图片中的黄绿色转为黄褐色。
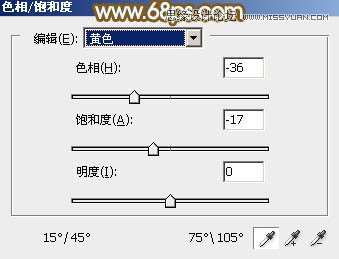
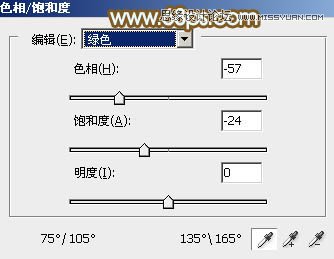

2、创建可选颜色调整图层,对红,黄进行调整,参数及效果如下图。这一步给图片增加橙红色。
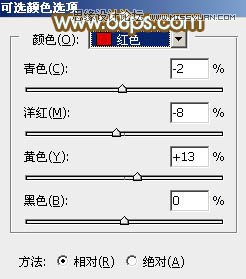
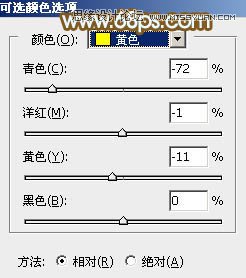

3、创建曲线调整图层,对红、绿,蓝通道进行调整,参数设置如图7 - 9,效果如图10。这一步给图片暗部增加红色。
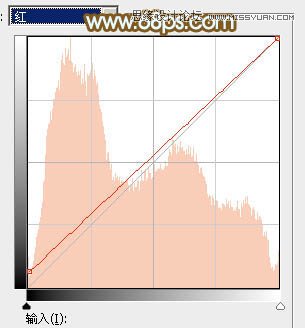
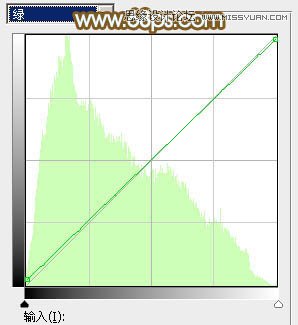
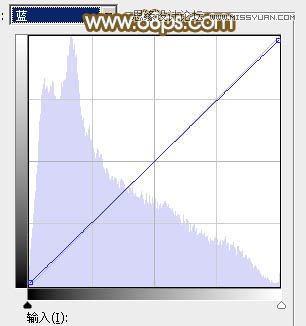

4、创建色相/饱和度调整图层,对绿色,青色进行调整,参数及效果如下图。这一步微调图片中的青绿色。
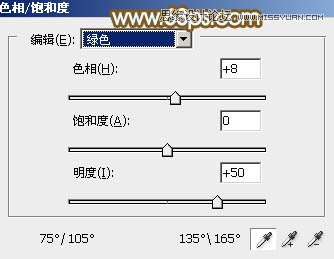
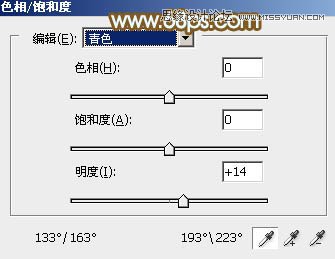

5、创建色彩平衡调整图层,对阴影、中间调,高光进行调整,参数设置如图14 - 16,效果如图17。这一步给图片暗部及高光部分增加暖色。
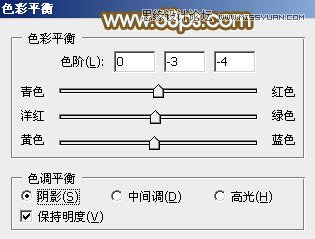

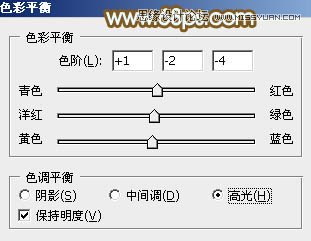

6、创建可选颜色调整图层,对红、黄、绿、青,白进行调整,参数设置如图18 - 22,效果如图23。这一步把图片中国的红色调淡一点,并加强高光部分的颜色。
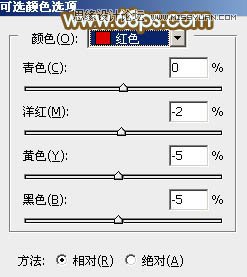
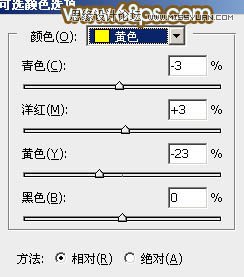
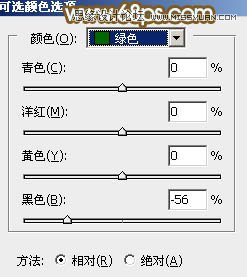
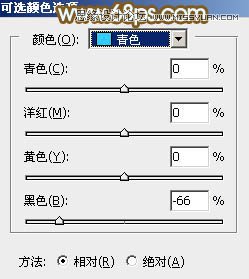
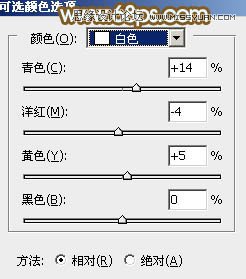

7、新建一个图层,把前景色设置为淡绿色:#C5D0C7,用画笔把右上角部分涂上前景色,如下图。

8、按Ctrl + J 把当前图层复制一层,混合模式改为柔光,效果如下图。
(本文来源于图老师网站,更多请访问http://m.tulaoshi.com/ps/)
9、创建色彩平衡调整图层,对阴影,高光进行调整,参数及效果如下图。这一步主要给图片高光部分增加淡蓝色。
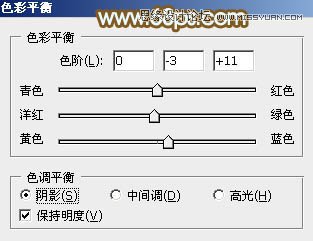
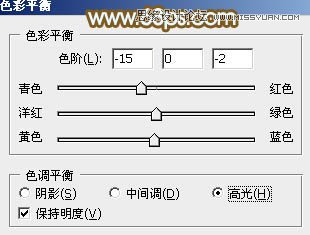

10、创建可选颜色调整图层,对红、黄、白,黑进行调整,参数设置如图29 - 32,效果如图33。这一步给图片增加淡红色。
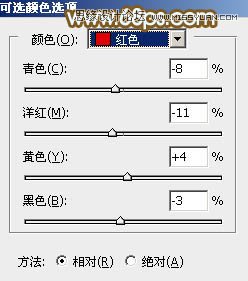
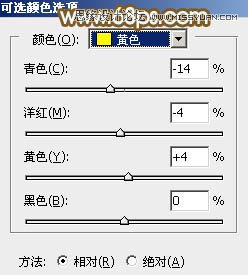
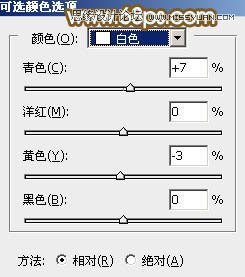
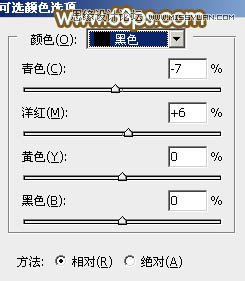

11、按Ctrl + Alt + 2 调出高光选区,创建纯色调整图层,颜色设置为橙黄色:#DAA176,确定后把混合模式改为柔光,不透明度改为:30%,效果如下图。这一步给图片高光部分增加暖色。

12、微调一下人物肤色,效果如下图。

13、创建曲线调整图层,对RGB、绿,蓝通道进行调整,参数设置如图36 - 38,效果如图39。这一步给图片暗部增加一点冷色。
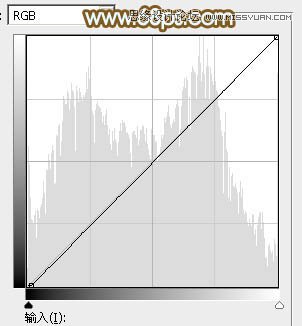
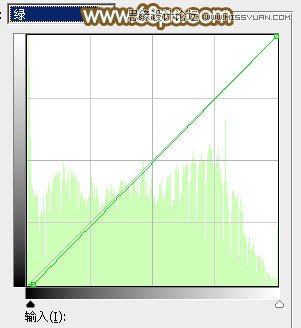
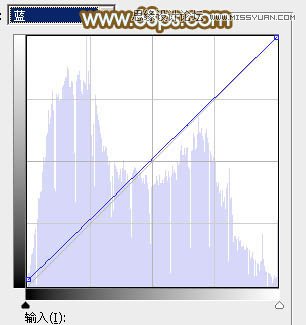

14、创建可选颜色调整图层,对红、黄、蓝,白进行调整,参数设置如图40 - 43,效果如图44。这一步给图片增加淡黄色。
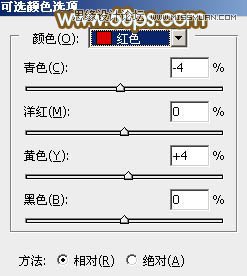
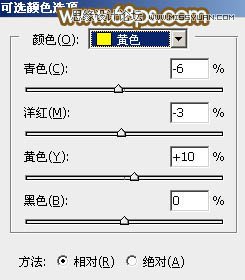
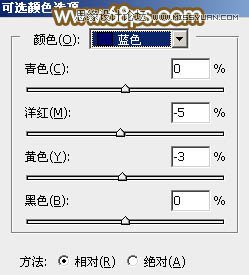
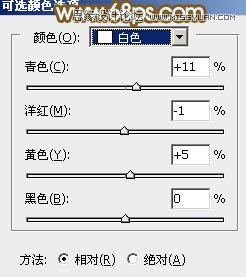

最后微调一下整体颜色,给图片局部增加一点高光,完成最终效果。











