在今天的教程里,你学到的最有价值的东西是,作者巧妙的创作思路,突破了平常设计思维的墙。当然,还有他对几何形状的高超使用技巧,教程不长,非常适合新手练习。
抽象几何图案在西方也被叫做希腊艺术,或者地中海风格,相传它起源于公元前900年到700年间的古希腊,最初是在花瓶装饰画中产生的。它是由诸如方形、圆形、三角形等基本的几何图案经过艺术的处理和加工产生的一种艺术形式。
抽象几何的风格鲜明,经过岁月的演化,它从古典艺术中分离出来,摇身变为摩登、时尚、简洁的代言风格。在我们日常生活设计中,会常常看到它的存在,甚至在最近流行的低多边形也可以看到这类艺术形式的影子。
今天我们就来学习如果制作这类抽象几何风格的海报,并且我们要为这幅海报添加GRUNGE的质感,让它显得怀旧,又不失大气、时尚。
教程素材:复古风格的怀旧海报PS教程素材

二、几何图形的构建
1、打开AI开始画图形的基本结构
让我们先画上几个最基础的长方形,长方形按照下面的方式排列,你也可以根据自己喜欢的方式构图。没错!有人说这是不是有些像建筑户型图?这也许是这类构图最直接的灵感来源哦!
抽象构图似乎没有明确的规律可循,自然随机的进行创造即可,如果实在对此有疑问的,可以参考云朵在天空上的那种自由自在的复杂变化。停下来好好观察晴朗的天空吧~
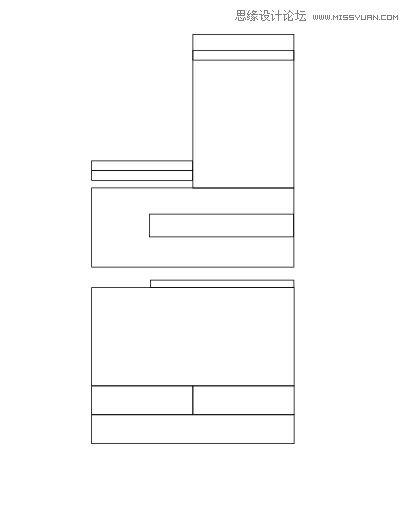
在画基础图形时,必须注意这里要用长方形来构图,而切忌让直线参与进来。这样做的理由是等下当我们在为每个长方形填充色彩的时候,用直线的地方显然是无法顺利填充的。
当然了,每个长方形边缘都保持两两重叠的,没有缝隙,这样的图形才会看上去更精美。
让我们再继续多添加几个长方形,它最终变成了这个样子

2、变形
接下来,按照上下两个矩形为一列,对图形进行变形。变形的方式有很多,今天我们所使用的是倾斜工具。
选择【对象变换倾斜】,弹出倾斜设置面板,在面板中的角度内输入-40度,轴这个选项里选择垂直,点击确认后,图形就发生了变换。

当你把角度变为40度时,图形就朝着相反的地方倾斜,经过这样相错倾斜的角度的调整后的效果如下:
(本文来源于图老师网站,更多请访问http://m.tulaoshi.com/ps/)
3、上色
让我们开始为每一块图形上色吧,在这里我使用的是红黄蓝三种颜色,你也可以自由发挥。有的选择整块填充,有的使用渐变,而其中有的我还选用了色板中的基本线条图案。
【窗口色板打开色板库图案基本图形基本图形-线条】
当选中你要填充的对象,再点选相应图案,对象就变为了线条图案填充。
如果你不懂上色,那么这组资源太及时了,立刻帮上忙!《随取随用!专属扁平化设计的PS色板(配色库)》
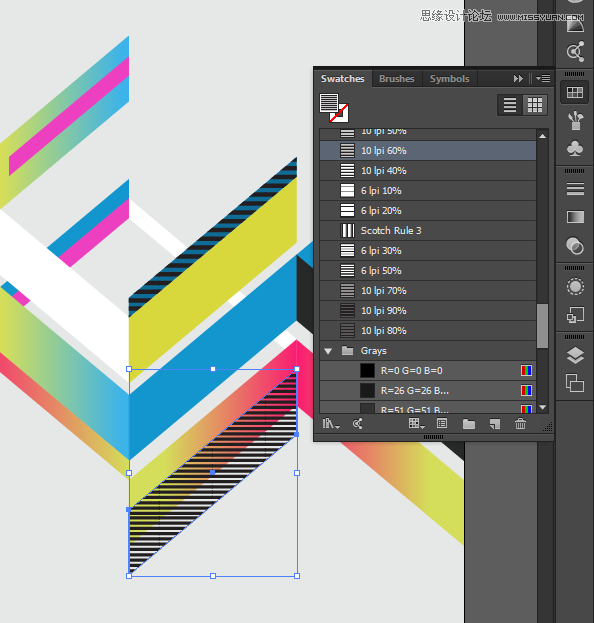
这里对色彩的协调搭配是重要的,基本的要点有一个那就是尽量保持在35个颜色内,这样会让整个画面不显凌乱,最后我做出的效果如下:

三、PS里的效果处理
1、将图形输出为PNG文档后,记得去掉背景色。然后打开PS,新建一个文档,尺寸自理。填充背景色为黑色,然后将刚刚做好的PNG图案加入。

2、夜光效果
怎样添加一点夜光效果呢?大家可以在此停下来想想,将它的颜色减淡?透明度调低?增加一层颜色渐变图层?还是?
这里我要使用的是一个新方法:复制图案的图层,将图案的复制层进行高斯模糊。再将模糊的图层模式改为滤色,透明度降低为80%。高斯模糊的像素根据你的图像大小而定,目标是让图案看上去稍微有点在黑暗中的夜光效果。

3、怀旧效果
增加怀旧感的做法是,打开最初准备好的纹理图案,图层模式为正片叠底。这时它就整个与图案相融合,让图案变出了怀旧感的纹理。

这时我们还可以试用GRUNGE画笔继续进行修饰,让整个海报的怀旧氛围更加浓郁哦~

总结
将一张图案变成GRUNGE风格显得好像真的很容易,但是往往在实践过程中,有时候我们的思维就是兜不了我们想要去到的地方,试错也是成功的开始。希望大家能继续寻找更好的制作方法,享受设计的过程。










