最终效果

原图

1、打开素材图片,按Ctrl + Alt + 2 调出高光选区,新建一个图层填充淡绿色:#C5D6CC,确定后把混合模式改为变暗,不透明度改为:50%;按住Alt键添加图层蒙版,用白色画笔把左上角部分擦出来,效果如下图。

2、创建可选颜色调整图层,对红、黄,绿进行调整,参数设置如图2 - 4,效果如图5。这一步把图片中的绿色转为青绿色。
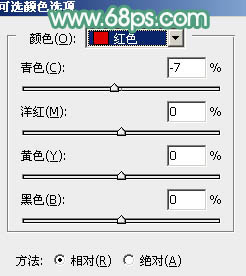
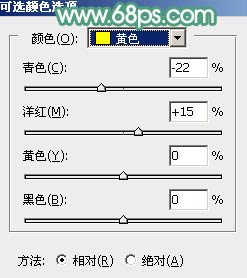
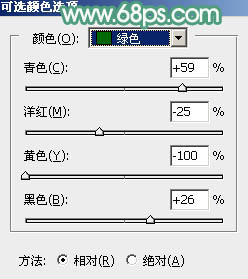

3、再创建可选颜色调整图层,对红、黄,绿进行调整,参数设置如图6 - 8,确定后在蒙版上用黑色画笔把人物头顶区域擦出来,效果如图9。这一步给背景部分增加青绿色。
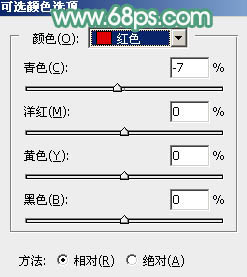
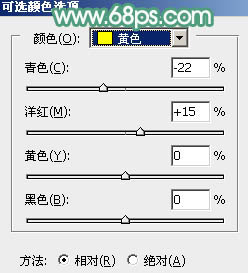
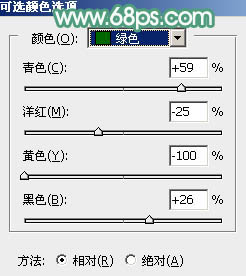

4、按Ctrl + J 把当前可选颜色调整图层复制一层,不透明度改为:50%,效果如下图。

5、创建可选颜色调整图层,对黄色,绿色进行调整,参数设置如图11,12,效果如图13。这一步给图片增加橙红色。
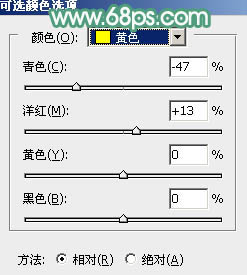
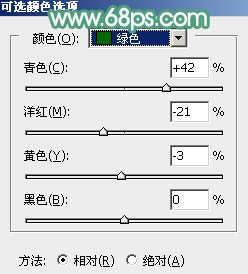

6、创建色相/饱和度调整图层,对黄色,绿色进行调整,参数及效果如下图。这一步把图片中的黄绿色转为橙红色。
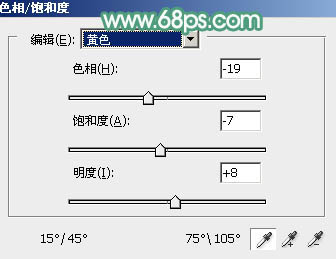
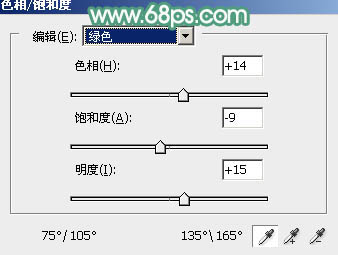

7、创建色彩平衡调整图层,对阴影、中间调,高光进行调整,参数设置如图17 - 19,确定后把蒙版填充黑色,用白色画笔把路面及左侧墙壁部分擦出来,效果如图20。这一步给地面部分增加青绿色。
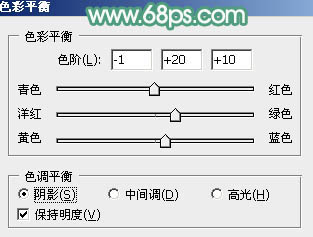
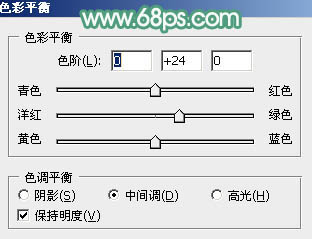
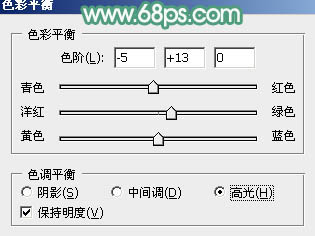
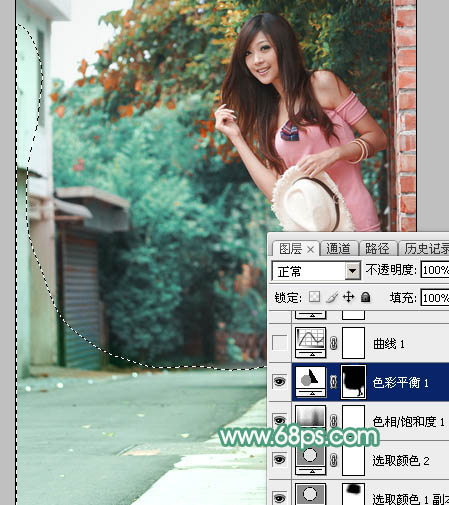
8、创建曲线调整图层,对RGB、红、绿,蓝通道进行调整,参数设置如图21 - 24,效果如图25。这一步主要把图片暗部调亮一点,并微调暗部及高光颜色。
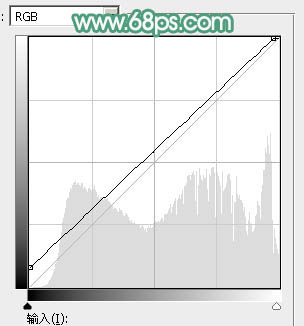
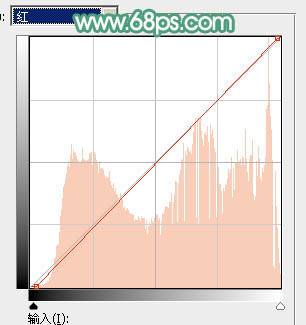
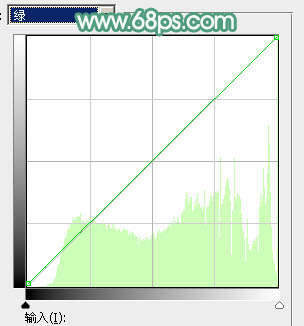


9、创建可选颜色调整图层,对红、黄、青、白,黑进行调整,参数设置如图26 - 30,效果如图31。这一步把图片中的青绿色调亮一点。
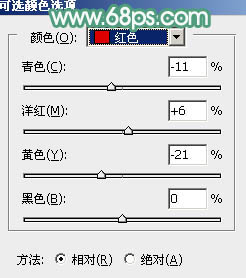
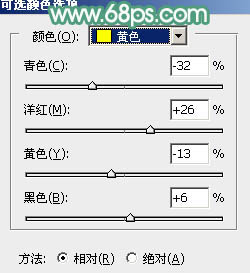
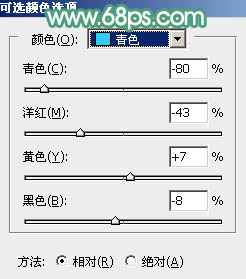
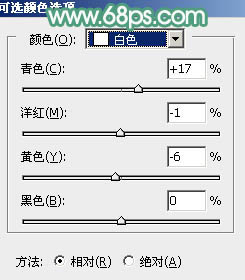
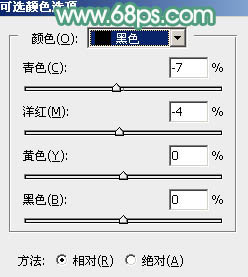
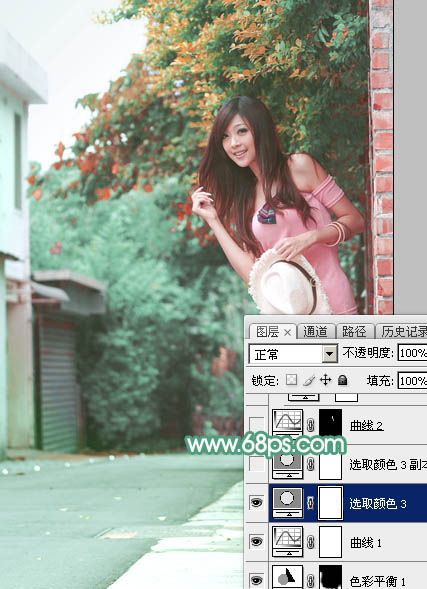
10、按Ctrl + J 把当前可选颜色调整图层复制一层,不透明度改为:50%,效果如下图。

11、微调一下人物脸部颜色,再稍微调亮一点。

12、创建曲线调整图层,把全图调暗一点,确定后把蒙版填充黑色,用白色画笔把右侧及底部区域擦出来,效果如图35。
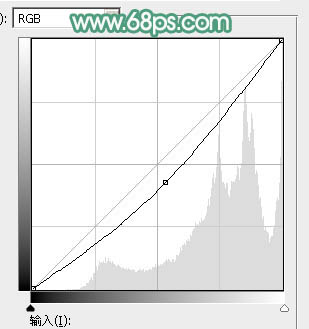

13、新建一个图层,按Ctrl + Alt + Shift + E 盖印图层,选择菜单:滤镜 模糊 动感模糊,角度设置为-45度,距离设置为180,确定后把混合模式改为柔光;按住Alt键添加图层蒙版,用白色画笔把左上部选区部分擦出来。
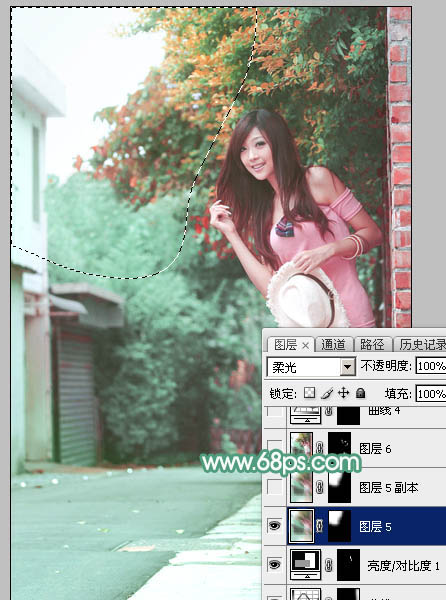
14、按Ctrl + J 把当前图层复制一层,效果如下图。
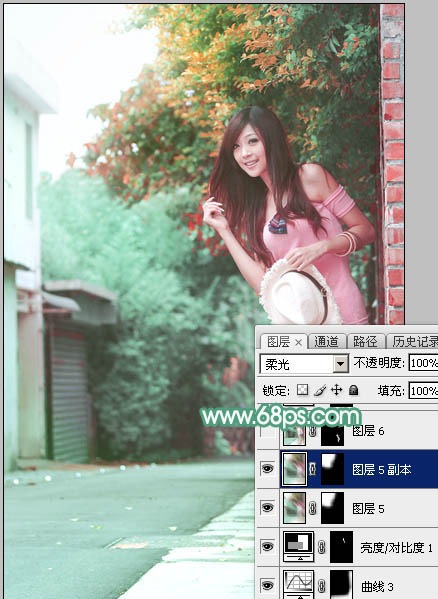
15、创建色相/饱和度调整图层,对全图进行调整,适当降低饱和度,参数及效果如下图。
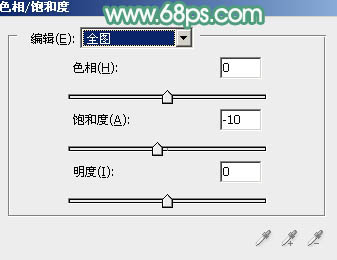

16、新建一个图层,混合模式改为滤色,把前景色设置为暗红色:#CE8680,用画笔把下图选区部分涂上前景色。
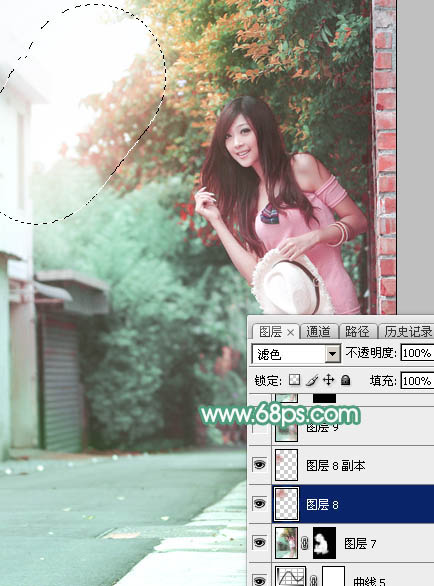
最后给人物磨一下皮,微调一下颜色,完成最终效果。
(本文来源于图老师网站,更多请访问http://m.tulaoshi.com/ps/)










