最终效果

1、打开小牛皮。


2、顺便把牛仔布也放进去。
(本文来源于图老师网站,更多请访问http://m.tulaoshi.com/ps/)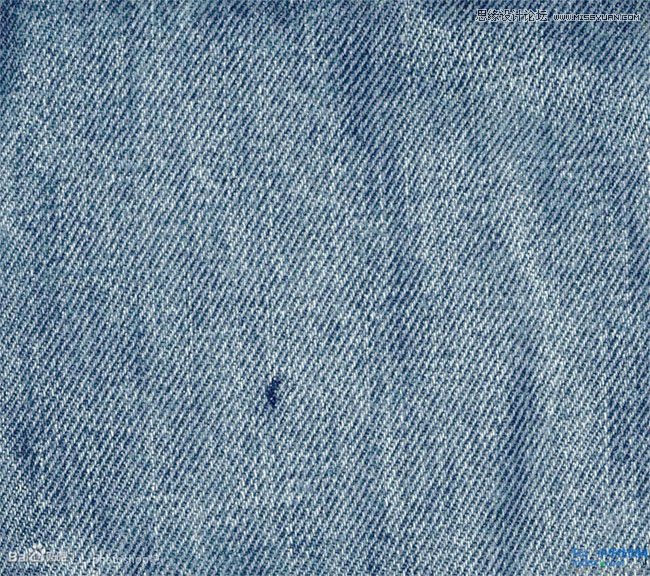
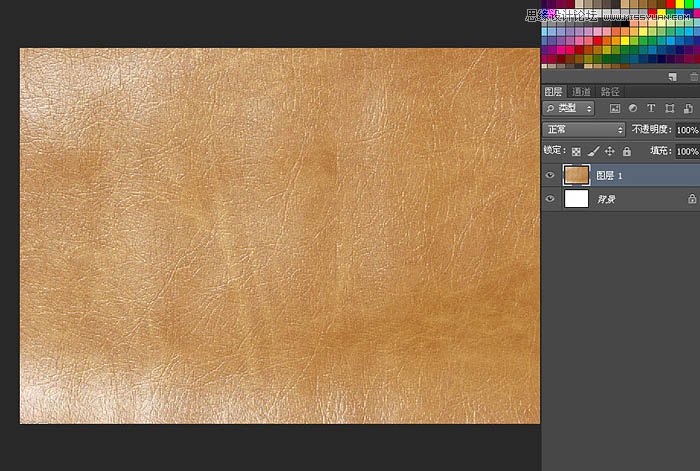
3、输入一种字体为方正胖头鱼的字体,大小为230左右,大点小点无关紧要,字体也可以自由选择。

4、先做牛仔布这个效果,我们需要把这个字体的范围扩大,我不喜欢用选区扩展。好像有点失真,我用另外一种办法 图层混合模式里的外发光确实好用!有人会说既然这样为什么不用描边?描边会产生硬硬的棱角,不好用。
双击文字层打开图层混合,按图操作不细说,要注意的是别让外发光范围超出牛仔布。

5、现在的字边缘还是有点虚,去通道调下,隐藏掉牛仔布,回到通道,复制任意一个颜色的通道,打开色阶调一下。具体数值自己把握,这样我们就得到一个边缘滑润的外轮廓,反相,CTRL+左键拿到选区后回到图层栏。
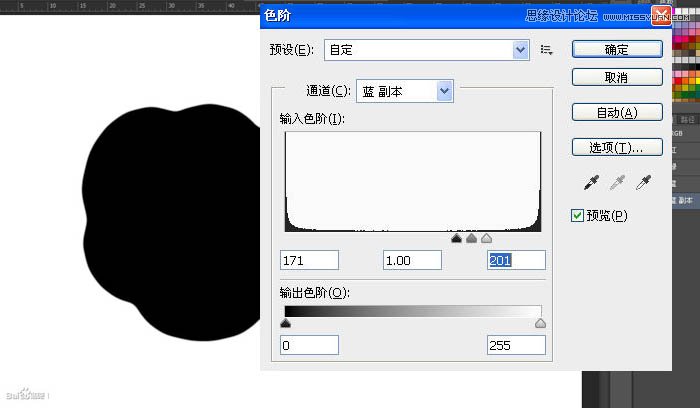
6、在牛仔布下面新建一层,填充任意颜色。
点击牛仔布层,执行图层-创建剪贴蒙版,或者快捷键CTRL+ALT+G,或者按住ALT把鼠标指针移到牛仔布层和填充层之间,出现一个图标指向箭头图标时点击左键。
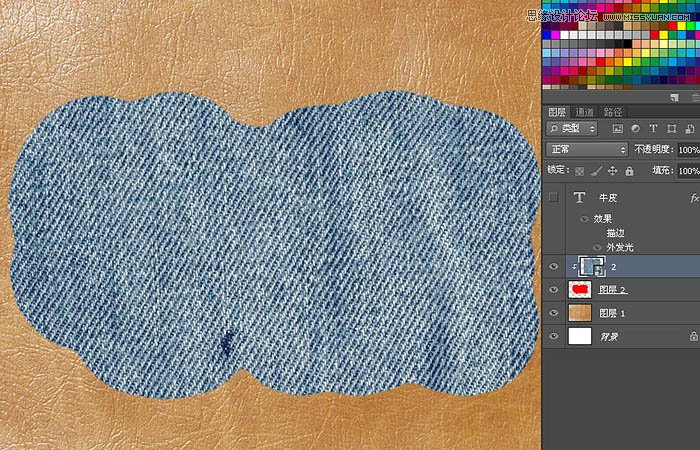
7、下面我们继续给这个牛仔布增加效果。双击填充层打开图层混合模式。
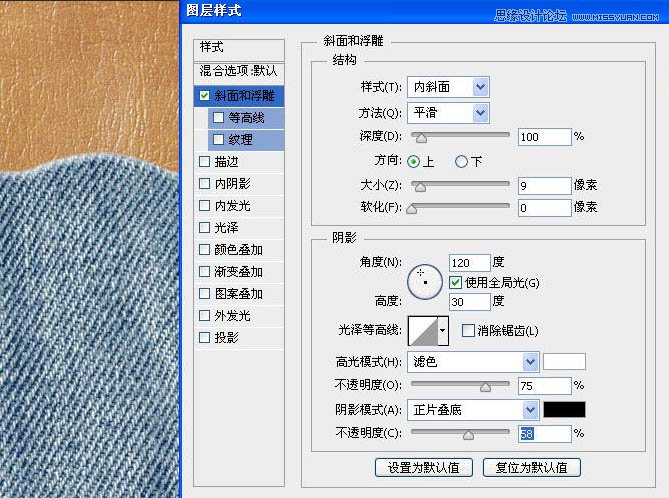
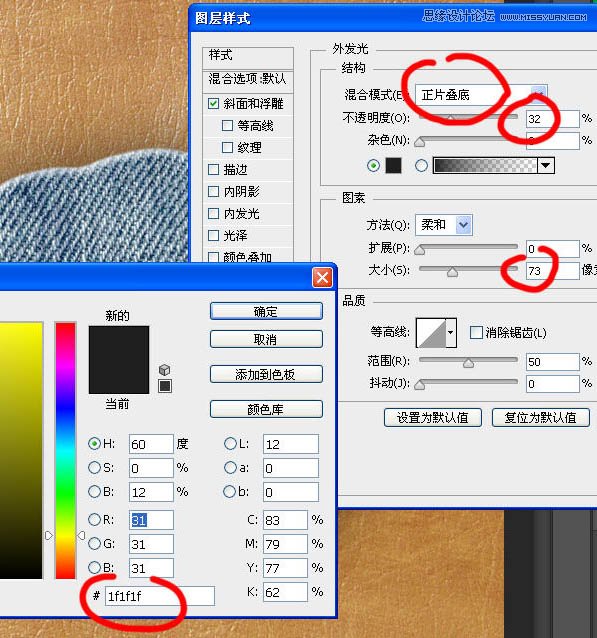

8、继续给上效果,现在是缝线的凹陷效果,CTRL+鼠标左键点击填充层取得选框,选择-修改-收缩。往内收缩16像素(虽然扩展不好用,收缩还是很给力的)。
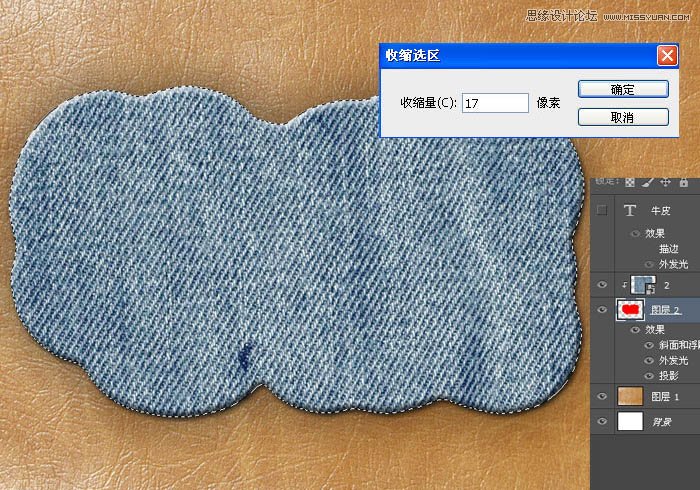
9、回到路径界面,点击下面的从选区产生工作路径按钮。我们得到一个路径。
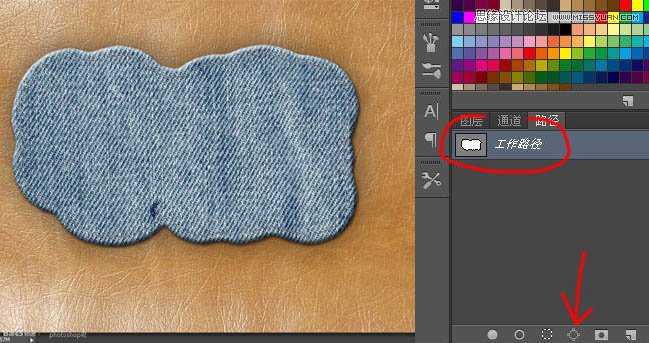
10、回到图层,在牛仔布上面新建一层,选择大小为3像素,硬度为0的黑色画笔。
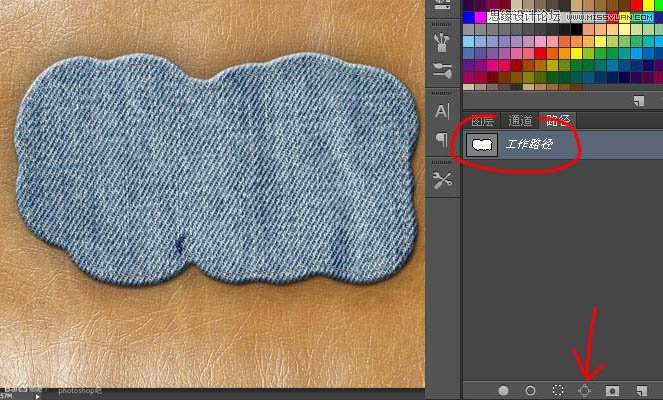
11、按P选择钢笔工具,右击鼠标键选择描边路径。

12、双击这个描边层进入图层混合模式,添加斜面和浮雕效果。注意我画圈的地方。
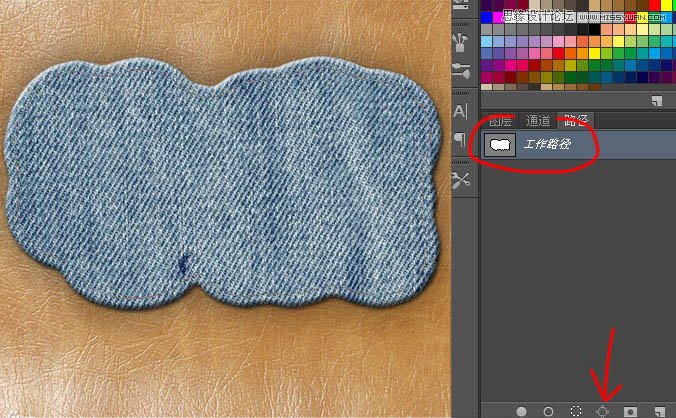
13、双击这个描边层进入图层混合模式,添加斜面和浮雕效果。我画圈的地方是提醒各位注意光线的变化。

14、新建一个20*100新文档,用椭圆工具画一个笔刷。这个我准备用来模拟缝合线。编辑-定义画笔预设,记住存盘时的名字,到时候好找。

15、在路径栏里点击工作路径,回到图层,在凹陷层上面新建一层,接着预设画笔,按B,点击画笔预设按钮,好几个地方能找到这个按钮。
找到画笔,更改角度,大小和间距。


16、预设完毕后选个浅色的前景色,按P,右键鼠标键选择描边路径。

17、现在这个缝线看上去还不是很真实,我给它们添加一点效果,首先是斜面和浮雕。
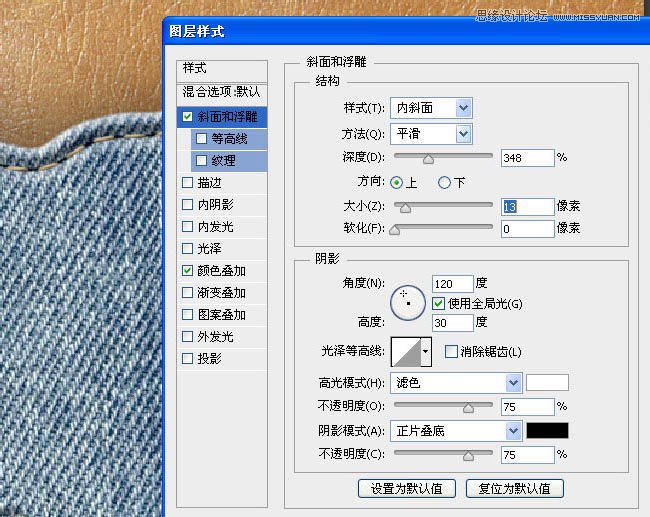
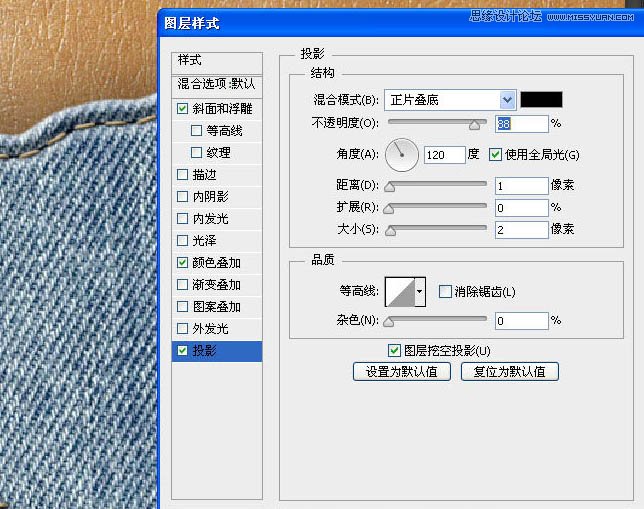

18、下面我还要开始模拟牛仔布用剪刀剪开后边缘散出的纤维。
再新建一个文档制作笔刷,如果你刚才的那个文档还在的画就直接画,用一个像素的画笔歪歪扭扭的画一条线。编辑-定义画笔预设。
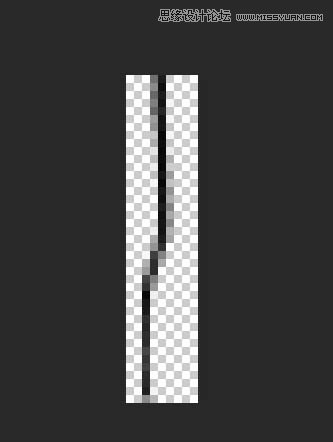
19、同样对它进行预设操作。


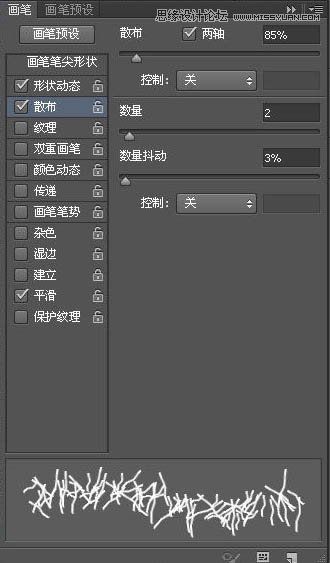
20、点击路径栏 左键工作路径取得路径后回到图层,在填充层上按P,右键鼠标键选择描边路径。

21、牛仔布告一段落,下面开始做牛皮文字。点开文字层,刚才我对他动了手脚,现在必须恢复过来。
点开牛仔布,清除图层样式。

22、把底下的牛皮复制一层,拉到文字层上面~ALT+CTRL+G 创建图层蒙版。

23、添加斜面和浮雕。
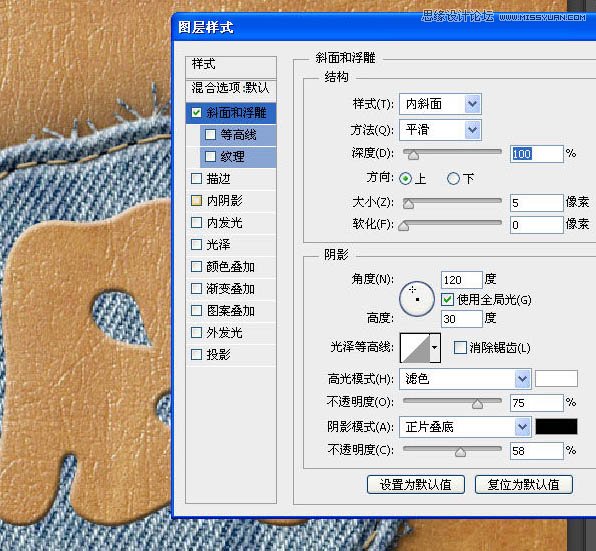
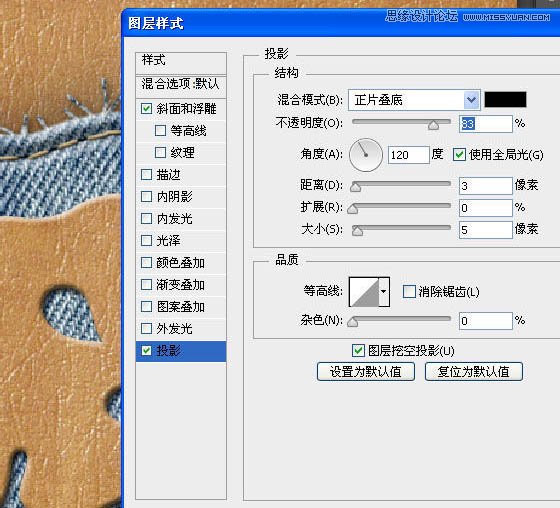
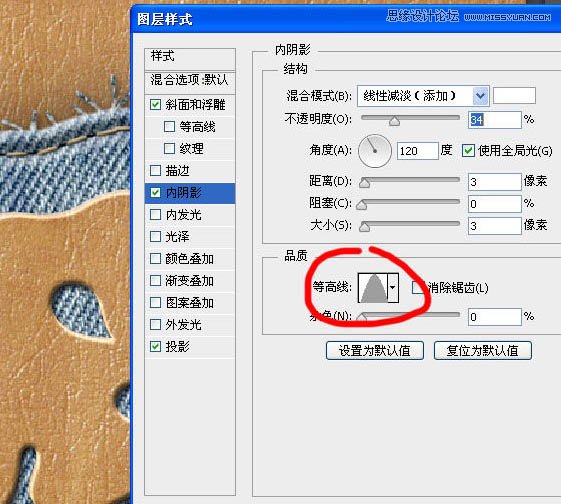
24、CTRL+鼠标左键点击文字层取得选区,收缩14像素。直接描边,我放弃用工作路径,想加快速度。
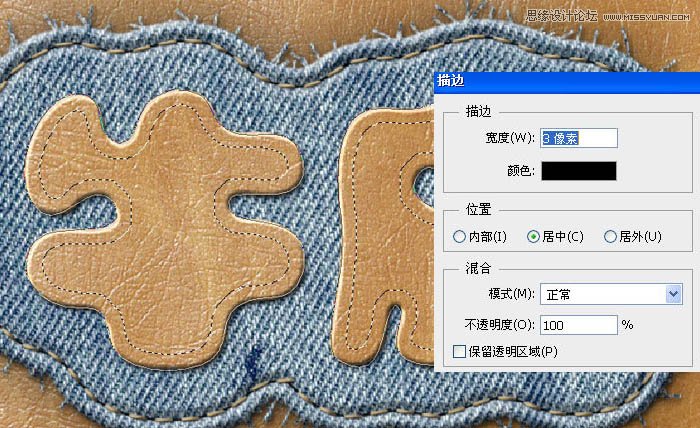
25、高斯模糊3.0,添加斜面和浮雕。

26、将复制的描边层填充度改低。
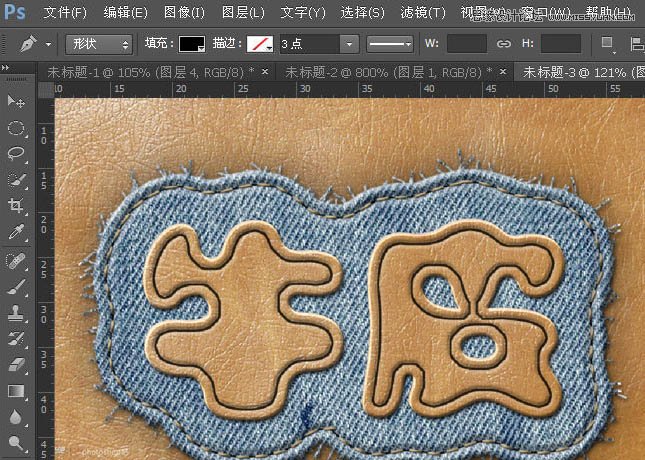
27、这个选区转为路径,在凹陷层上面新建一层制作缝线。前面说过的一些方法,我后面就不再细述。
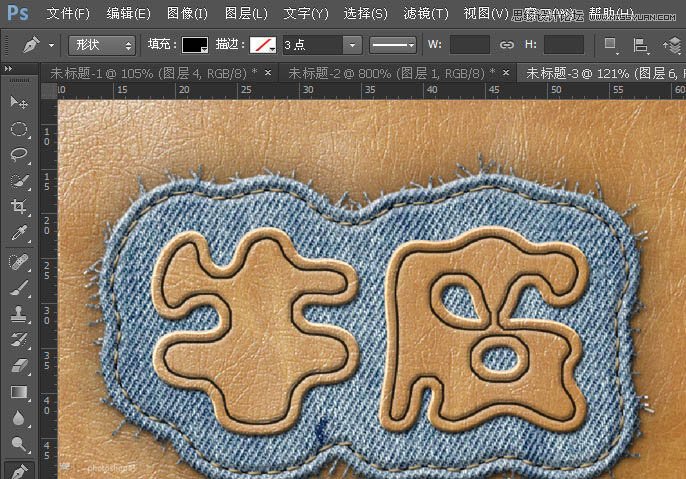
28、找到刚才使用过的缝线笔刷,如果你储存了就不用从头设置了。

29、按P,选用浅色前景色,右键鼠标选择描边路径。

30、添加斜面和浮雕,投影。
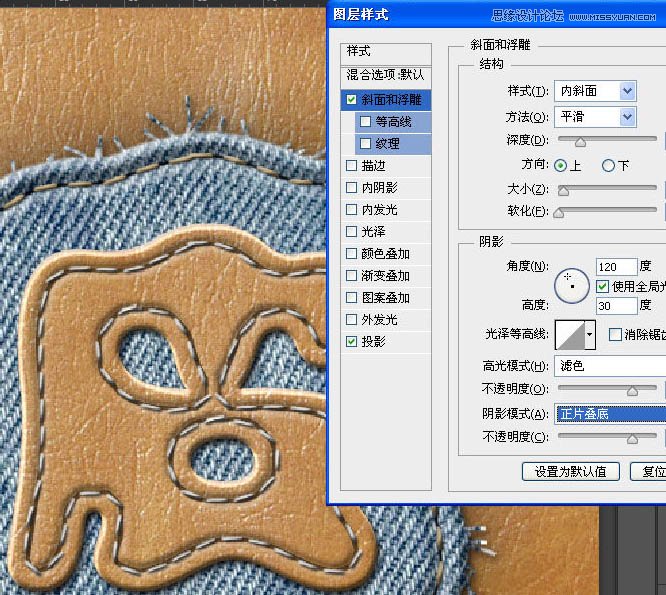
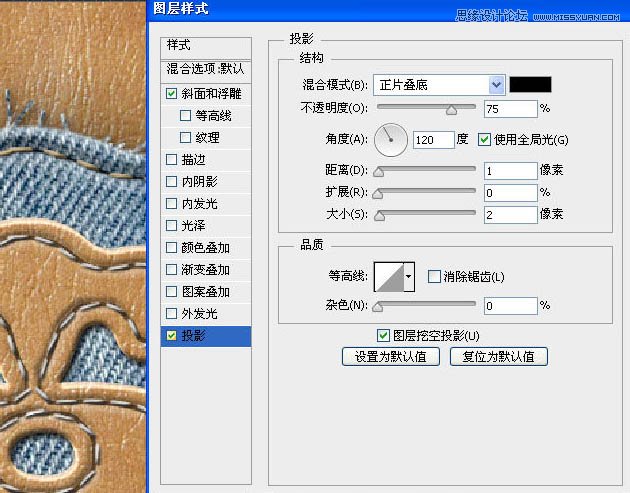
最终效果:











