最终效果

原图

1、打开素材图片,创建色相/饱和度调整图层,对黄色,蓝色进行调整,参数设置如图1,2,确定后把图层不透明度改为:30%,效果如图3。这一步是的降低图片中黄色饱和度。
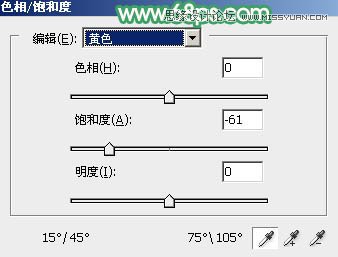
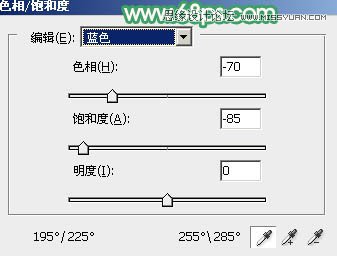

2、创建曲线调整图层,对红色,绿色通道进行调整,参数及效果如下图。这一步主要给图片高光部分增加淡绿色。
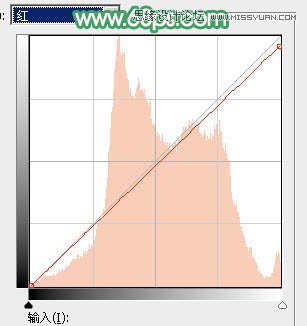
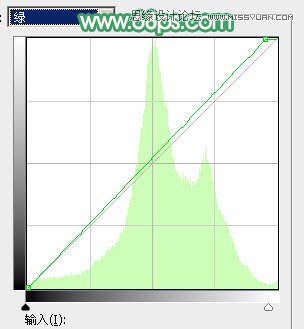

3、创建可选颜色调整图层,对红、黄、白、黑进行调整,参数设置如图7 - 10,效果如图11。这一步给图片增加淡红色。


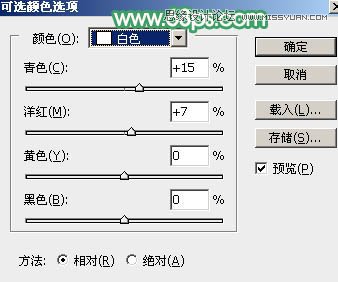
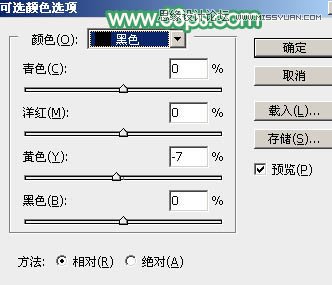

4、新建一个图层,按字母键D把前,背景颜色恢复到默认的黑白,然后选择菜单:滤镜 渲染 云彩,确定后把混合模式改为滤色,不透明度改为:30%,效果如下图。这一步给图片增加较淡的烟雾效果。
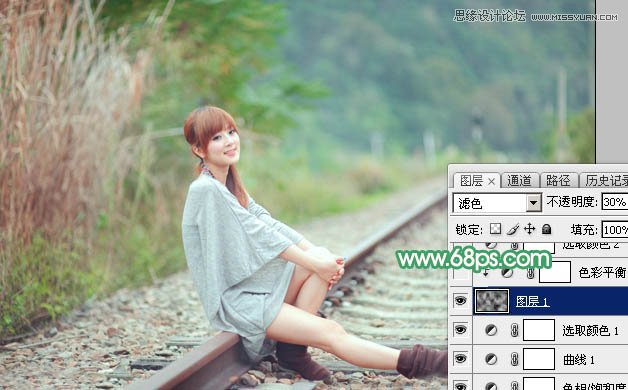
5、创建色彩平衡调整图层,对阴影进行调整,参数设置如图13,确定后按Ctrl + Alt + G 创建剪切蒙版,效果如图14。这一步调整云彩暗部颜色。
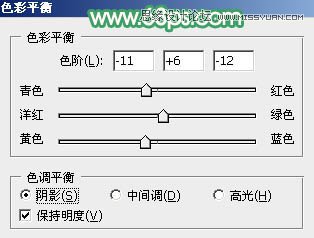

6、创建可选颜色调整图层,对红、黄、绿、青、白进行调整,参数设置如图15 - 19,效果如图20。这一步把图片中的青绿色转为淡绿色。
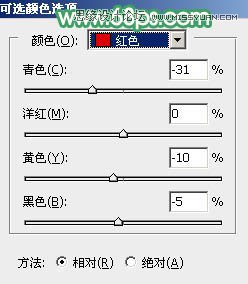
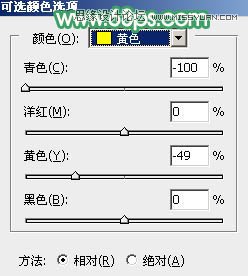
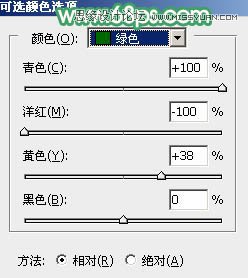
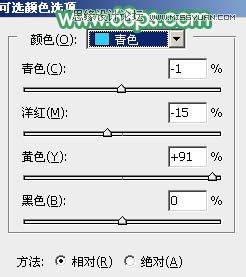
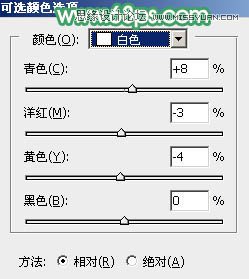

7、按Ctrl + Alt + 2 调出高光选区,按Ctrl + Shift + I 反选,然后创建曲线调整图层,对RGB、绿、蓝通道进行调整,参数设置如图21 - 23,效果如图24。这一步把暗部稍微调亮,并增加蓝紫色。
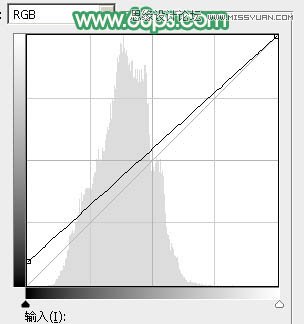
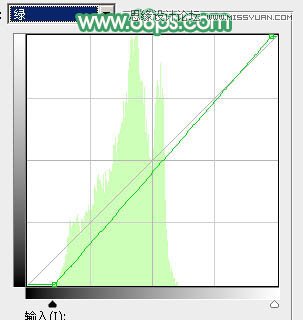
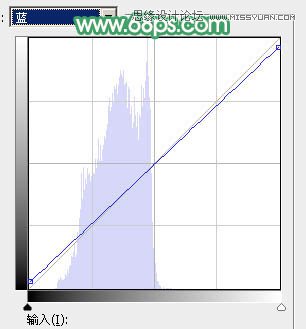

8、创建可选颜色调整图层,对红、黄、绿、青、白进行调整,参数设置如图25 - 29,效果如图30。这一步给图片增加淡红色。
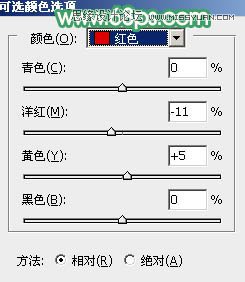
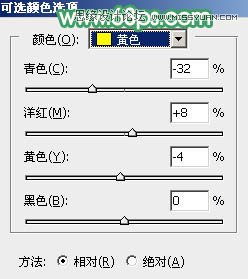
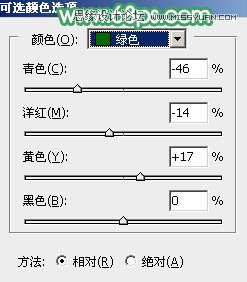
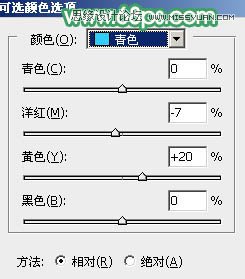
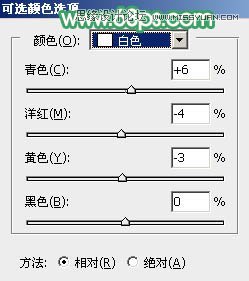

9、创建纯色调整图层,颜色设置为淡红色:#E7A99E,确定后把蒙版填充黑色,用白色画笔把右上角部分擦出来,再把混合模式改为滤色,效果如下图。

10、按Ctrl + J 把当前纯色调整图层复制一层,效果如下图。这两步给图片增加淡红色高光。

11、现在给图片增加一点糖水,最好的方法就是在Lab模式下完成。新建一个图层,按Ctrl + Alt + Shift + E 盖印图层,选择菜单:图像 模式 Lab颜色,在弹出的对话框选择不合拼。
(本文来源于图老师网站,更多请访问http://m.tulaoshi.com/ps/)选择菜单:图像 应用图像,参数及效果如下图。


12、按Ctrl + M 调整曲线,对明度,b通道进行微调,参数及效果如下图。确定后再选择菜单:图像 模式 RGB颜色,在弹出的对话框选择不合拼。
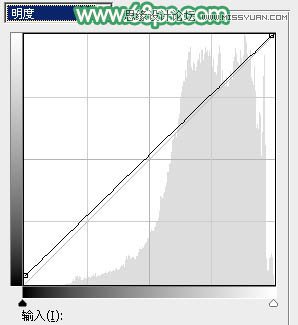
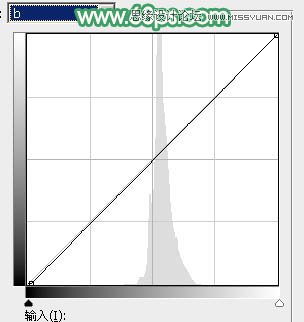

13、新建一个图层,盖印图层,用模糊工具把下图选区部分模糊处理。

14、创建曲线调整图层,对RGB、红、蓝通道进行调整,参数及效果如下图。这一步微调图片暗部及高光颜色。
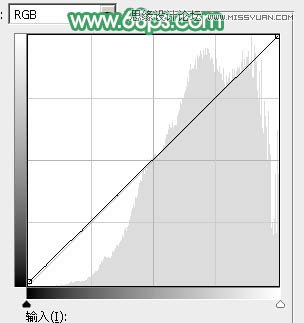
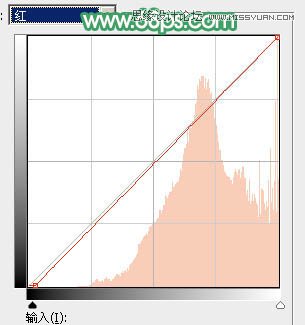
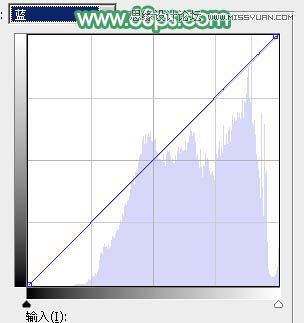

最后微调一下整体颜色,完成最终效果。











