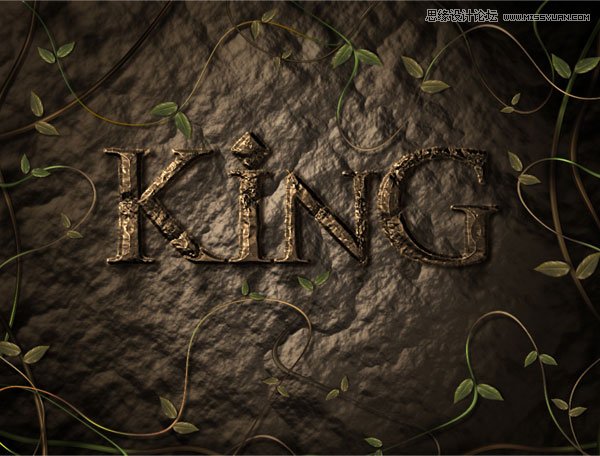最终效果
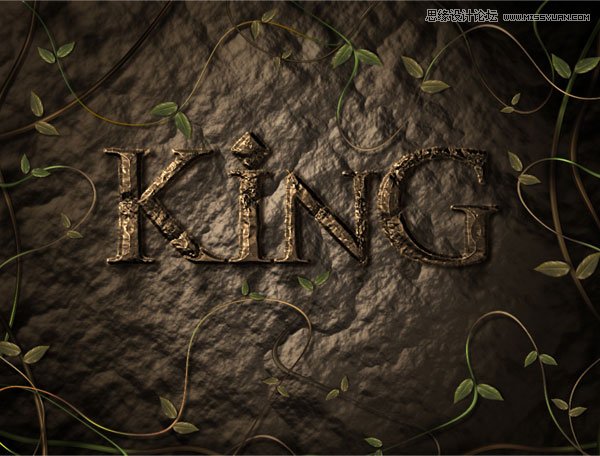
1、新建大小如下图所示的画布。
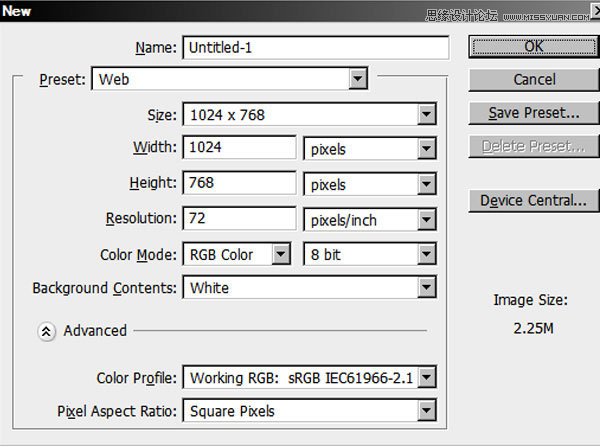
2、选择文字工具,分层输入文字,可以调整每层的文字大小达到自己满意的效果。这里字体为Trajan Pro。
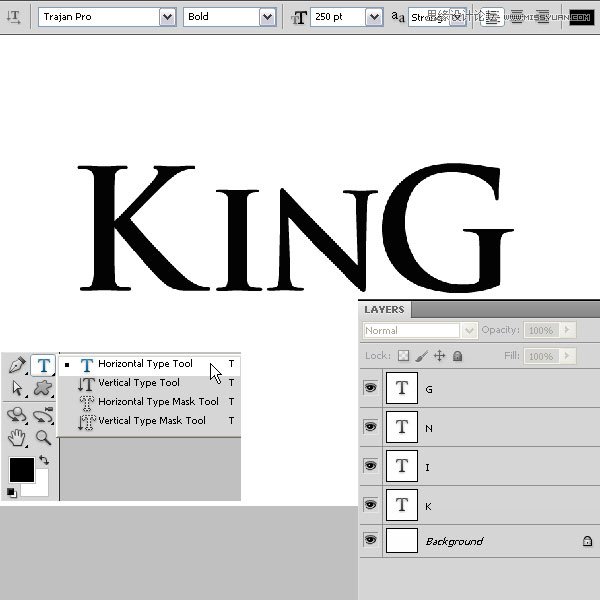
3、新建一个图层,选择矩形选框工具,按住Shift键拉一个正方形选区,并填充黑色,再按Ctrl + T旋转45度,移到I字母上面,如下图。
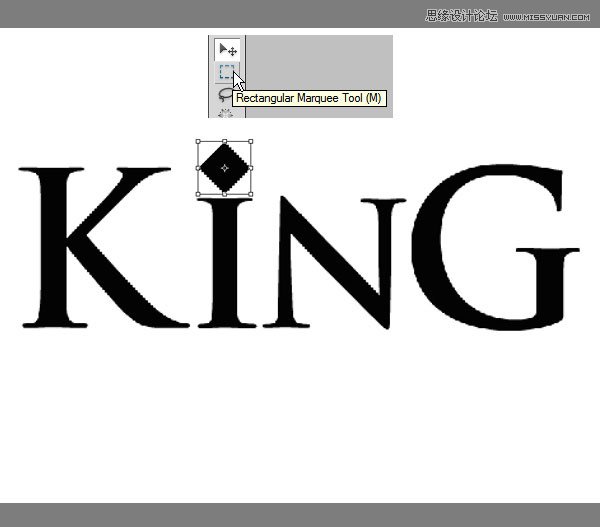
4、把这些文字图层合并为一个图层,如下图。
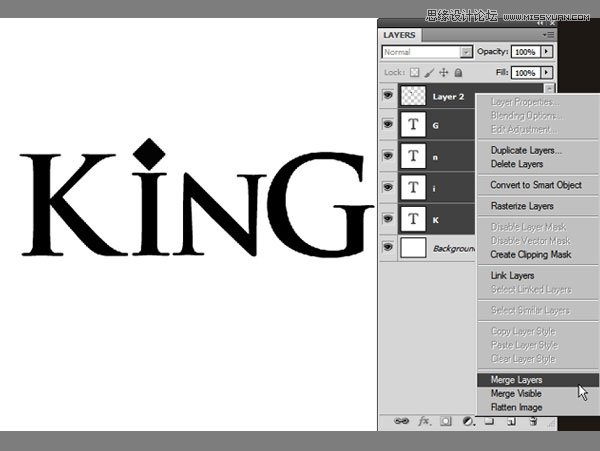
5、把文字图层命名为King Text,新建一个图层填充白色,并命名为Stone Bg。
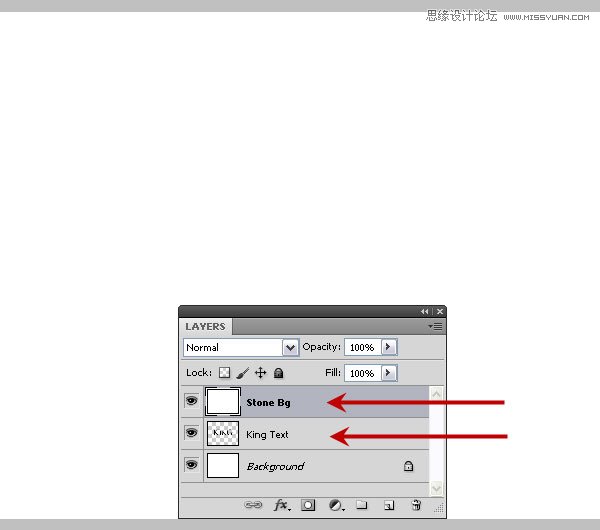
6、进入通道面板,新建一个Alpha 1通道,如下图。
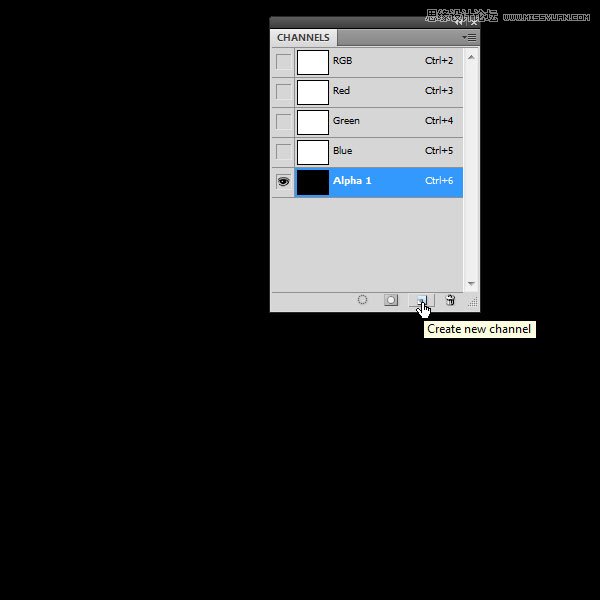
7、选择菜单:滤镜 渲染 云彩,多多按Ctrl + F几次,直到云彩均匀分布。然后把通道命名为Clouds。
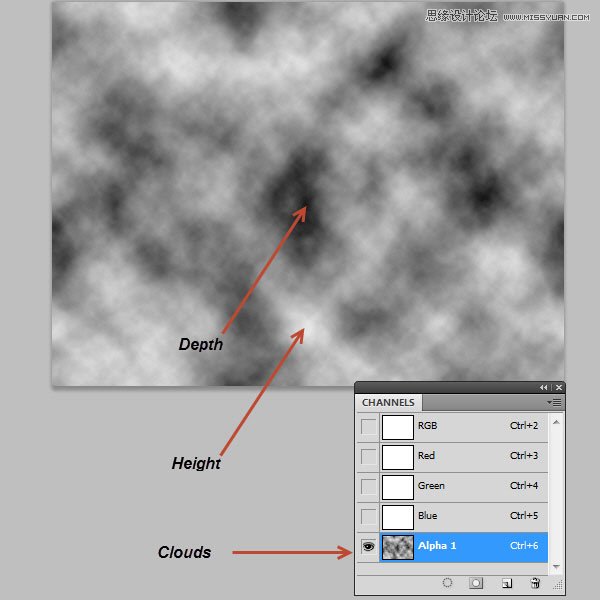
8、把云彩通道复制一层,命名为Stone Bump Map,然后选择菜单:滤镜 渲染 分层云彩,效果如下图。
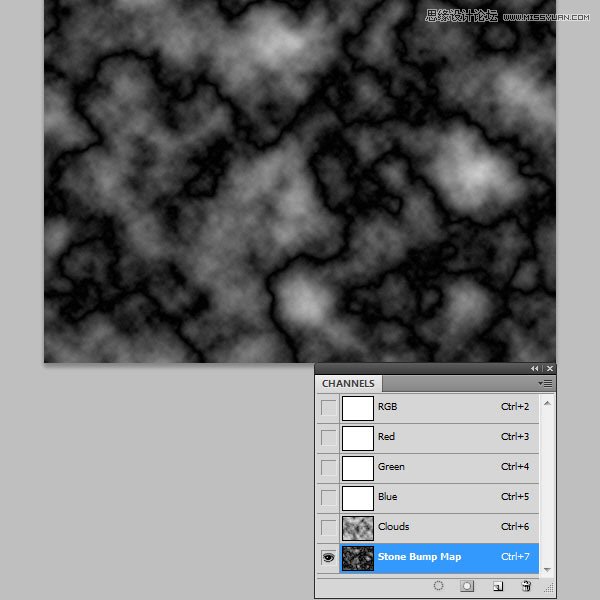
9、把Stone Bump Map通道复制一层,命名为King Bump Map。
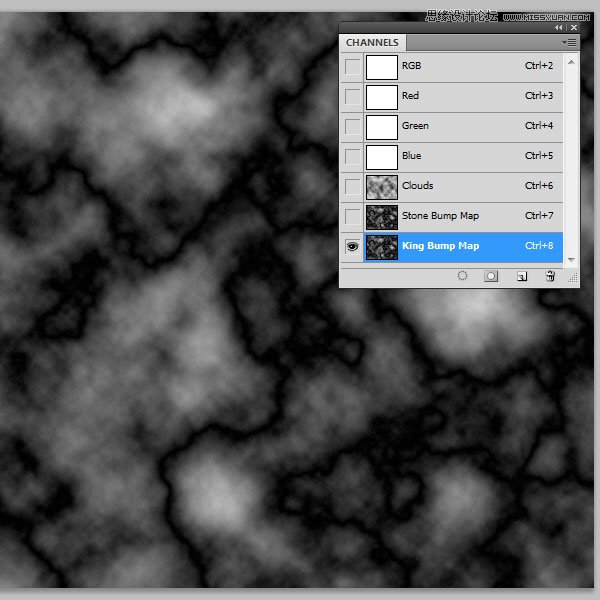
10、回到图层面板,把Stone Bg图层隐藏,按Ctrl 左键点击文字缩略图载入文字选区。
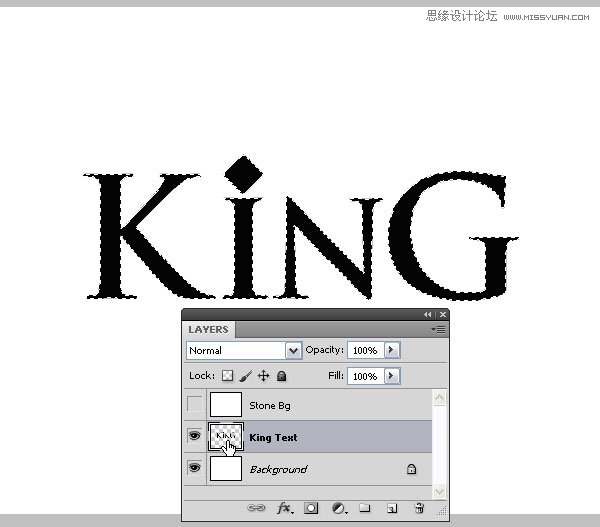
11、回到通道面板,选择King Bump Map通道,然后选择菜单:选择 修改 羽化,数值为2。
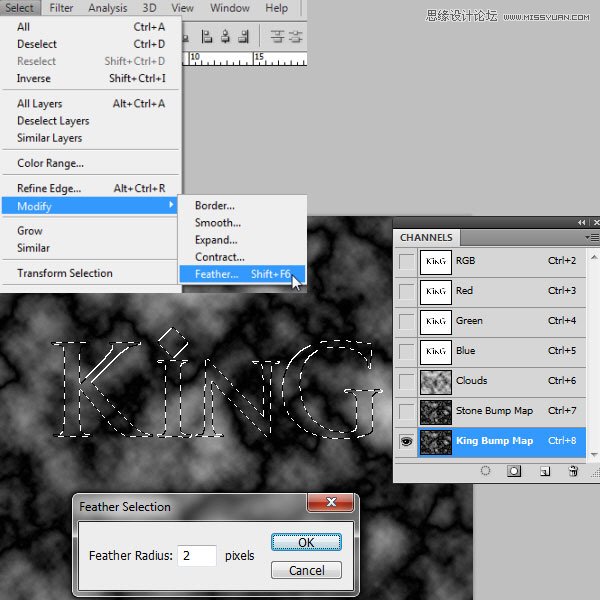
12、把前景色设置为白色,选择画笔工具,在属性栏把模式设置为叠加,不透明度设置为50%,然后在选区中涂抹,得到黑白鲜明的效果。
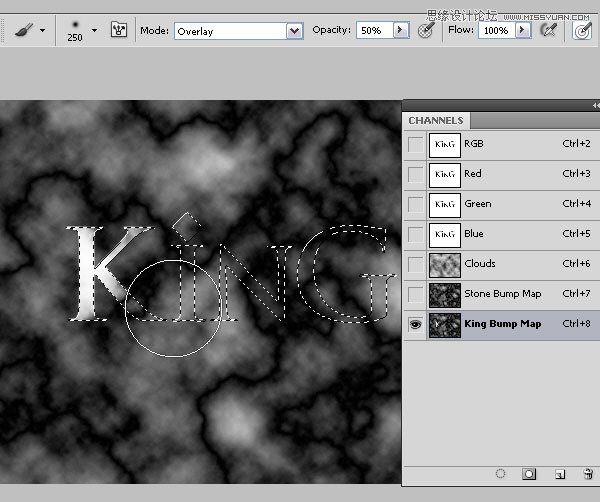
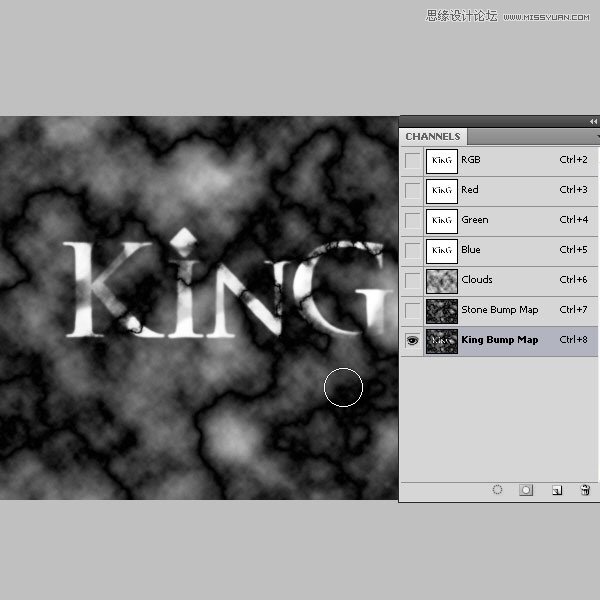
13、在画笔属性栏把模式改为正常,不透明度改为:100%,然后慢慢涂抹选区边缘,涂好好取消选区。
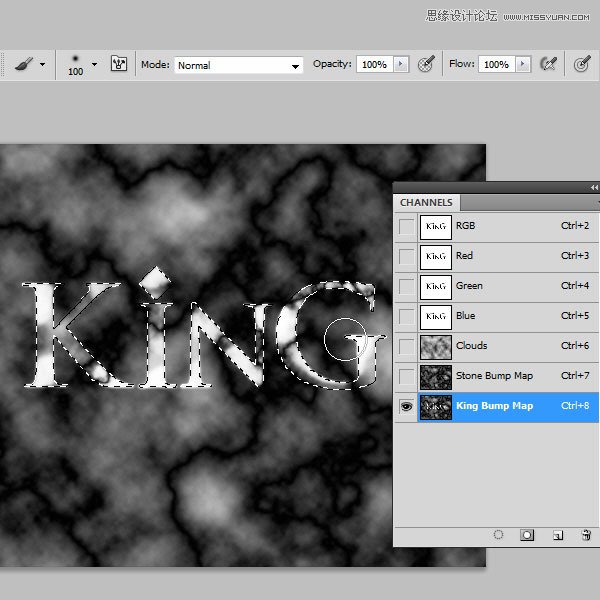
14、回到图层面板,把Stone Bg显示出来,然后选择菜单:滤镜 渲染 光照效果,纹理通道选择Stone Bump Map通道,如下图。
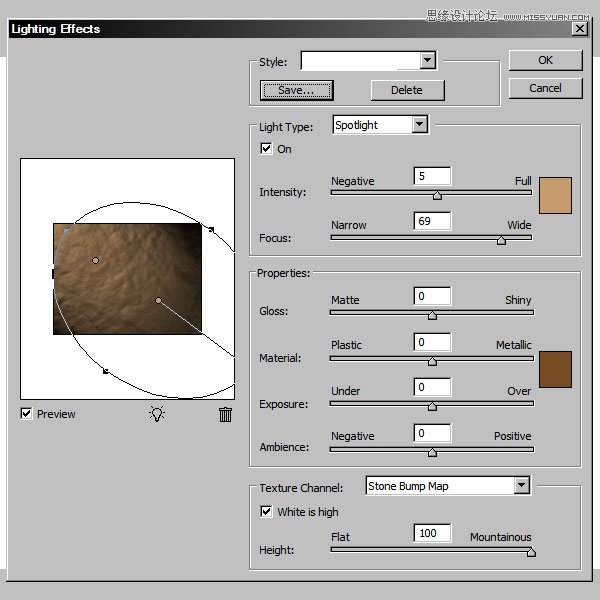
15、点击面板上面的保存按钮保存设置。
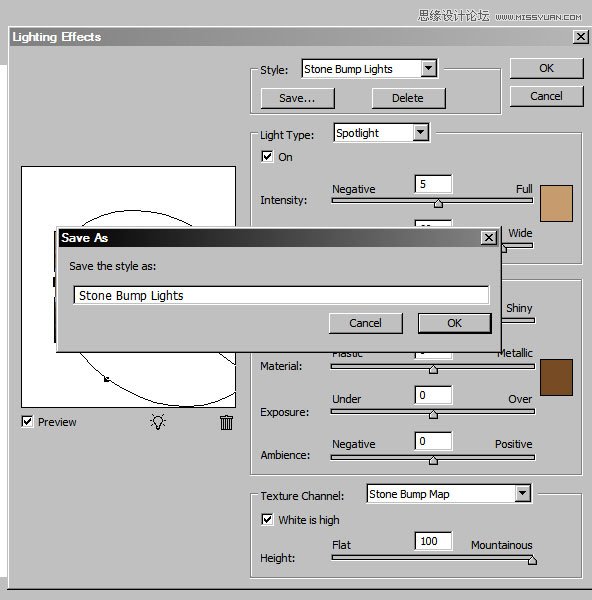
16、这是得到的效果。
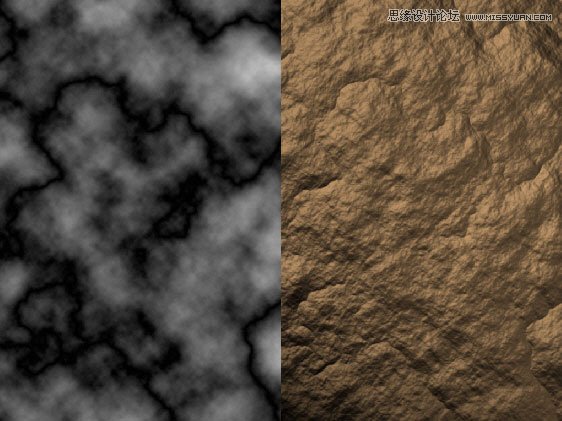
17、把Stone Bg图层复制一层,命名为Stone Sharp,再选择菜单:滤镜 其它 高反差保留,数值为25,确定后把混合模式改为线性光,不透明度改为:50%。
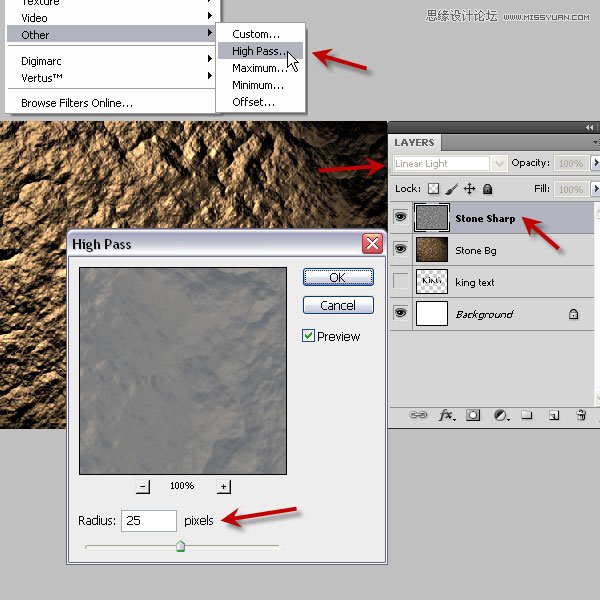
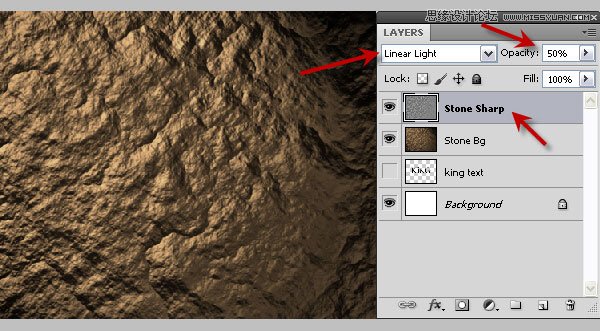
18、添加图层蒙版,选择渐变工具,颜色设置为白色至黑色,渐变类型选择径向渐变。
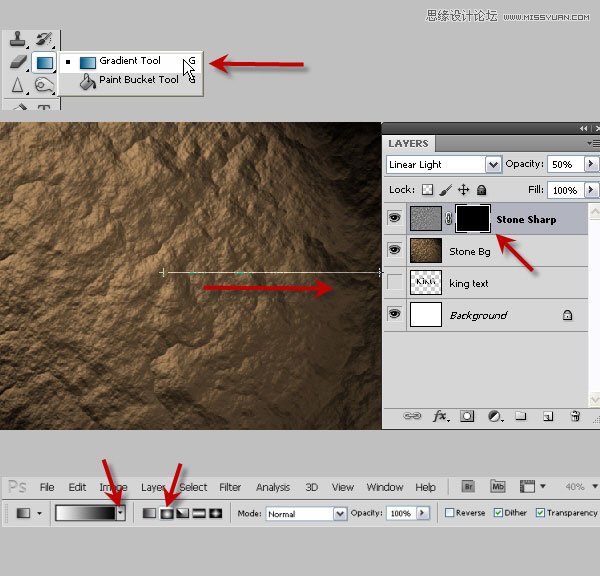
19、用中心向边角拉出白色至黑色径向渐变,如下图。
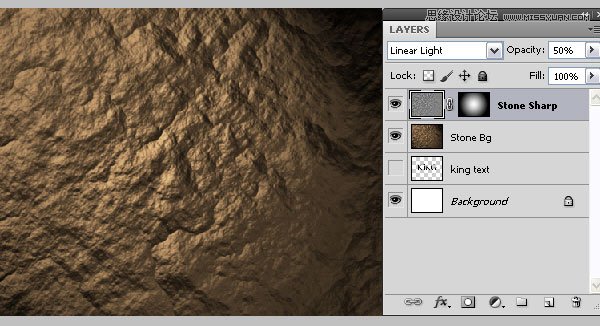
20、新建一个图层,按Shift + Ctrl + Alt + E 盖印图层,并命名为Stone Blur。
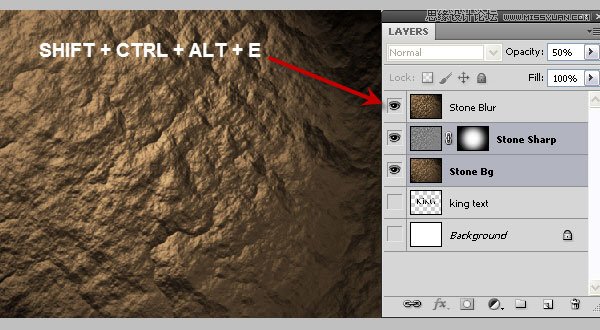
21、选择菜单:滤镜 模糊 高斯模糊,数值为3,如下图。
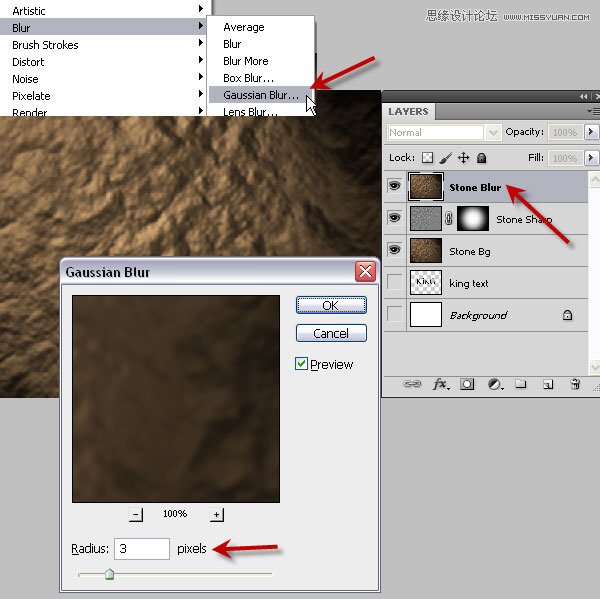
22、按Ctrl点击Stone Sharp蒙版得到选区,选择Stone Blur图层添加图层蒙版,再选择菜单:图像 调整 反相,如下图。
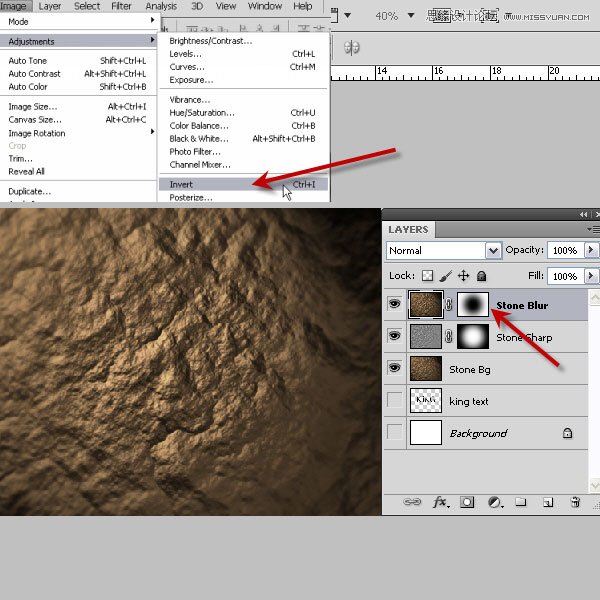
23、创建色相/饱和度调整图层,参数及效果如下图。
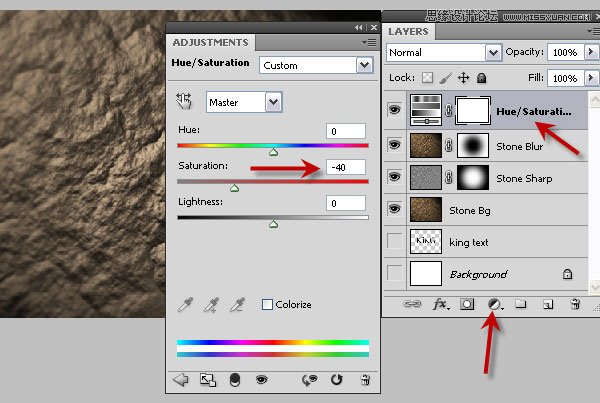
24、把色相/饱和度调整图层命名为Stone Color。选择Stone Sharp图层,按住Alt键鼠标左键点击蒙版,得到蒙版放大图,按Ctrl + A 全选,按Ctrl + C复制,选择Stone Color图层按Ctrl + V 粘贴,再按住Alt键鼠标左击蒙版,效果如下图。
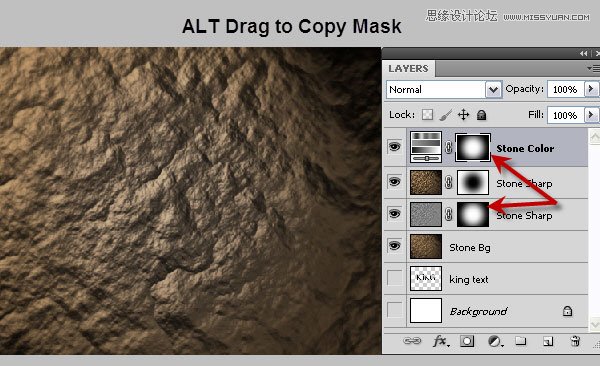
25、创建纯色调整图层,颜色设置为黑色。
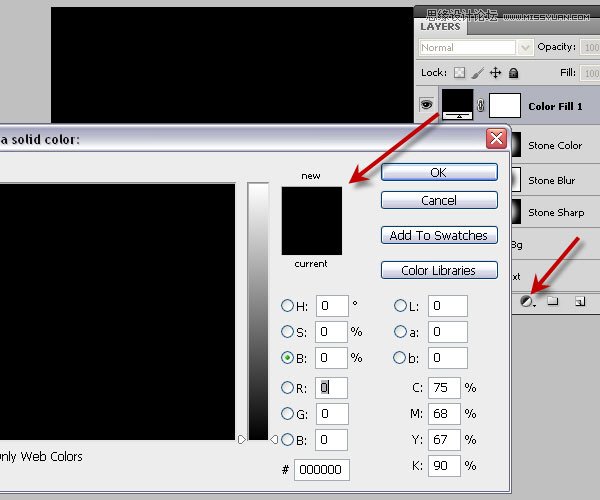
26、把图层命名为Stone Edge Darken,同上的方法复制Stone Blur图层蒙版。再把混合模式改为线性加深,不透明度改为70%,如下图。
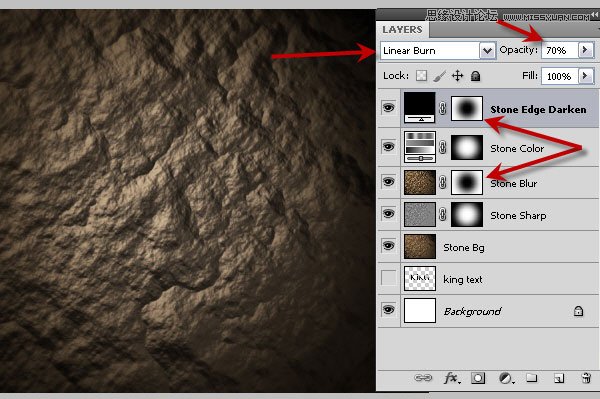
27、新建一个图层,填充白色。选择菜单:滤镜 渲染 光照效果,样式选择之前保存的设置,只是纹理通道要选择King Bump Map,如下图。
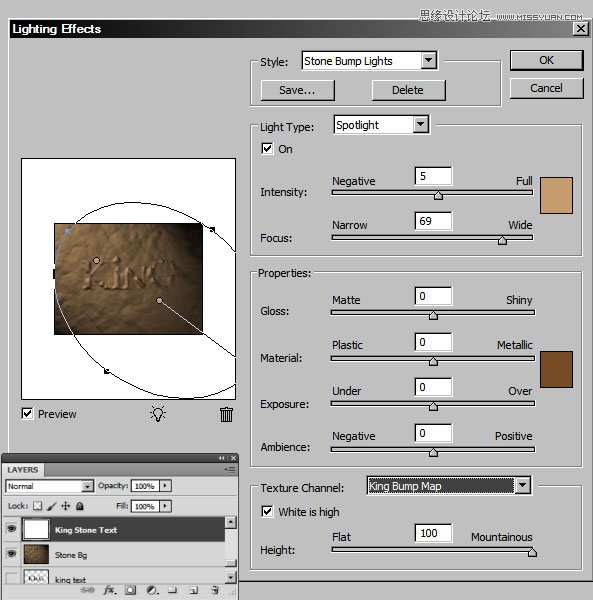
28、把图层命名为King Stone Text。按住Ctrl点击文字图层缩略图载入选区,选择菜单:选择 修改 扩展,数值为3。
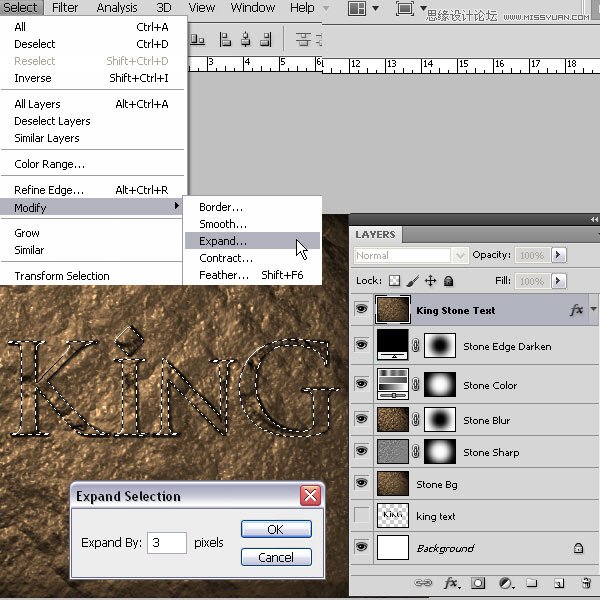
29、给King Stone Text图层添加图层蒙版。
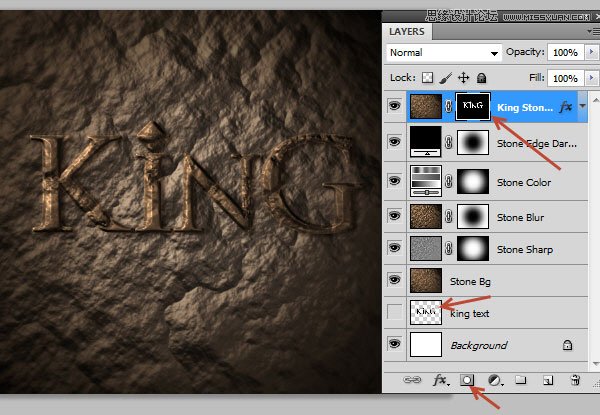
30、给当前图层添加图层样式:
斜面和浮雕:
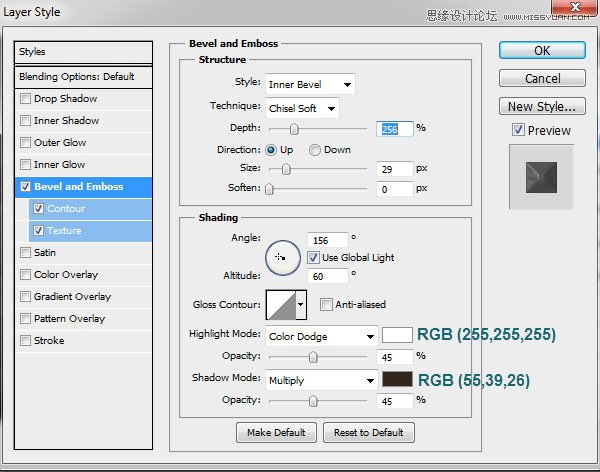
等高线:
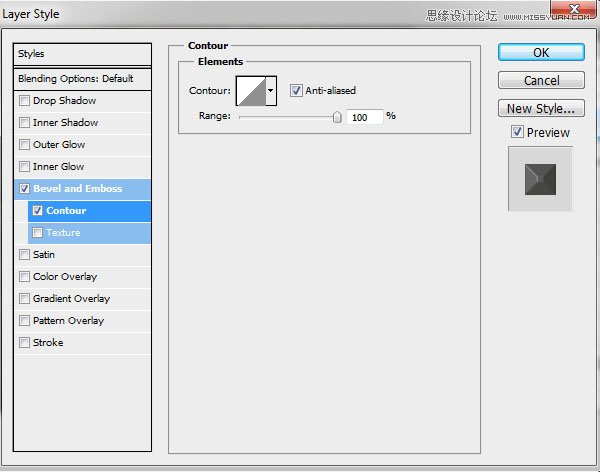
纹理:
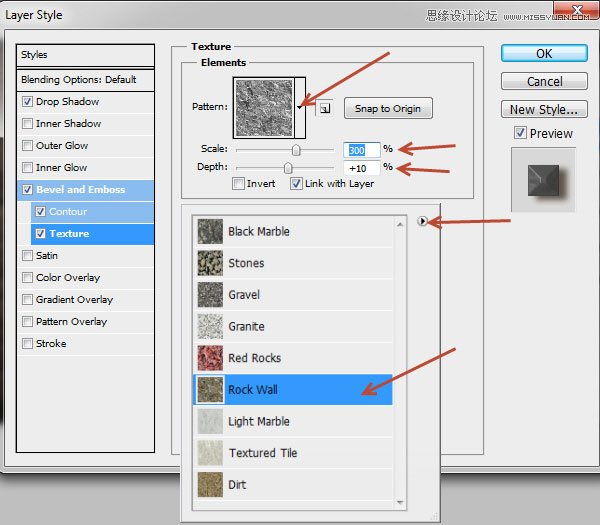
投影:
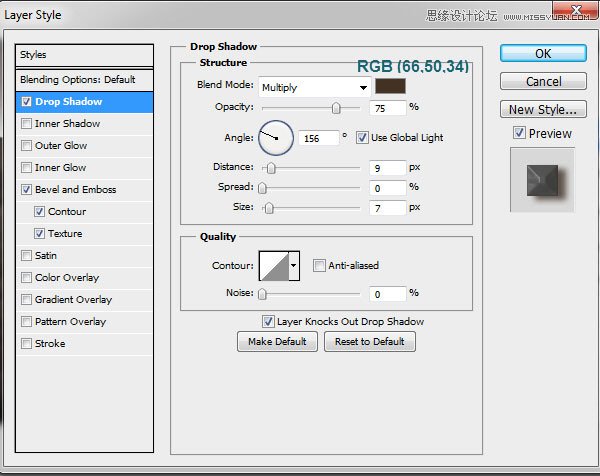
31、在蒙版状态选择菜单:滤镜 画笔描边 喷溅,参数设置如下图。
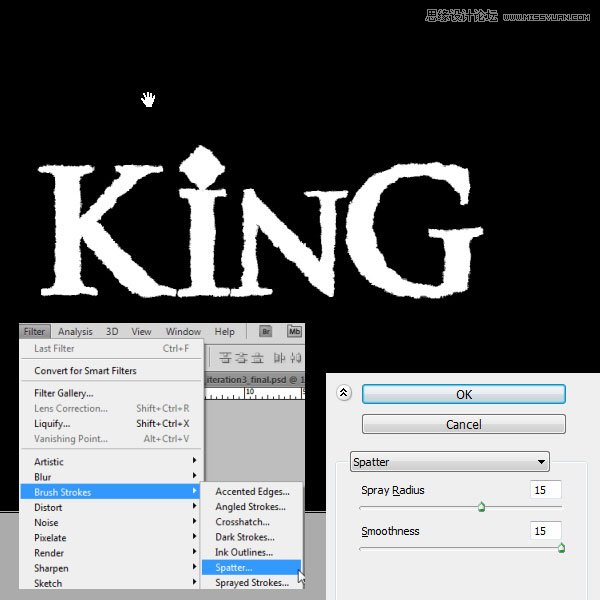
32、现在得到的效果图。
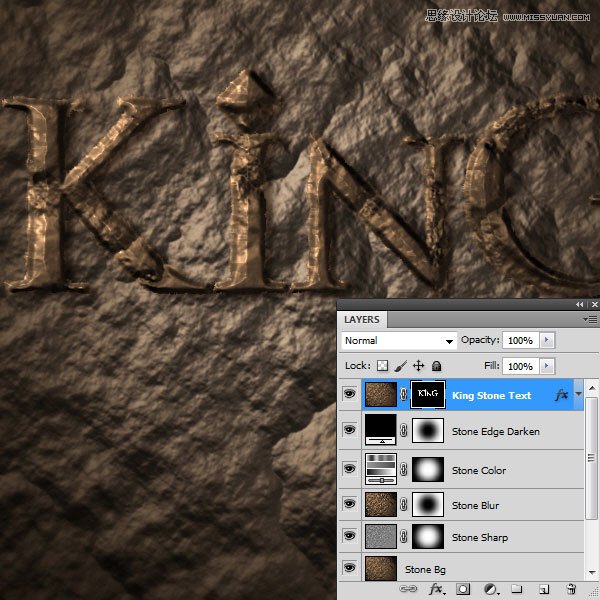
33、把当前图层复制一层,命名为King Stone Sharp,然后双击修改图层样式,去掉投影。
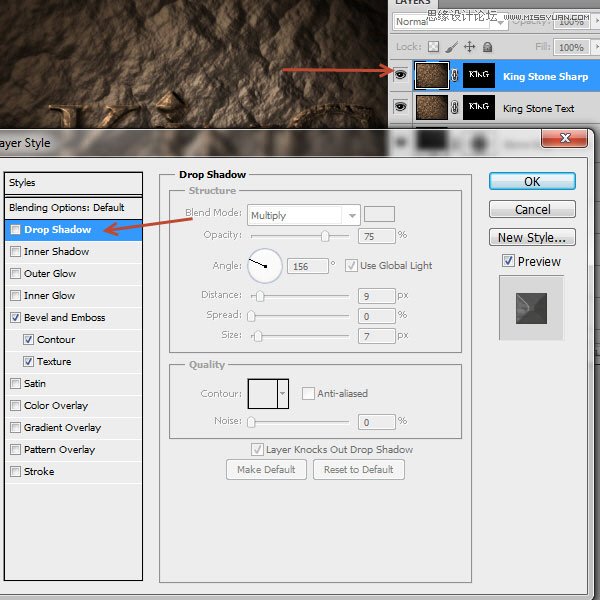
34、在当前图层下面新建一个图层,把把空白图层和King Stone Sharp合并为一个图层。
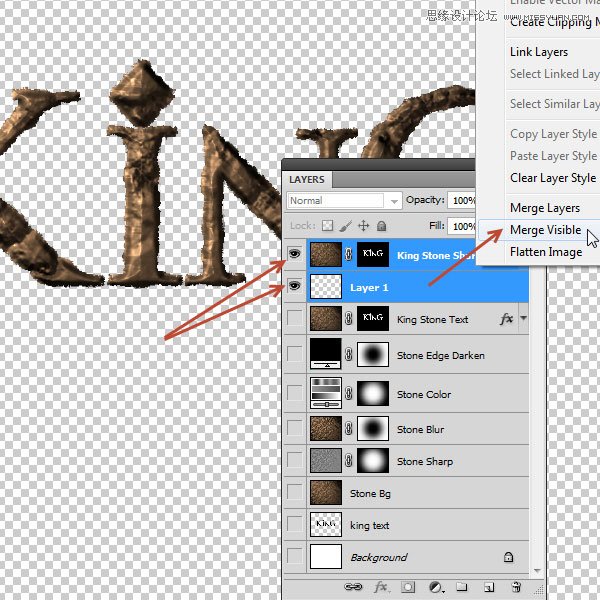
35、选择菜单:滤镜 其它 高反差保留,数值为2。
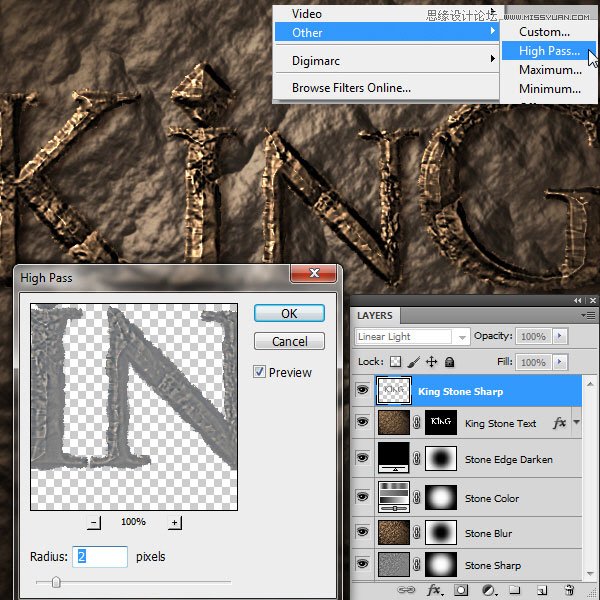
36、把混合模式改为线性光,不透明度改为:30%,如下图。
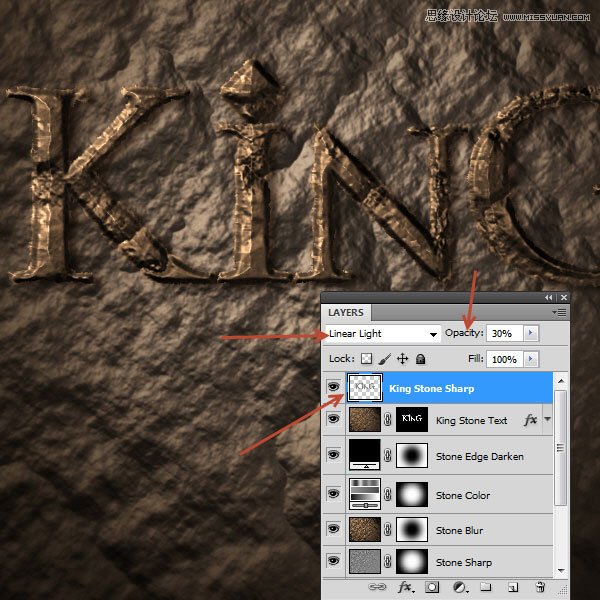
37、新建一个图层,命名为Vine,选择钢笔工具在属性栏选择路径,然后勾出下图所示的路径。
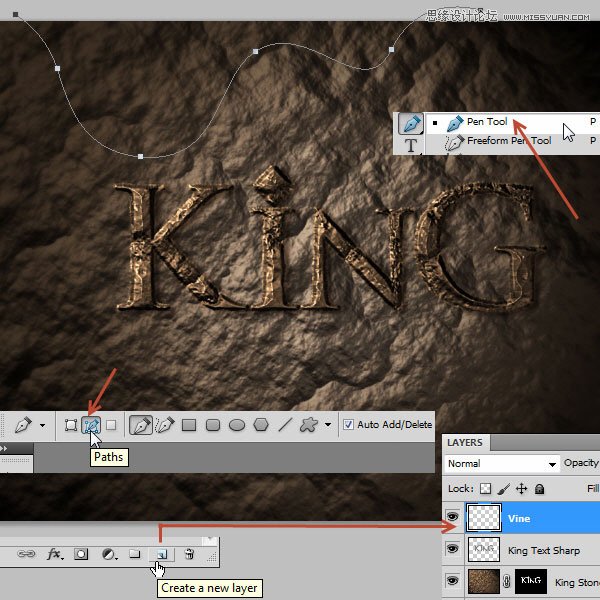
38、进入路径面板,双击路径然后给路径命名,如下图。
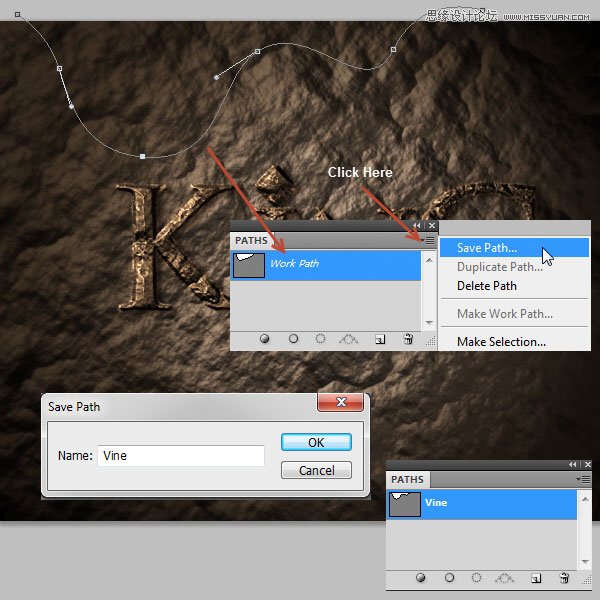
39、回到图层面板,把前景色设置为中间灰色,再选择画笔工具,画笔选择设置如下图。
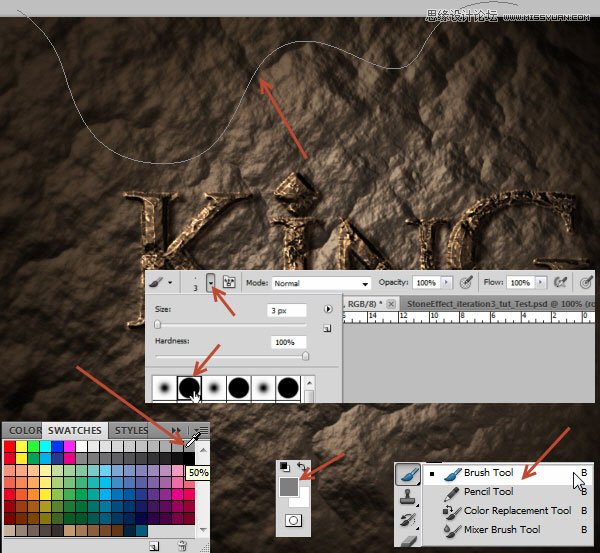
40、在路径面板点击下图所示的按钮,给路面用画笔描边。
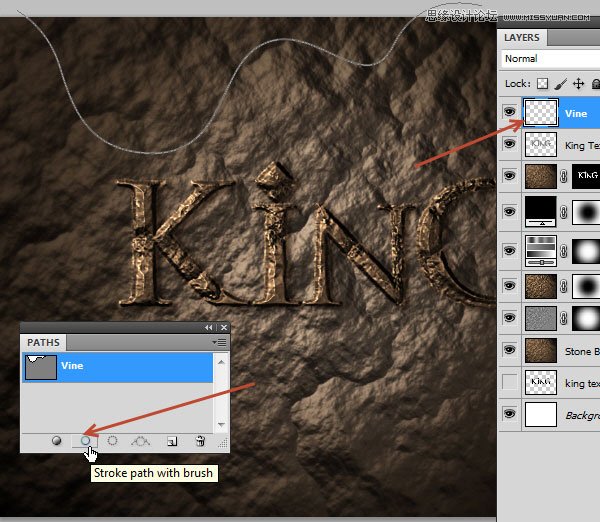
41、给Vine图层添加图层样式:
斜面和浮雕:
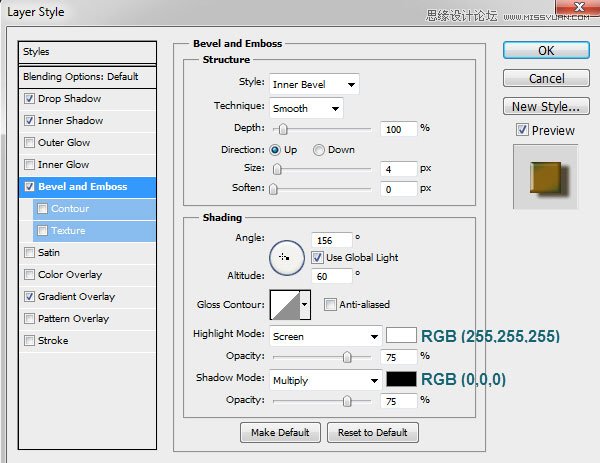
内阴影:
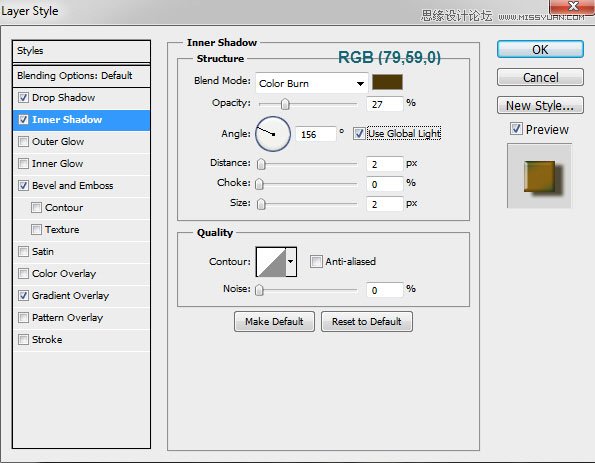
渐变叠加:
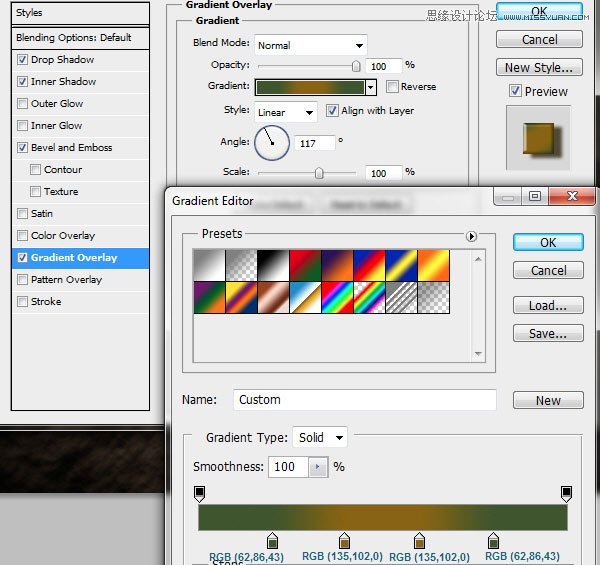
投影:
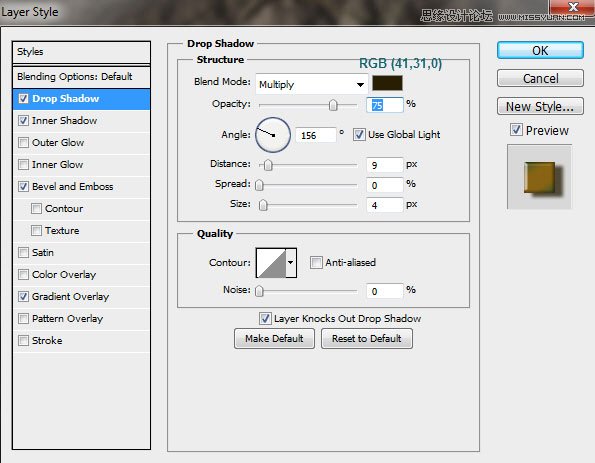
这是得到的效果:
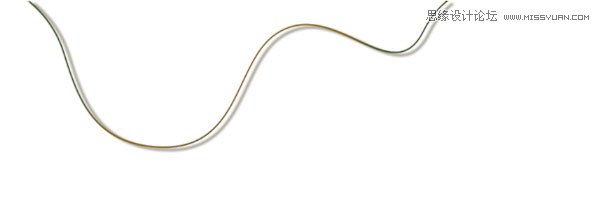
42、选择渐变工具,设置如下图。
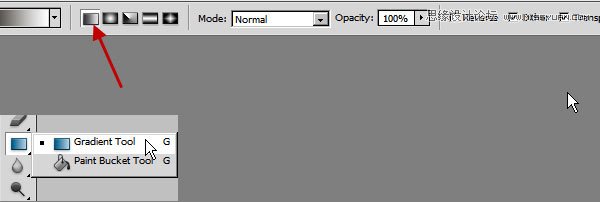
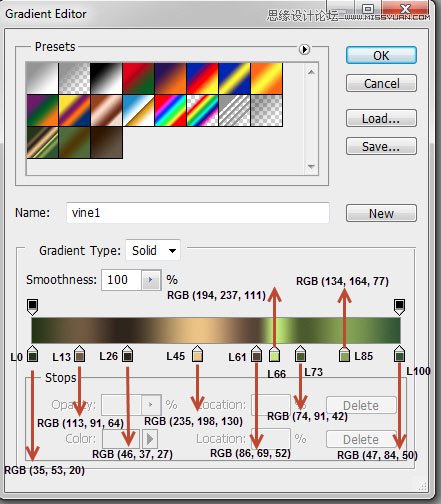
43、新建一个图层命名为Vine 2,再打开信息面板,设置如下图。
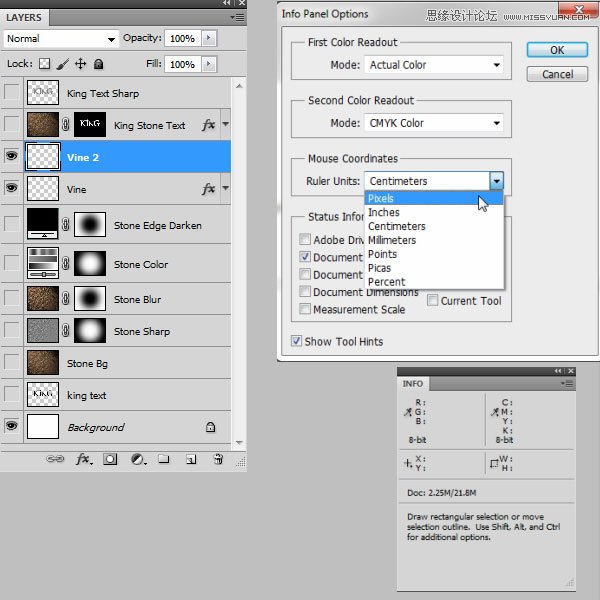
44、由左至右拉出线性渐变,如下图。
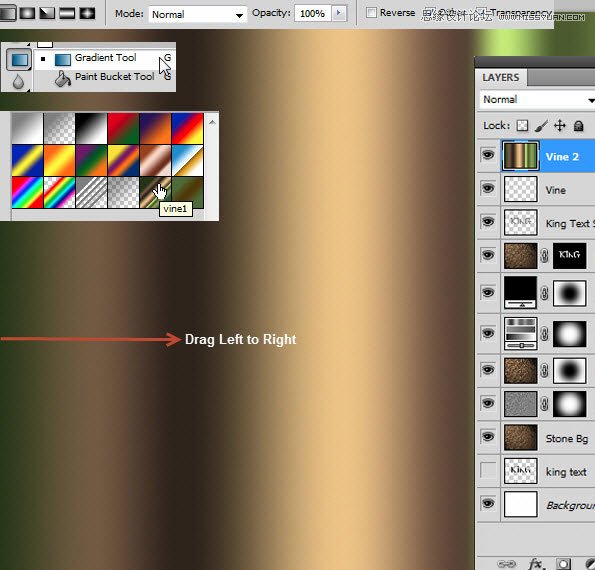
45、按Ctrl + T变形,把色块压扁一点,高度为8像素,然后回车确定。
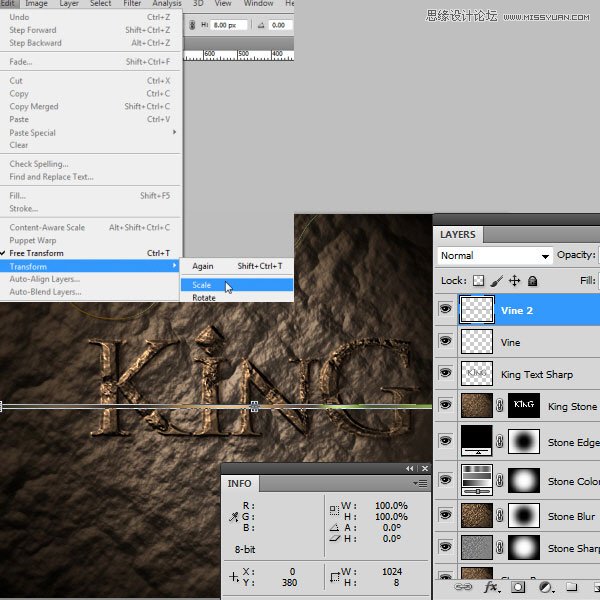
46、选择菜单:滤镜 扭曲 波浪,参数及效果如下图。
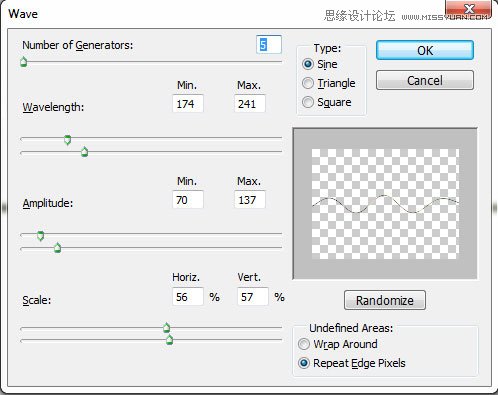
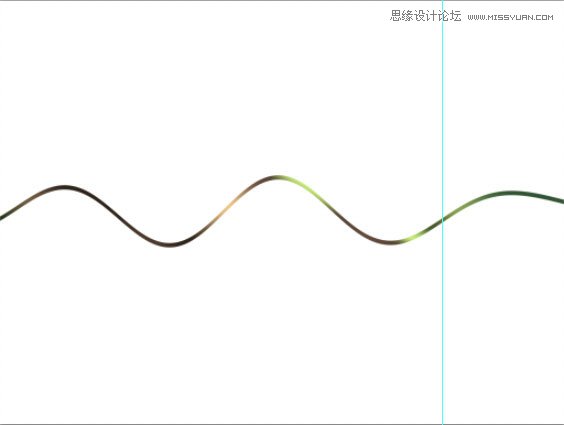
47、再执行波浪滤镜,点击随机化按钮多边形几次,效果如下图。
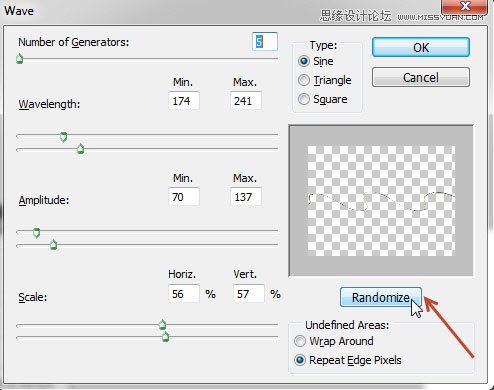
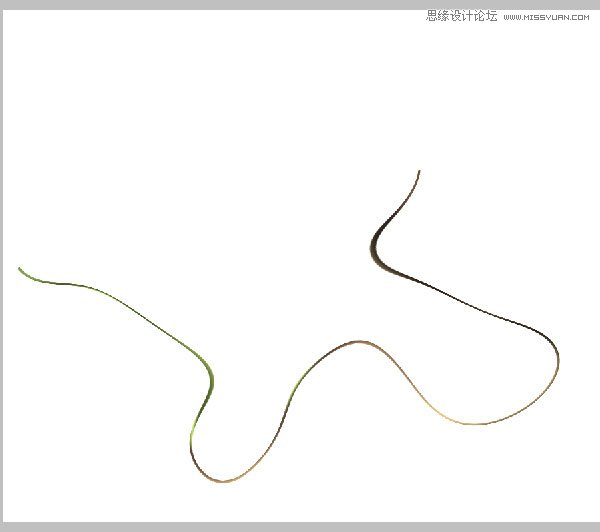
48、用液化滤镜稍微修饰一下。
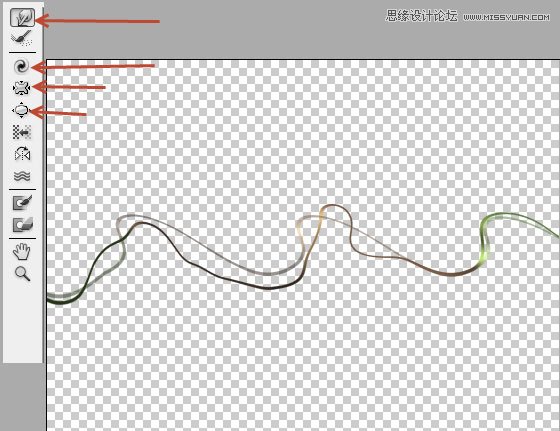
49、给当前图层添加图层样式:
斜面和浮雕:
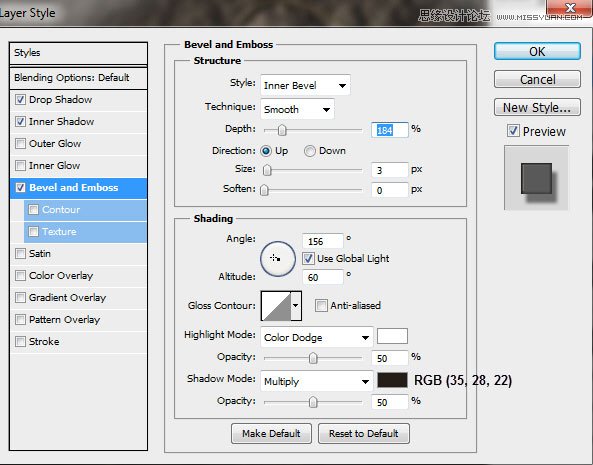
内阴影:
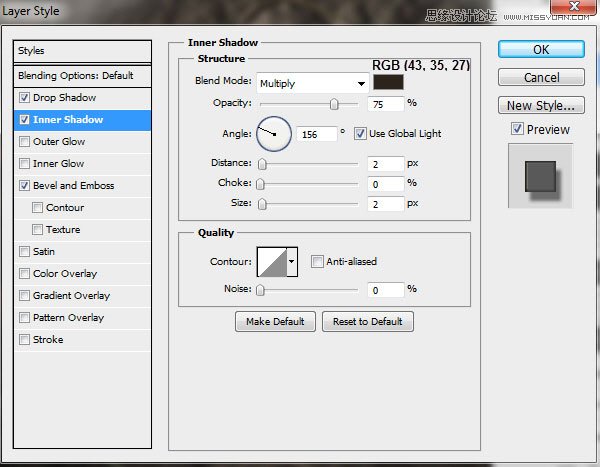
投影:
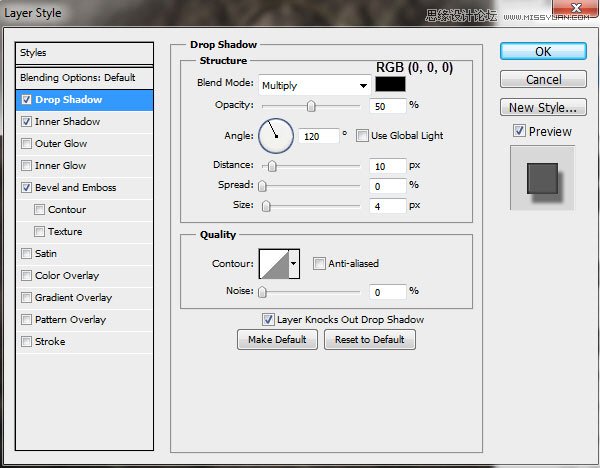
50、同样的方法再增加几条藤蔓。
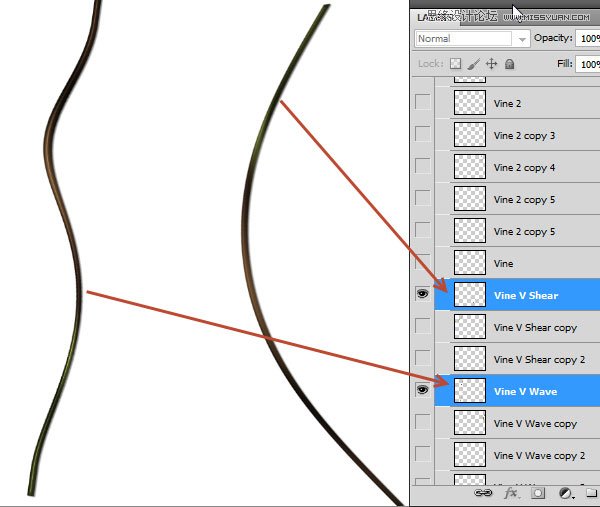
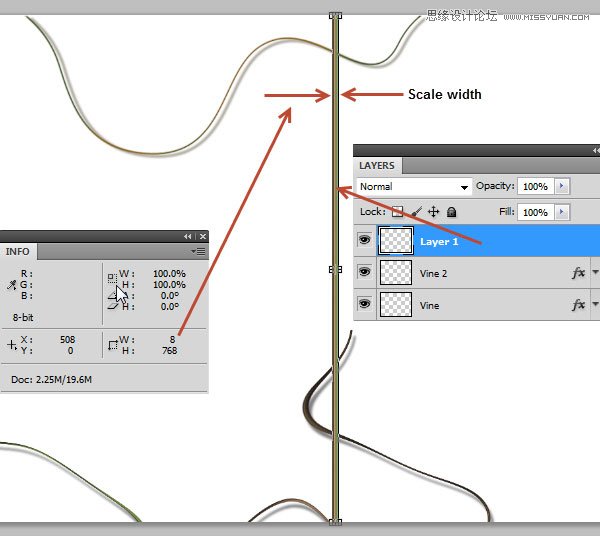
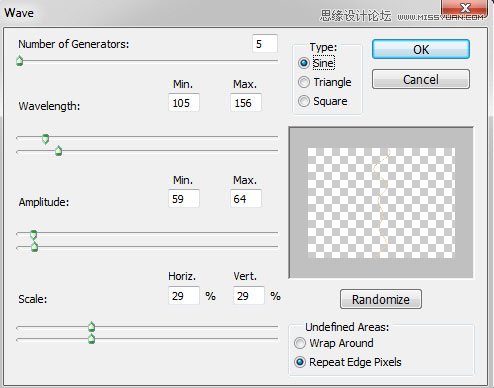
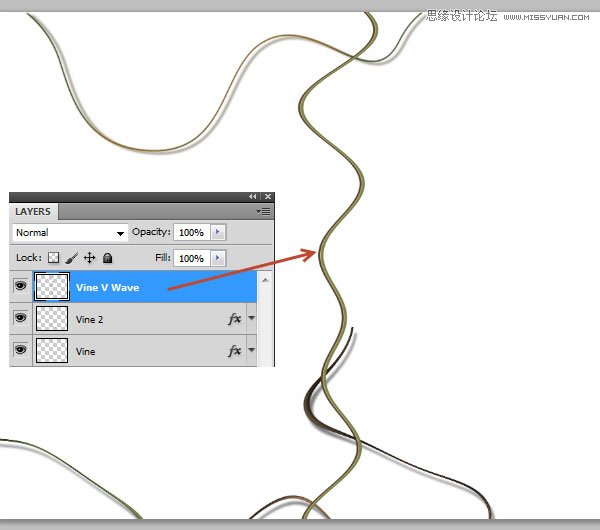
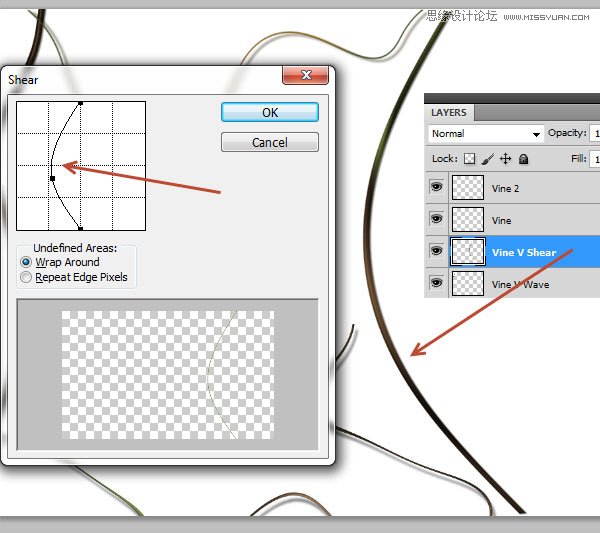
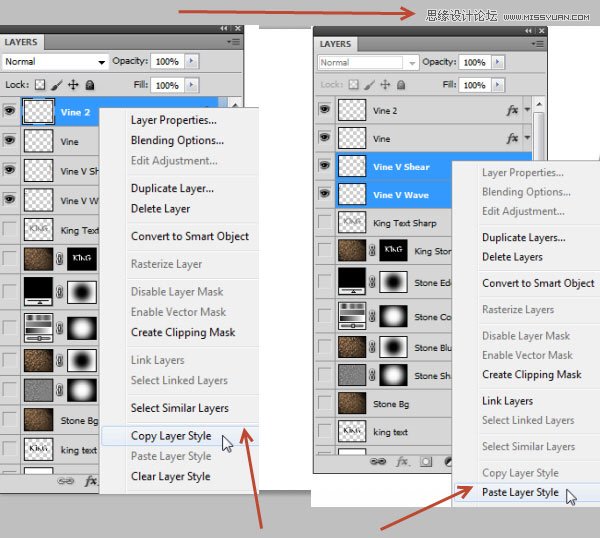
51、藤蔓加好后的效果如下图。
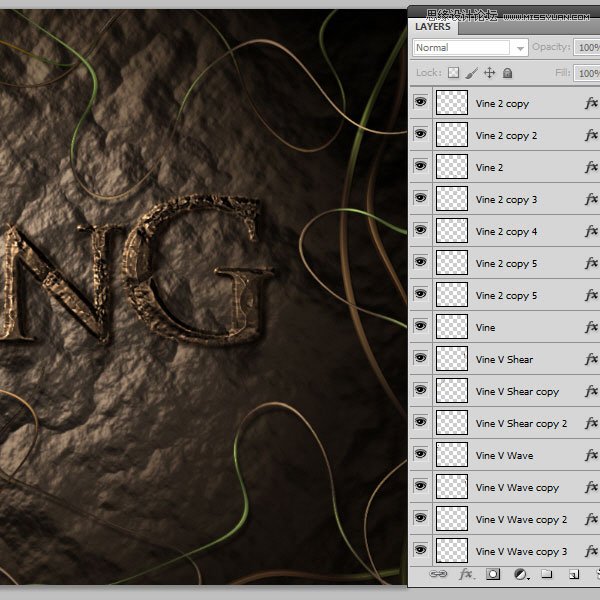
52、选择这些藤蔓图层,在图层右侧菜单选择从图层新建组。
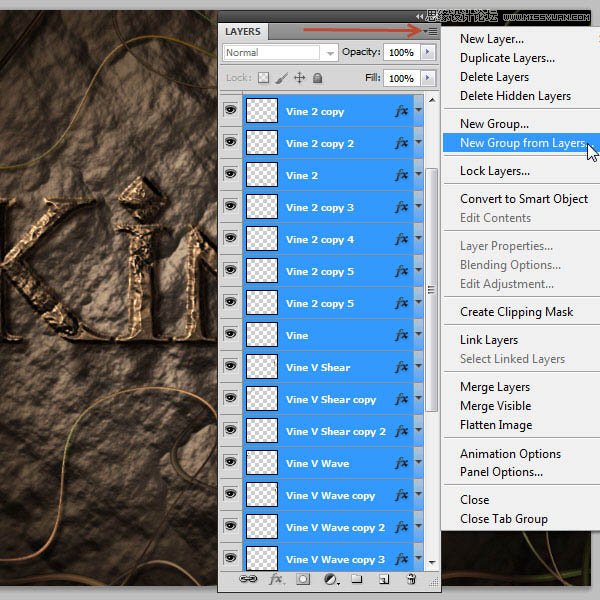
53、把组命名为Vine。
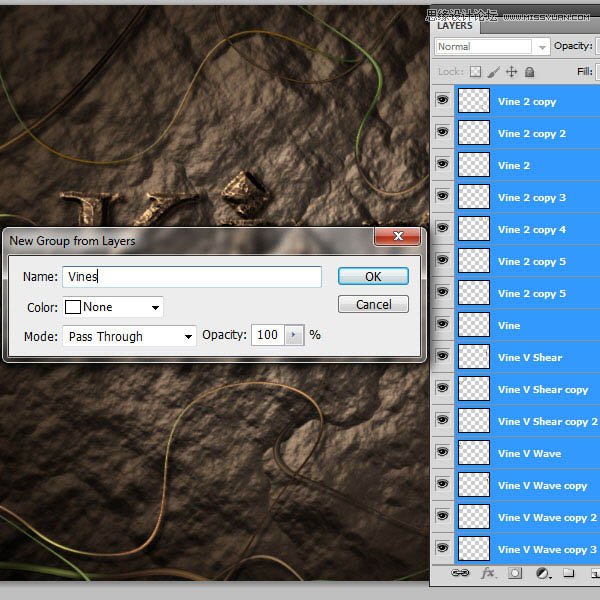
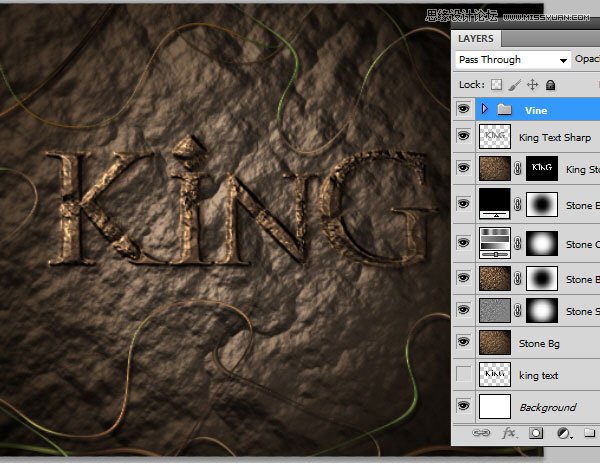
54、打开树叶素材,用钢笔勾出下图所示的树叶,转为选区后按Ctrl + J 复制到新的图层。

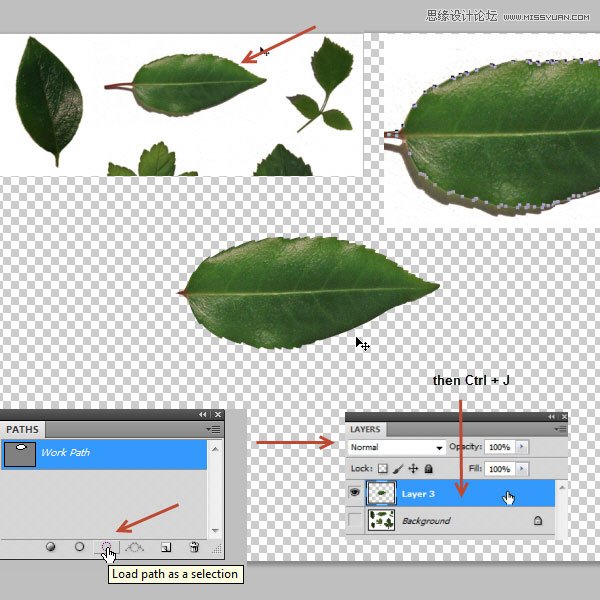
55、把树叶拖进来,命名为Leaf Green 1。
(本文来源于图老师网站,更多请访问http://m.tulaoshi.com/ps/)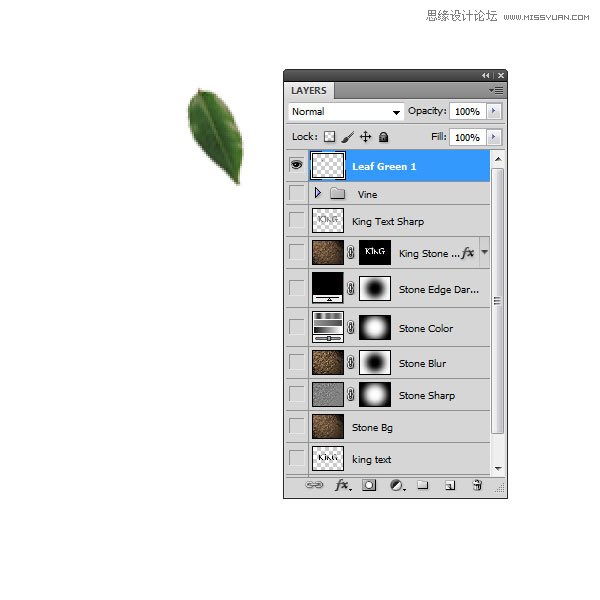
56、给树叶添加图层样式:
渐变叠加:
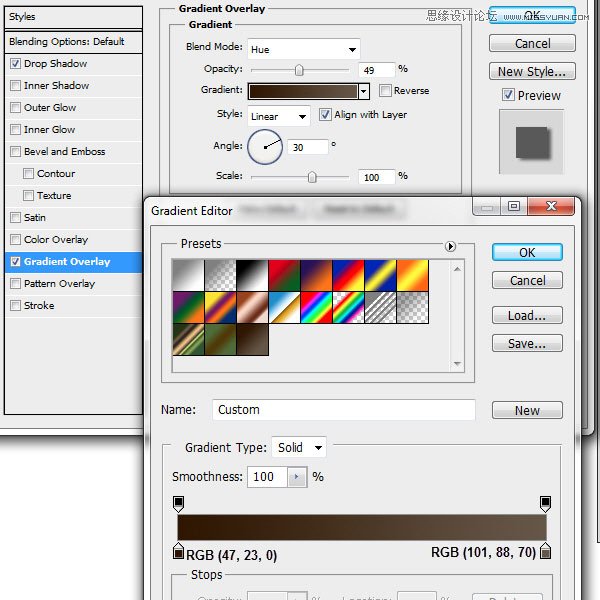
投影:
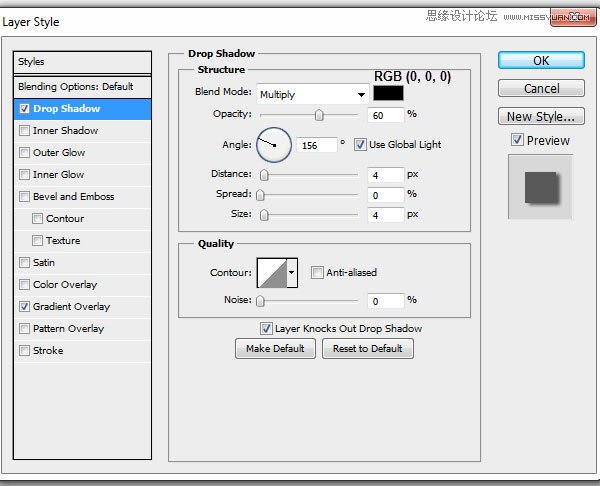
效果如下图:
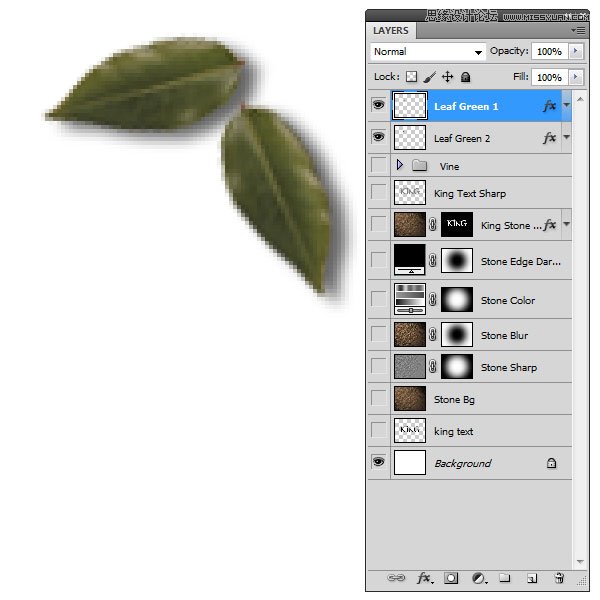
57、把树叶图层复制一层,命名为Leaf Green 2,调整一下角度和大小。
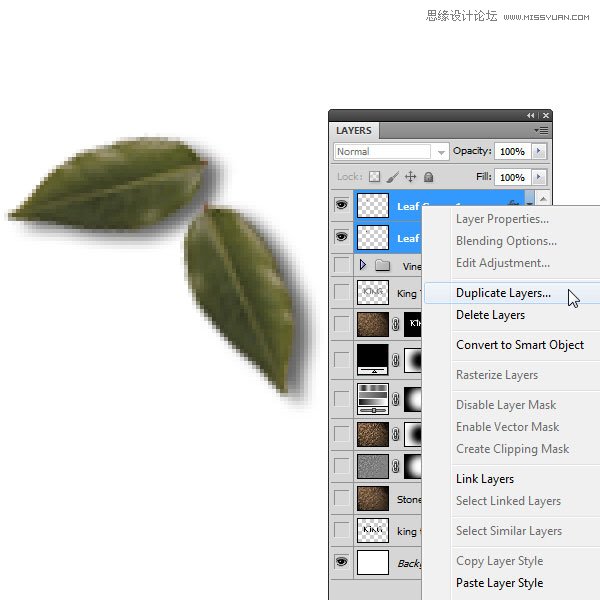
58、同样的方法制作几片黄叶。
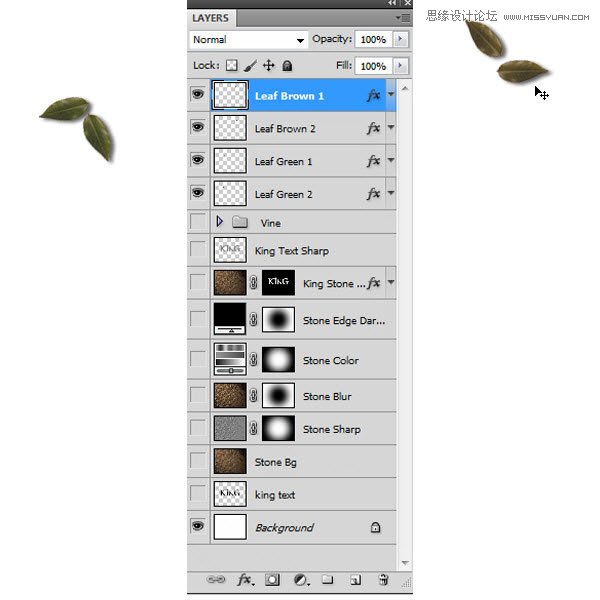
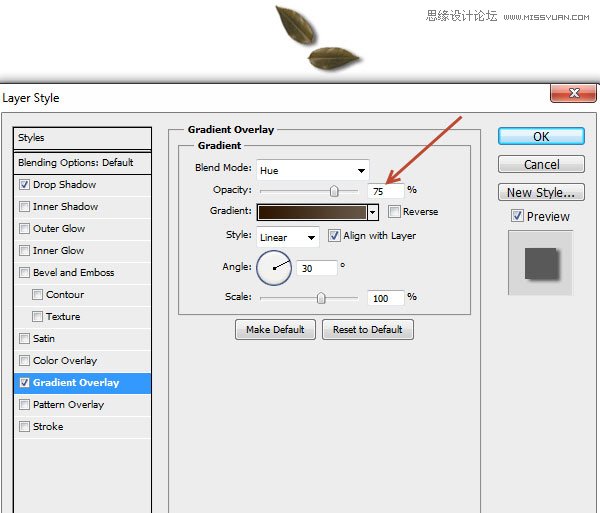
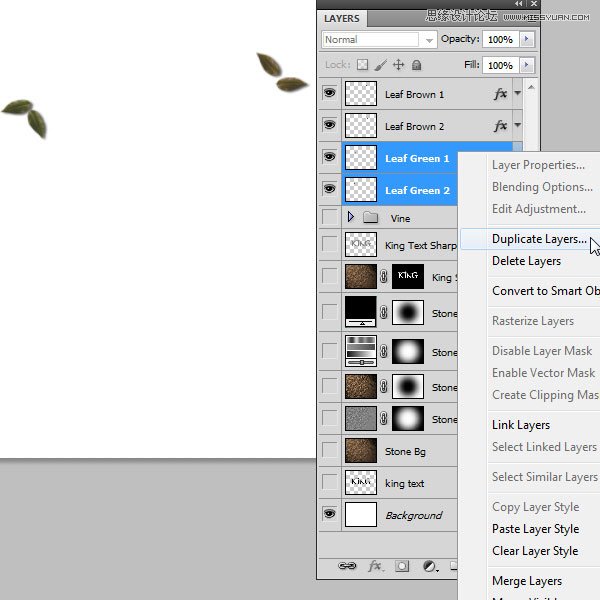
59、把树叶图层分组合并。
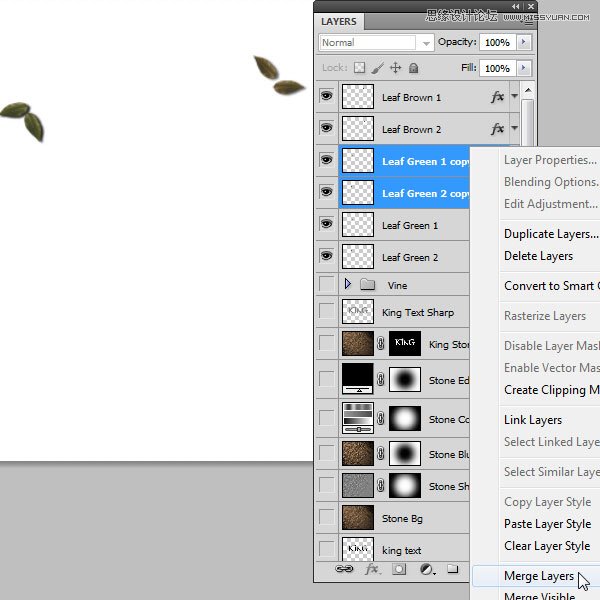
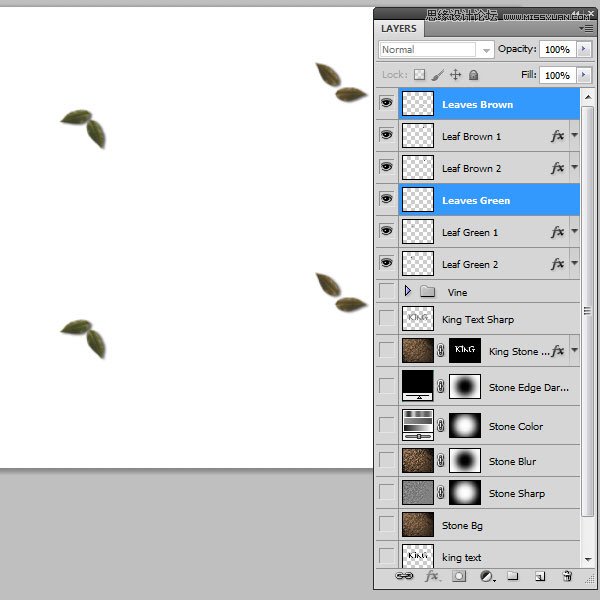
60、把树叶复制到藤蔓上面,如下图。
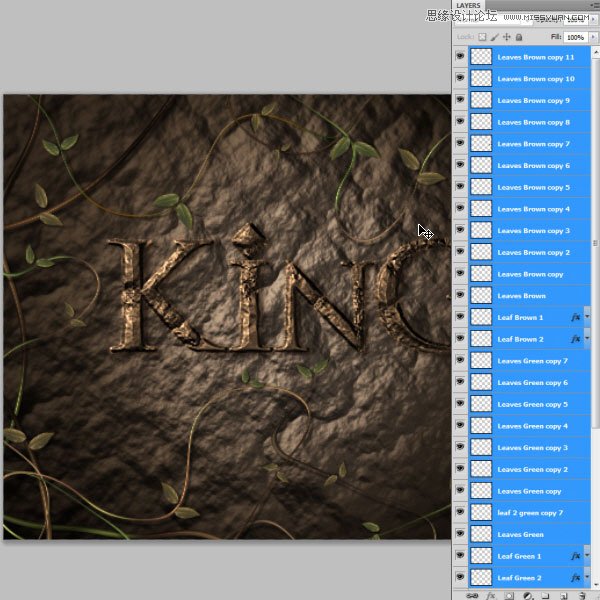
61、用之前的方法把树叶放入到组里面,如下图。
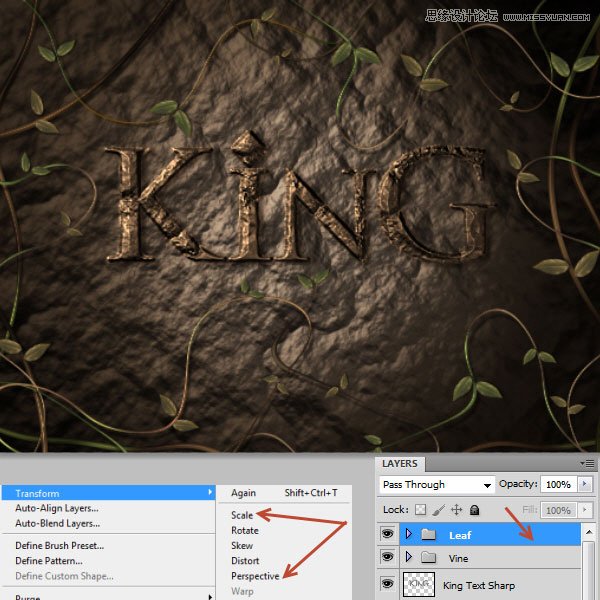
62、在King Stone Text图层下面新建一个图层,命名为Aged Drips,选择画笔工具,然后在画笔面板载入自带的笔刷。
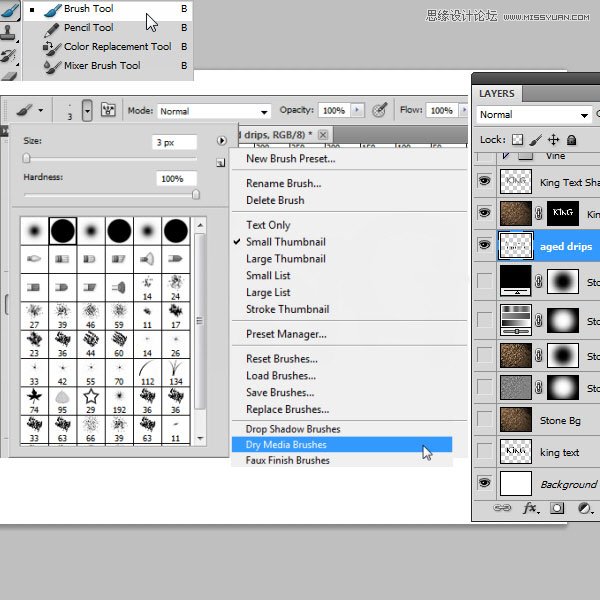
63、选择29好画笔,然后按F5调出画笔预设面板,设置如下:
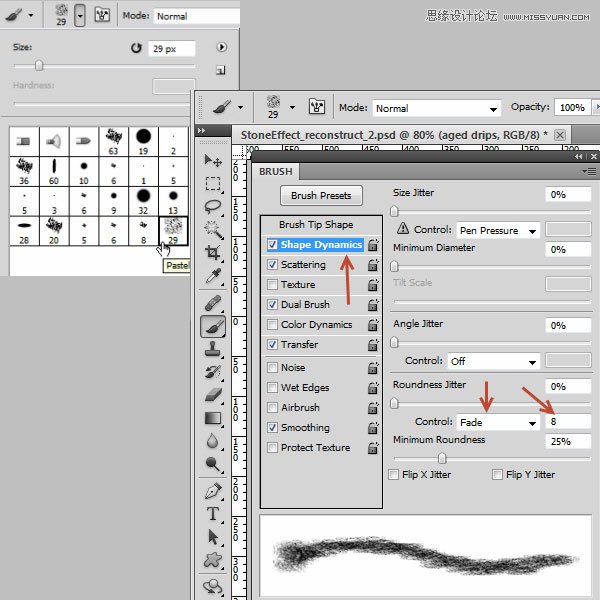
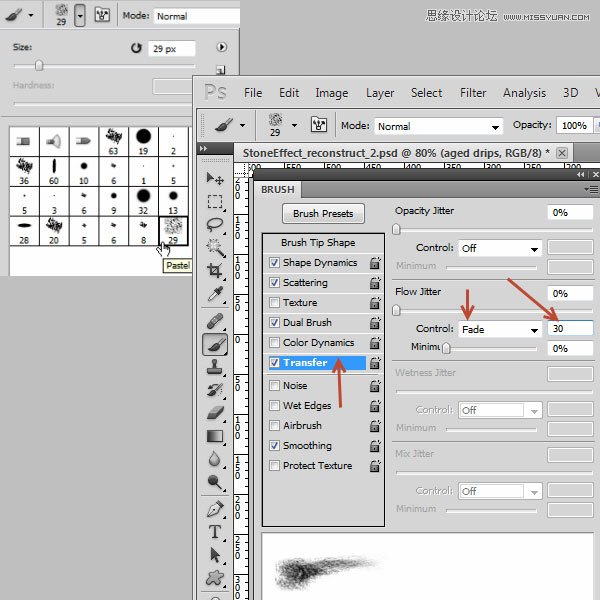
64、用画笔画出下图所示的效果。
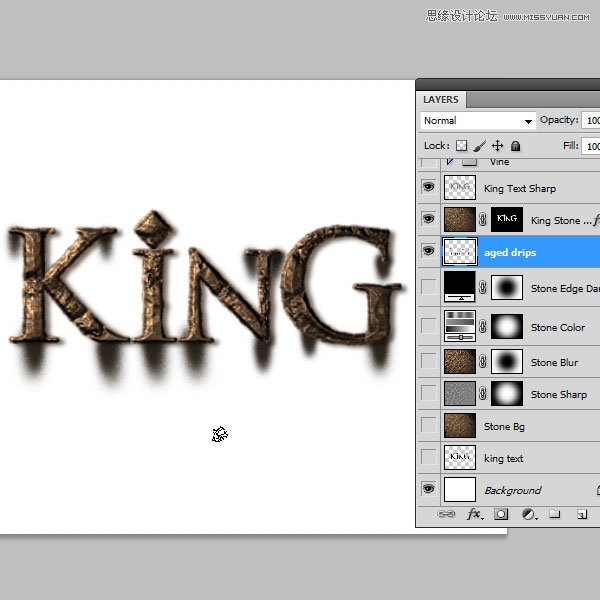
65、把混合模式改为正片叠底,不透明度改为:60%,如下图。
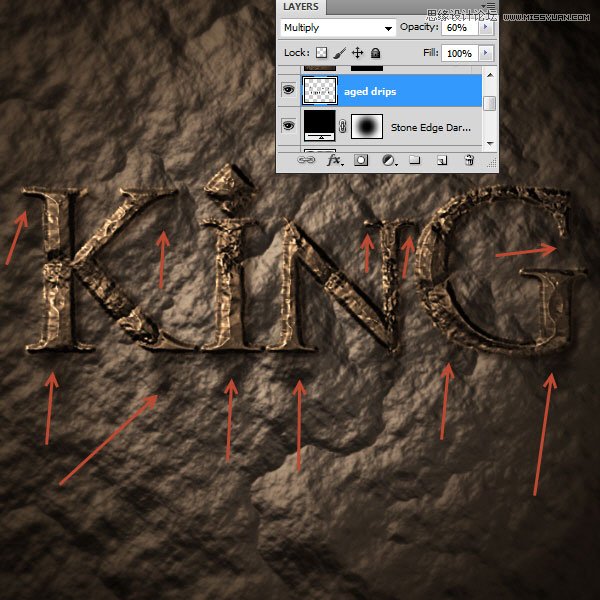
66、在图层的最上面新建一个中性灰图层,命名为Dodge Burn,混合模式改为叠加。
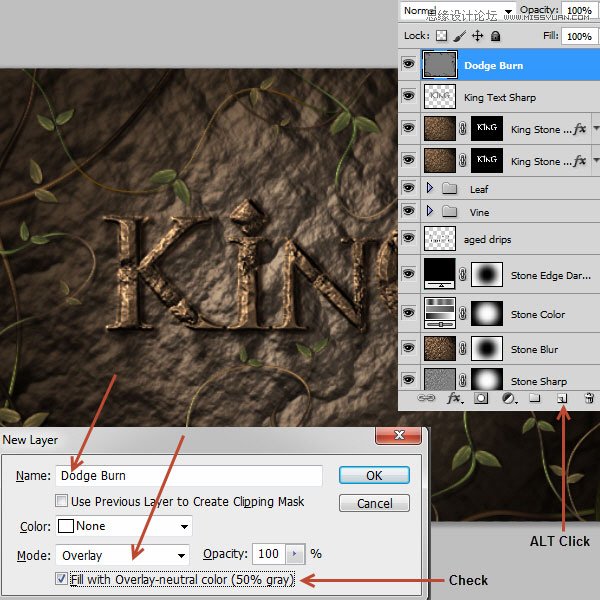
67、选择加深工具给藤蔓增加一点阴影,如下图。
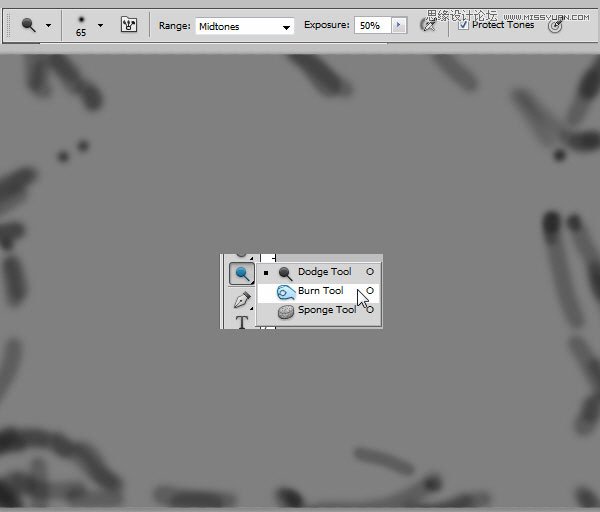
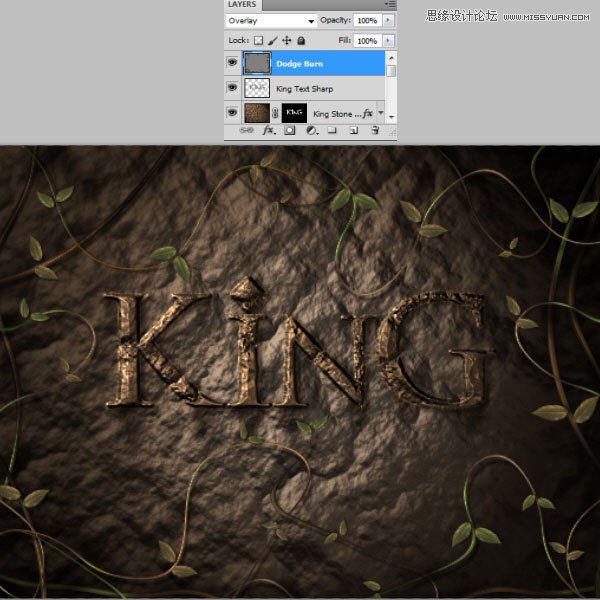
68、把King Stone Text图层复制一层,然后把副本和King Text Sharp图层选中,往左上移动一下。
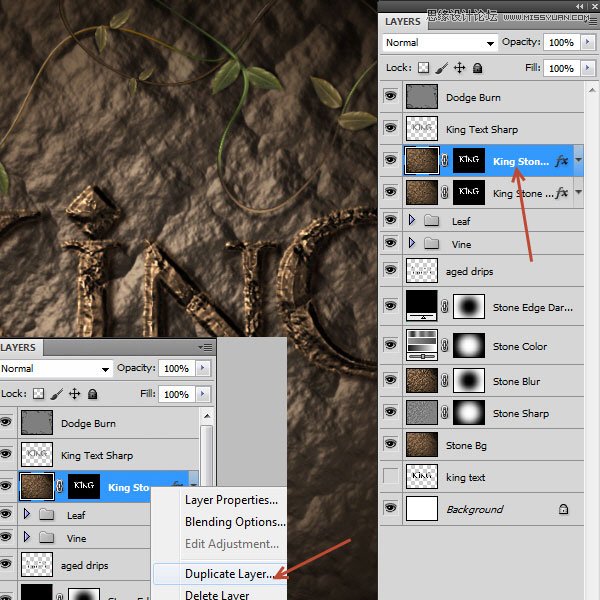
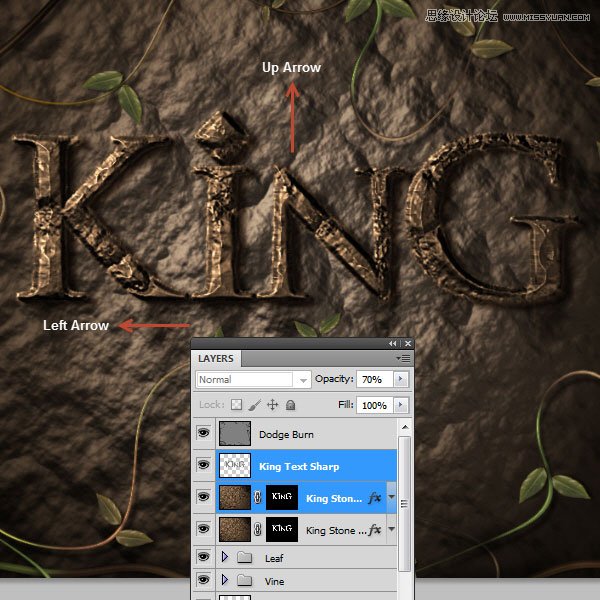
最终效果: