最终效果
(本文来源于图老师网站,更多请访问http://m.tulaoshi.com/ps/)
原图

1、打开素材图片,创建可选颜色调整图层,对绿色进行调整,参数及效果如下图。这一步把图片中的绿色转为青色。
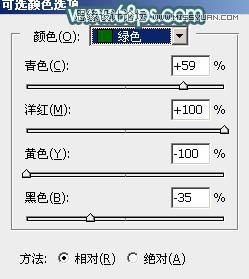

2、创建色彩平衡调整图层,对高光进行调整,参数及效果如下图。这一步给图片高光部分增加青绿色。
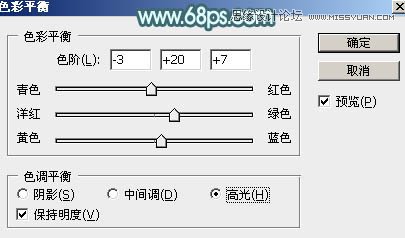

3、创建可选颜色调整图层,对红、黄、绿、青进行调整,参数设置如图5 - 8,效果如图9。这一步把图片中的黄绿色转为橙黄色,青色部分稍微调淡一点。
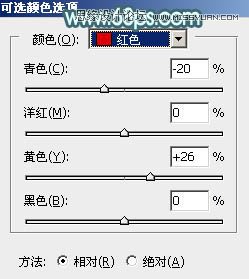
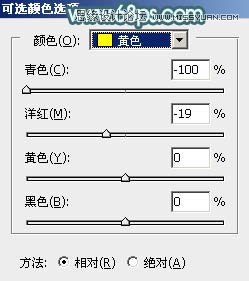
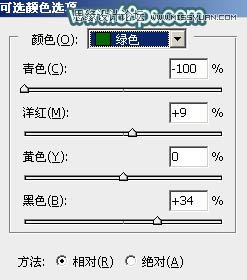
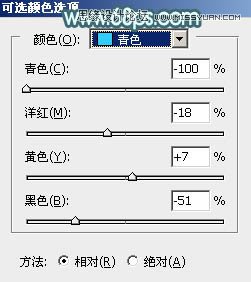

4、按Ctrl + J 把当前可选颜色调整图层复制一层,不透明度改为:50%,效果如下图。

5、创建纯色调整图层,颜色设置为淡蓝色:#E7FFF7,确定后把蒙版填充黑色,用白色画笔把右上角部分擦出来,效果如下图。这一步给图片右上角增加淡蓝色高光。

6、按Ctrl + Alt + 2 调出高光选区,按Ctrl + Shift + I 反选得到暗部选区,然后创建曲线调整图层,对RGB、红、蓝通道进行调整,参数设置如图12 - 14,效果如图15。这一步把图片暗部颜色加深,并增加一点蓝色。


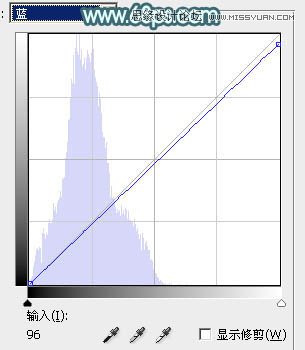

7、创建色相/饱和度调整图层,对全图、青、黄进行调整,参数设置如图16 - 18,效果如图19。这一步适当降低全图及黄色的饱和度。




8、创建曲线调整图层,把全图暗部调暗,确定后把蒙版填充黑色,用白色画笔把底部及左下角区域擦出来,效果如图21。
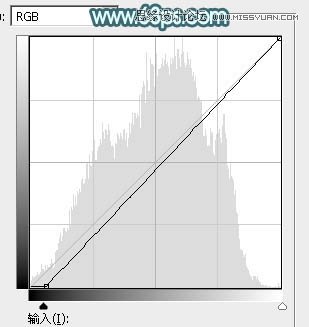

9、微调一下人物肤色,把肤色调成橙黄色,如下图。

10、按Ctrl + Alt + 2 调出高光选区,然后创建色彩平衡调整图层,对阴影,高光进行调整,参数及效果如下图。这一步主要给图片高光部分增加淡蓝色。
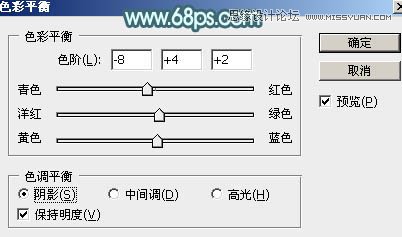
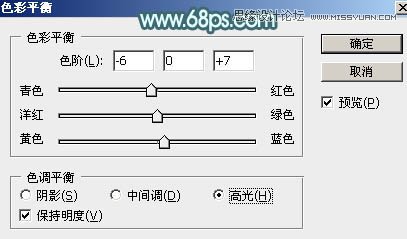

11、新建一个图层,按Ctrl + Alt + Shift + E 盖印图层,选择菜单:图像 模式 Lab颜色,在弹出的对话框选择不合拼。然后选择菜单:图像 应用图像,参数设置如图26。
按Ctrl + M 调整曲线,对b 通道进行调整,参数设置如图27。确定后再选择菜单:图像 模式 RGB颜色,在弹出的对话框选择不合拼,效果如图28。

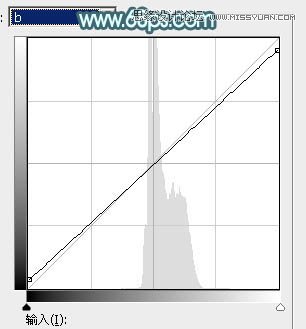

12、新建一个图层,盖印图层,用模糊工具把远处的背景稍微模糊处理。

13、新建一个图层,盖印图层,选择菜单:滤镜 模糊 动感模糊,角度设置为40度,距离设置为150,确定后把混合模式改为柔光,不透明度改为:30%,效果如下图。

14、创建曲线调整图层,对RGB通道进行调整,参数设置如图31,确定后把蒙版填充黑色,再用白色画笔把人物背光区域擦出来,效果如图32。
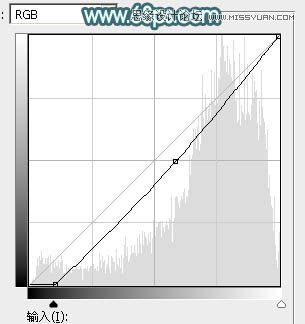

15、按Ctrl + Alt + 2 调出高光选区,按Ctrl + Shift + I 反选,然后创建色彩平衡调整图层,对阴影,高光进行调整,参数及效果如下图。这一步给暗部增加一点蓝色。



16、创建曲线调整图层,对蓝色通道进行调整,参数及效果如下图。这一步给高光区域增加淡蓝色。
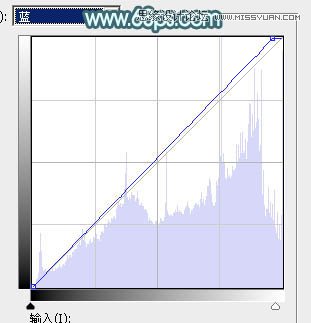

最后微调一下局部明暗,给人物磨一下皮,完成最终效果。












