本教程主要使用Photoshop合成怒火燃烧的人像海报教程,教程主要利用照亮边缘滤镜把人物的脸部做成烧焦的效果,再加上火焰、烟雾等素材合成有海报风格的作品。喜欢的朋友一起来学习吧。
教程需要的素材:怒火燃烧的男人PS教程素材
先看看效果图

1、新建一个780×650分辨率的画布,背景填充黑色拖入墙壁图片素材,调整大小,充满画布。
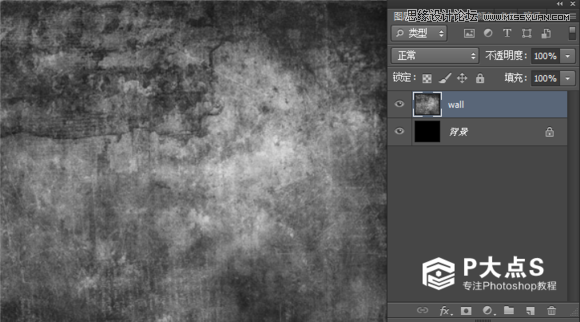
图1
2、拖入人物图片素材,然后用钢笔把人扣出来
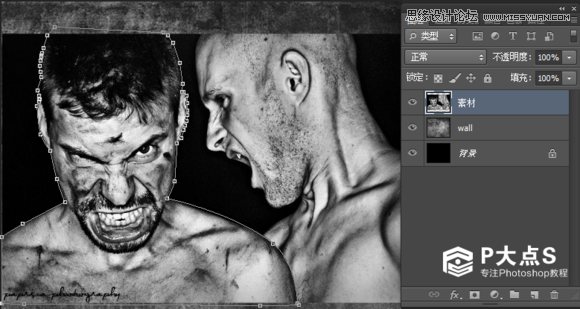
图2
3、由于这张图脸的姿态有点不对称,我们需要把它修成对称的图用多边形套索工具,把右边的脸套出来

图3
然后Ctrl+J复制一层出来,然后把复制出来的图层Ctrl+T,右键水平翻转。
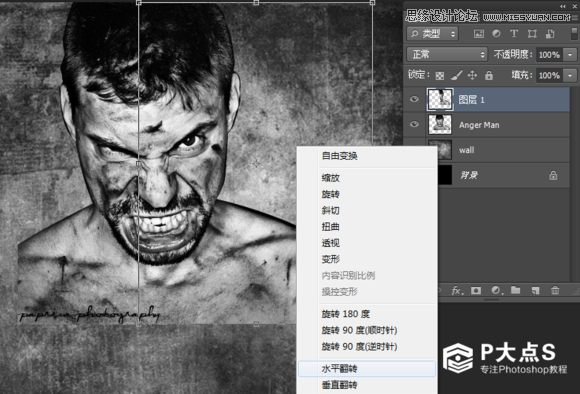
图4
然后调整角度和位置

图5
4、给原来的人物图层添加蒙板,擦掉左边部分多余的
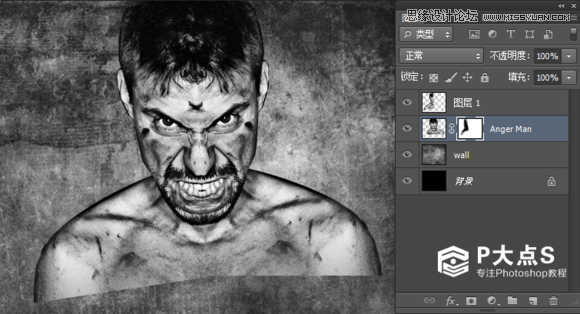
图6
5、擦好之后,把这两个图层都选中Ctrl+E 合并成为一个图层。用橡皮擦工具,笔尖选3号画笔(CS6 版本里面的第三个画笔),不透明度50%把底部多余的部分擦一擦,还有鼻子部分有两个对称的点用图章工具修掉。

图7
6、Ctrl+J 复制一层出来,然后滤镜---滤镜库---照亮边缘参数如下:
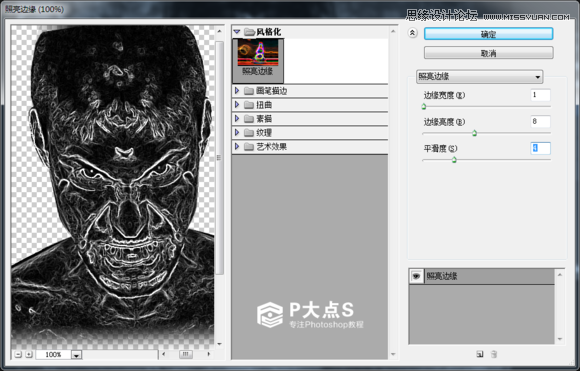
图8
完成之后,给这个滤镜处理好的图层添加蒙板。把左边擦除掉,完成后效果如下
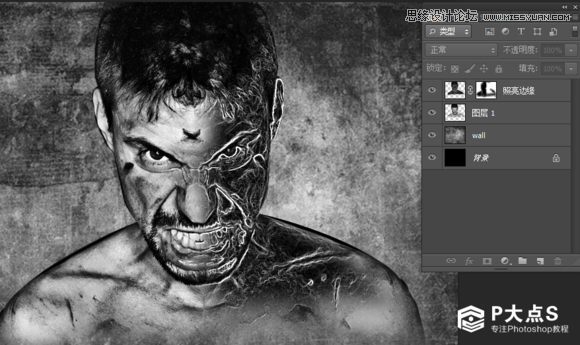
图9
7、点击图层面板底部,选择照片滤镜给这个黑白的图片添加颜色
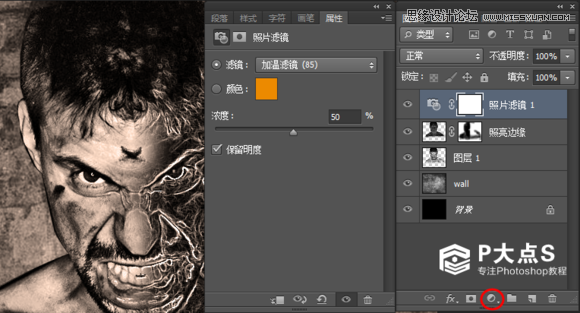
图10
添加可调整图层 色相/饱和度

图11
添加可调整图层 色彩平衡,高光部分调整

图12
8、拖入火焰图片素材,复制2层出来然后依个图层调整好图层位置,图层混合模式为【叠加】


图13-图14
然后再给3个图层都添加蒙板,擦除多余部分用3号画笔,不透明度60%把多余擦掉,注意黑色图层边缘一定要擦干净。


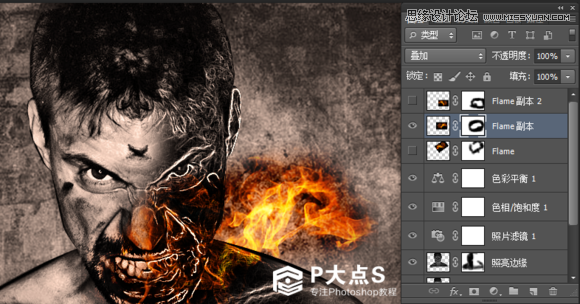
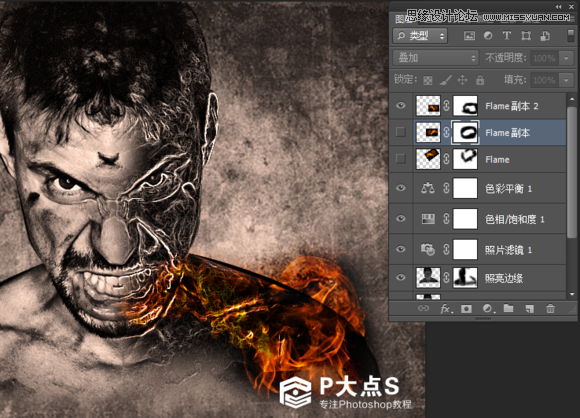
图14-图17
9、拖入火花素材,混合模式为【滤色】调整好位置添加蒙板擦除掉多余部分

图18
10、把火焰组合为一个图层,不透明度为60%,混合模式为【叠加】新建一个空白图层,前景色设置为#E25A01在右脸画几笔火光出来,然后改为【叠加】,不透明度为35%

图19
隐藏刚刚组合的文件夹,在红光上面新建一个图层,混合为【线性加深】用柔边画笔100%,颜色为FBF200 黄色的画笔在右脸上的高光线画画好如下:

图20
11、由于火焰的姿态有问题,所以我在这里重新把火焰重新修改摆成这样了我把蒙板暂用掉给大家看看,火的姿态很重要会影响整体的美观,乱摆达不到怒火冲天的感觉。我的目的是要让火焰充眼角喷发出来,然后在脸部有热火缭绕的效果嘴角有呼出火焰的气势。如果不知道怎么摆的话可以按照这样的思路去摆就好多了。摆火焰的方法:Ctrl+T 变形、水平翻转、垂直翻转等,反反复复修改了很多次过程没截图,后来不小心合并了。所以你看到的是这样的:

图21
然后火焰的图层改为【叠加】,不透明度60%,添加蒙板擦除多余的火焰蒙板内的擦除范围:
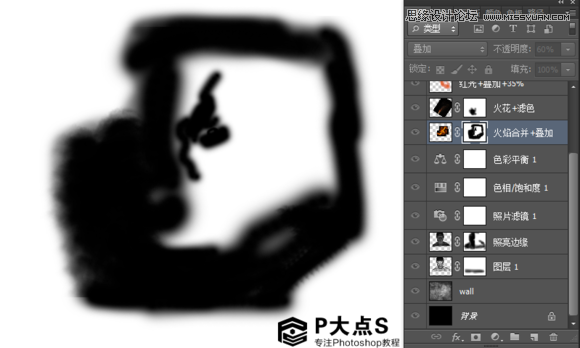
图22
12、新建一个可调整图层 曲线主要是调整亮度,调暗一些,参数如下
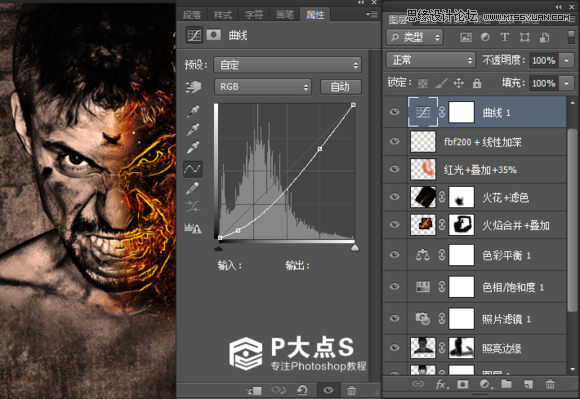
图23
新建一个空白图层,命名光照,混合为【滤色】设置前景色为橙色#E25A01,在它的头顶用柔边画笔不透明度为70%画一个光照的效果,画大一些(或者Ctrl+T 拖大一些)也行

图24
13、把火焰图层复制一层,并且拉到最顶层,混合为【滤色】现在看,火焰的效果就明显多了,怒火燃烧的效果逐渐体现了。

图25
14、有了火,要加强它的效果的方法就是就是添加烟雾。烟火烟火,有烟就会有火(符合烟民定律)OK 安装烟雾笔刷,之前做烟雾美女的教程的时候也有发过不过这个,跟那个有点不一样,如果你不想下载的话也可以用以前教程的烟雾笔刷也可以做,没安装的就去素材包里面安装。新建一个空白图层,设置前景色为白色,挑选合适的笔刷按[ 缩小笔刷,在中间画一个烟雾,然后Ctrl+T 变形调整实际上这个步骤跟调整火焰一样,不能乱摆,要让它适应你的表达主题。

图26
摆的过程,这个比较笼统不好详细得去截图。总之我们的目的就是让烟雾围绕在火焰周围,和人脸左边的有点七窍生烟的怒火效果(当然不是让你把它的鼻孔插几个烟雾进去)可以用Alt+E 选择【操纵变形】,来操作,如果你对这工具不熟的话就先练习一下吧主要是一个图钉固定住角度,然后添加其它的图钉,通过移动图钉位置改变形态。这功能在之前的水彩美女的教程里面有提及到。(按住Ctrl、和Alt有不同的功能)图28

图27
烟雾的制作是很灵活的,没有指定用什么工具,多少个图层,你可以用自由套索工具、自由变换工具等等,来操作,调整好的烟雾,添加蒙板擦除多余的烟雾图层不透明度可以适当的调整低一些大概在50%左右就可以了,这样烟雾不会过重影响火焰效果,图层多的话可以组合起来(Ctrl+G)做好的效果如下:

图28
15、检查当前效果有什么不足的瑕疵,有的话及时修正。我这图肩膀部分红光过多了,所以添加蒙板擦掉了一些。如果没有的话把当前的效果做一个盖章 Ctrl+Alt+Shift+E(注意要英文输入法状态下)(注意烟雾组文件夹要收起来,否则盖章不了,或者是盖章在组文件里面去了)然后滤镜---其它----自定义,然后图层混合为【柔光】, 不透明度60%
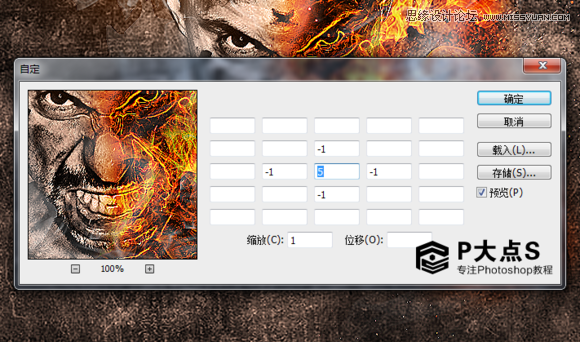
图29
(本文来源于图老师网站,更多请访问http://m.tulaoshi.com/ps/)16、新建一个可调整图层,渐变然后勾上反向,径向渐变,黑色到透明色标选择从实到透明,颜色位置100%,颜色中点35%不透明度色标100%,不透明度中点15%
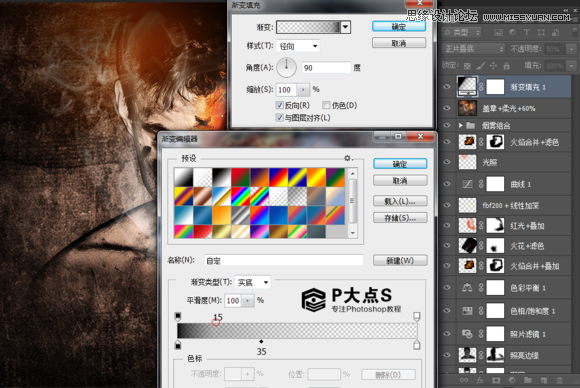
图30
然后图层混合为【正片叠底】,不透明度50%到此作品已经就做好了,现在要给它做的是加上文字。
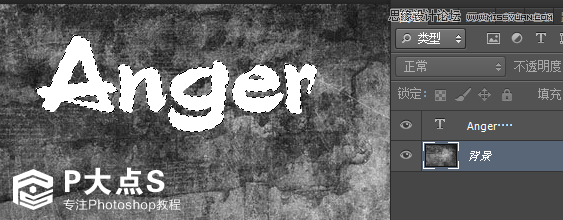
17、为了教程容易看,我在新窗口里面打开素材的文件也就是那个墙的素材。打开之后输入你要的文字这里我就简单的用它这个主题 Anger 怒我这里用的这个英文字体叫 GrunionScript 中文字体使用过的是 汉鼎繁特行体输入好文字之后按Ctrl+文字图层缩略图 载入选择选择背景图层按Ctrl+J 把选区创建层图层,这样我们就得到有材质效果的文字了

图31
然后同样的办法把 怒 也做出来,中文字体自己找喜欢的吧我这里用的是汉鼎繁特行,不想下载文字的可以在我的素材里面直接用。把它转为选区之后也在背景图层新建一个图层。这样两个字体搞到了
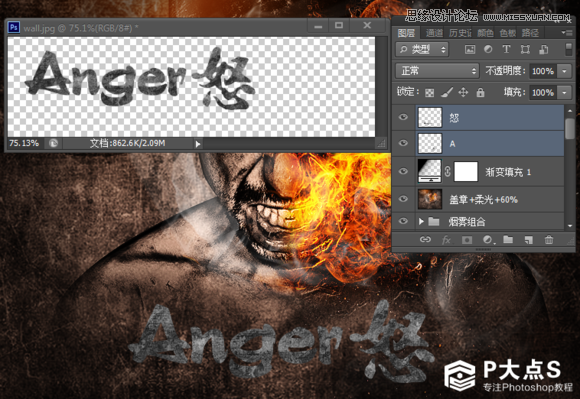
图32
把它拖到我们刚刚的作品里面去,注意放在最顶层。
18、文字特效样式参数:【斜面和浮雕】
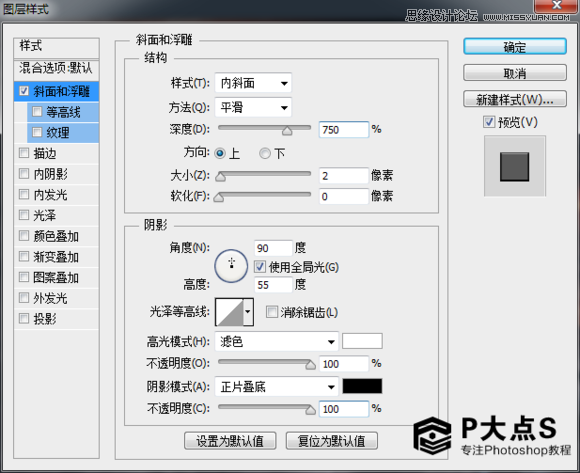
图34
【渐变叠加】记得要把混合模式改为 线性加深
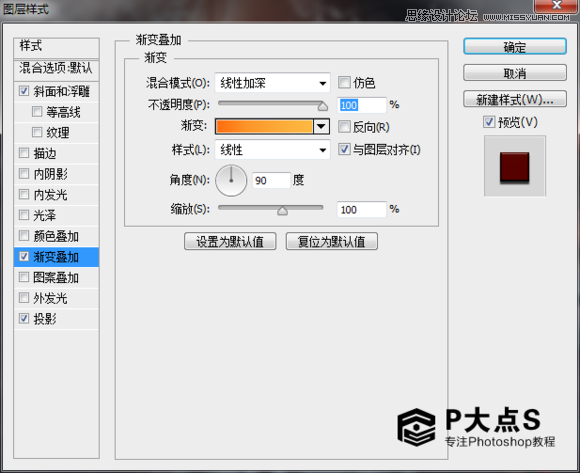
图35
渐变颜色为:#fe6f10 - #fdb941
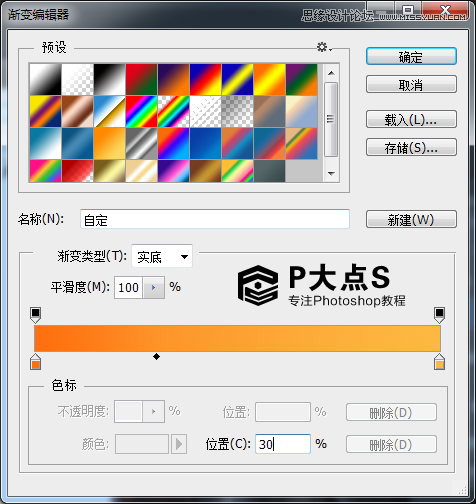
图36
【投影】
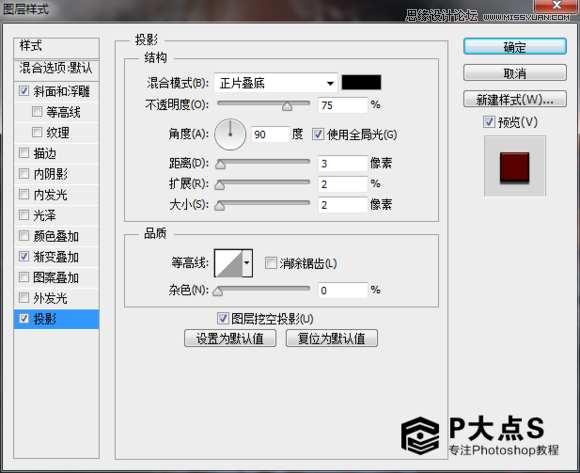
图37
完成好之后,把怒字Ctrl+J复制一层出来然后按Ctrl+T,按键盘箭头 → ↑ 然后回车按Alt+Ctrl+Shift+T 按18次(满意即可),这样字就会有立体感
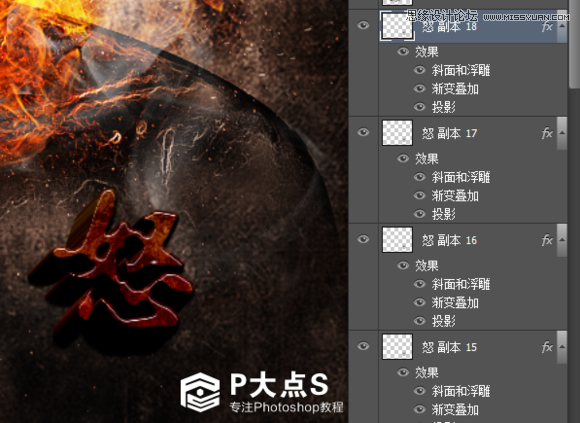
图38
然后把这个图层样式复制到Aager英文字的图层上去,用同样的办法把它的效果也做出来,搞好之后可以把这些字合并为一个图层。

图39
把所有文字的图层合并为一个图层,然后在其上面新建一个空白图层用椭圆工具画一个椭圆,然后用白色到透明的线性渐变画一个白色的渐变,按Ctrl+Alt 点击字体缩略图这样就可以减去选区了

图40
把多余的选区按Delete删除掉,然后把图层混合为【叠加】

图41
19、新建一个图层,然后前景色为白色,选择烟雾笔刷给这个立体字加上烟雾,加好之后组合起来,给这个组添加蒙板。然后擦除多余的烟雾,组不透明度为 40%把下面的火花复制多一层拉到最顶部,然后擦除一些多余的火花主要是让火花在文字上,然后刚刚字体高光也要调整一下因为烟雾遮挡的原因,亮度有所下降,所以要把它放在上面一层去。

图42
20、在最顶部新建一个图层,然后填充黑色,用矩形框选工具在中间框选一个大矩形删掉黑色的,然后描边1像素 颜色白色然后把左右两边白线删掉,图层不透明度为80%这样最终的效果我们就做好了
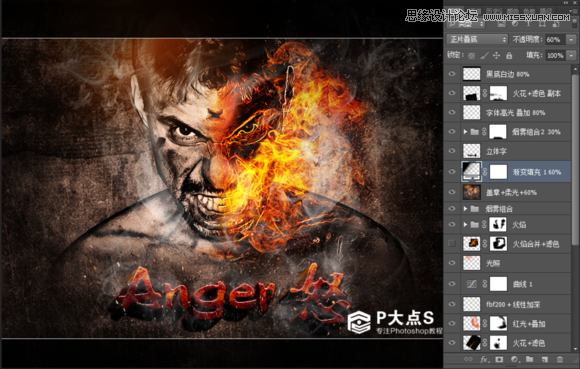
图43
检查最后细节,就可以出图了我把渐变填充改为了60%不透明度,字体上的烟雾改为了30%另外火焰我又重新做了。OK 最终效果就是这样。











