最终效果

原图

1、打开素材图片,创建色相/饱和度调整图层,对青色进行调整,参数及效果如下图。这一步把图片中的青色转为绿色。
(本文来源于图老师网站,更多请访问http://m.tulaoshi.com/ps/)

2、按Ctrl + J 把当前色相/饱和度调整图层复制一层,不透明度改为:50%,效果如下图。

3、创建可选颜色调整图层,对黄、绿、白进行调整,参数设置如图4 - 6,效果如图7。这一步主要把图片中的绿色调淡。
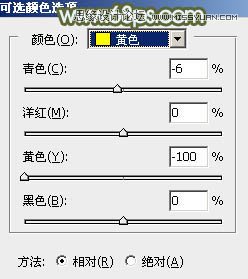
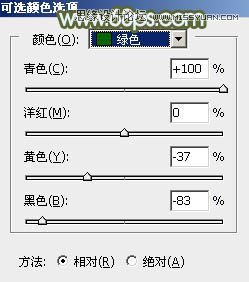
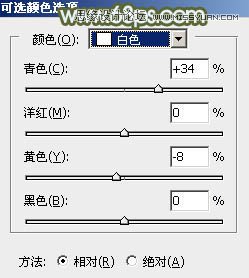

4、创建可选颜色调整图层,对红、黄、绿、白、中性色进行调整,参数设置如图8 - 12,效果如图13。这一步把人物稍微调红润一点,并给高光部分增加淡青色。
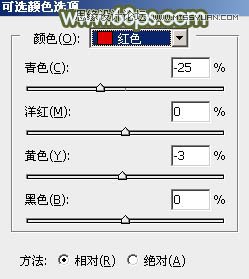
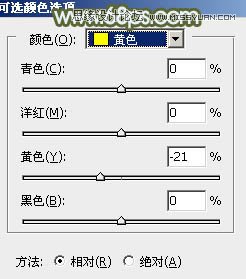
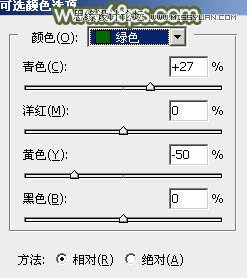
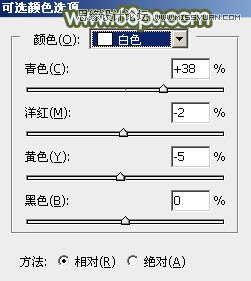
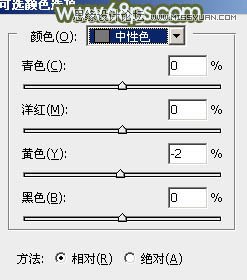

5、创建色彩平衡调整图层,对阴影,高光进行调整,参数及效果如下图。这一步给图片暗部增加青蓝色。
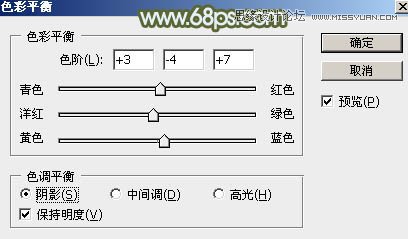


6、创建可选颜色调整图层,对红、黄、青、白、黑进行调整,参数设置如图17 - 21,效果如图22。这一步把图片中的青绿色都转为淡绿色。
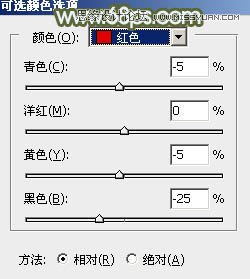
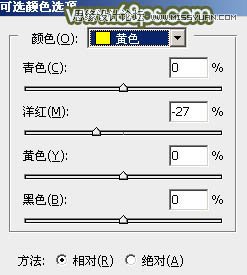
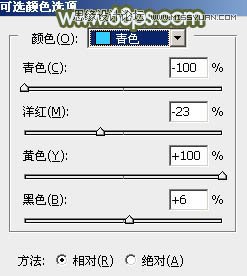
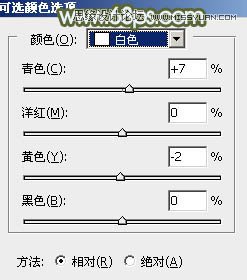
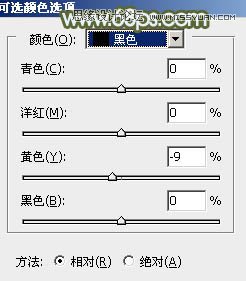

7、创建可选颜色调整图层,对红、黄、绿进行调整,参数设置如图23 - 25,效果如图26。这一步给图片增加淡黄色。
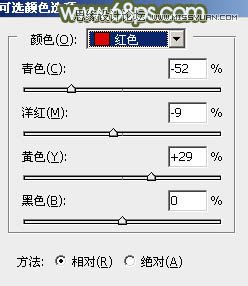
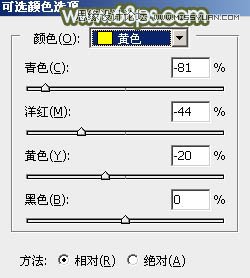
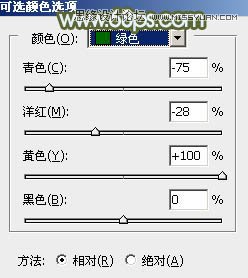

8、按Ctrl + J 把当前可选颜色调整图层复制一层,不透明度改为:60%,效果如下图。

9、按Ctrl + Alt + 2 调出高光选区,按Ctrl + Shift + I 反选得到暗部选区,然后创建色彩平衡调整图层,对阴影,高光进行调整,参数及效果如下图。这一步给图片暗部增加淡蓝色。
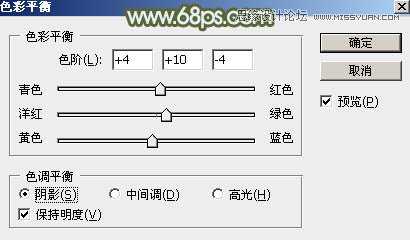
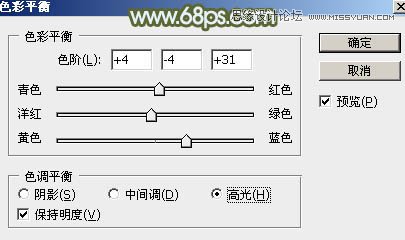

10、新建一个图层,按Ctrl + Alt + Shift + E 盖印图层,用模糊工具把右上角区域模糊处理,效果如下图。

11、创建纯色调整图层,颜色设置为淡蓝色:#CDE0EA,确定后把蒙版填充黑色,再用白色画笔把下图选区部分擦出来,效果如下图。

12、创建纯色调整图层,颜色设置为淡黄色:#EAE9CD,确定后把蒙版填充黑色,用白色画笔把下图选区部分擦出来,确定后把混合模式改为柔光。这两步给图片局部增加高光。

13、新建一个图层,盖印图层,选择菜单:滤镜 模糊 动感模糊,角度设置为40度,距离设置为150,确定后把混合模式改为柔光,不透明度改为:40%,效果如下图。这一步把图片柔化处理。

14、加强一下图片局部明暗,微调一下颜色,效果如下图。

15、创建曲线调整图层,对RGB,蓝通道进行调整,参数及效果如下图。这一步把暗部稍微调暗,高光部分增加淡蓝色。
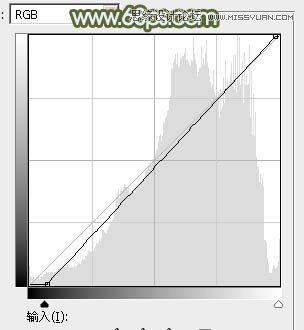
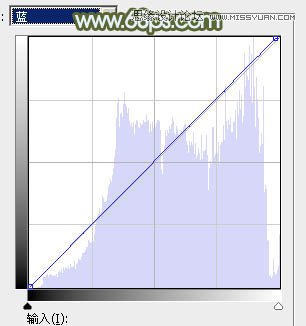

最后微调一下颜色,修饰一下细节,完成最终效果。











